Top måder til Discord-komprimering af filer til at sende store spiloptagelser
Du har måske et spilgennemgang, som du vil dele med andre på Discord. Men når du prøver at uploade det, vises en fejl, der siger: "Dine filer er for kraftige." Dette sker, når du overskrider den tilladte filstørrelsesgrænse for videouploads.
I Discord kan brugere uploade videoer, der ikke er større end 8 MB. Når din video er større end den tilladte filstørrelse, bliver du måske kun sur over fejlen. Komprimering af videoer er et af de brugbare midler til at hjælpe dig med at omgå denne begrænsning. På den bemærkning vil dette indlæg dele nogle fremragende programmer til at reducere den tilladte videostørrelse til upload på Discord betydeligt. Tag et kig nedenfor og find måder hvordan man komprimerer videoer til Discord.
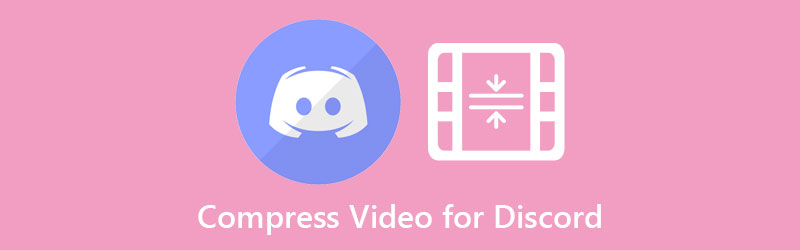

Del 1. Kan jeg sende videoer på Discord med mere end 8 MB
Discord begrænser brugerne til en filstørrelse på 8MB til upload af videoer. Men du kan sende videoer på Discord mere end 8MB, selvom det kommer med en pris. Denne videochatsoftware tilbyder en Nitro-plan til sine brugere. Ved at abonnere på Discord Nitro vil du være berettiget til en filuploadgrænse på 50 MB. Brugere kan abonnere på $9.9 pr. måned. Derfor, hvis du ønsker at benytte dette kontinuerligt, bliver du nødt til at betale nogle penge.
Del 2. Bedste måde at komprimere videoer til 8MB for Discord
En af de betydelige efterspurgte software er både Vidmore Video Converter. Denne effektive software hjælper dig med at optimere videoer til Discord ved at justere parametrene, inklusive kompressionshastighed og opløsning. Desuden giver det dig mulighed for at eksportere de videoer, der understøttes af Discord, såsom MOV, MP4 og WEBM. Bare sørg for at indstille den helt rigtige mængde komprimeringshastighed. Ikke desto mindre kan du bruge forhåndsvisningsindstillingen til at hjælpe dig med at se afspilningen på forhånd. På denne måde kan du justere yderligere og opnå dit ønskede resultat.
Se nedenstående trin og lær, hvordan du komprimerer videofiler til Discord:
Trin 1. Download og installer Vidmore Video Converter
For at starte, tag fat i programmet ved at trykke på en af Gratis download knapperne nedenfor for at få et installationsprogram til din Mac- eller Windows-computer. Kør installationspakkefilen for værktøjet, og gå videre til installationsprocessen. Start det på din computer kort efter.
Trin 2. Upload en video
Denne gang skal du importere den video, du skal komprimere. Gå til Værktøjskasse panel og få adgang til Videokompressor mulighed. Et pop-vindue vises. Herfra skal du markere plustegnet-knappen for at importere dit målvideoklip. Gennemse videoen fra din enheds mappe, og dobbeltklik på den for at tilføje den til programmet.

Trin 3. Komprimer videoer på flere måder
Der er forskellige størrelsesændringsmetoder, som Vidmore tilbyder bortset fra dets videokomprimeringsværktøj.
1. Komprimer video ved hjælp af Video Compressor
Et pop-vindue vises efter upload af din video til videokompressoren. Juster derefter værdierne for kompressionshastigheden ved hjælp af skyderen eller definer størrelsen ved hjælp af pil op og ned. Du kan også ændre formatet og opløsningen. Når alt er indstillet, skal du forhåndsvise filen og justere for yderligere komprimering. Tryk derefter på Komprimere knappen for at bekræfte processen.
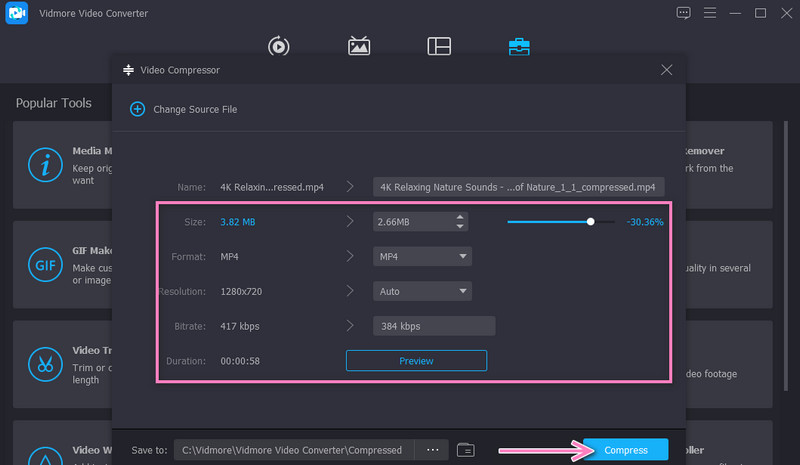
2. Trim unødvendige dele af videoen
Fra værktøjslinjemenuen skal du vælge Videotrimmer og tilføj din video for at klippe. Juster derefter start- og slutpunkterne ved hjælp af skyderen eller musikstyret. Åbn outputindstillingerne i bunden af grænsefladen. Konfigurer derefter de nødvendige værdier i overensstemmelse med dine behov. Hit Okay, efterfulgt af Eksport knappen for at gemme ændringerne.
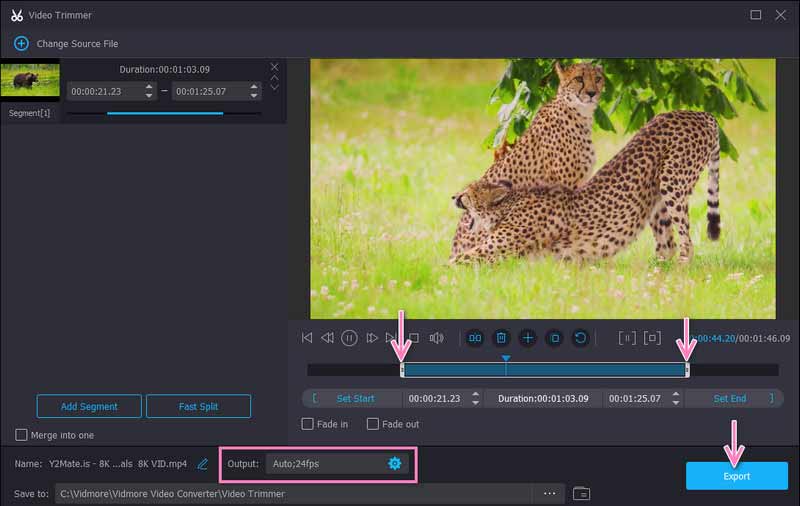
3. Opdel i segmenter
Du kan opdele videoerne i fragmenter eller segmenter ved hjælp af Video Trimmer-stillbilledet og kun beholde de relevante videodele. Sæt kryds ved Hurtig opdeling og konfigurer opdelingsindstillingerne efter dine behov. Når du er færdig, skal du trykke på Eksport knap.
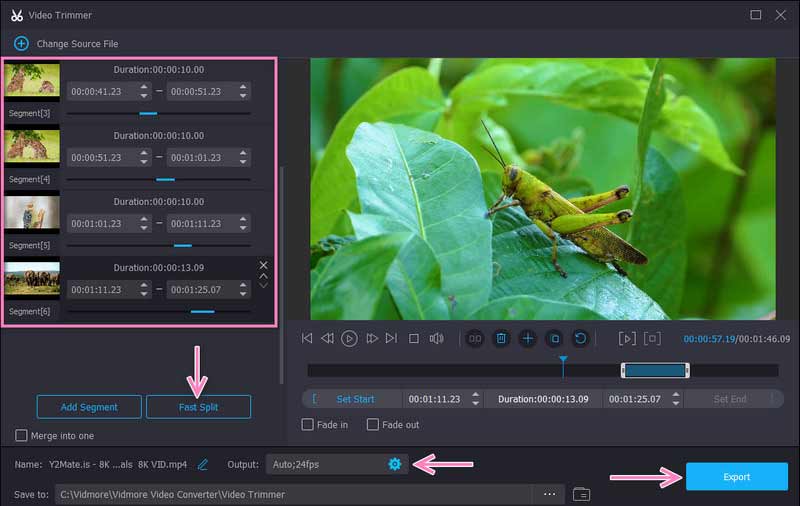
4. Fremskynd videoen
En anden måde at reducere eller formindske videostørrelsen til 8MB for Discord er ved at justere videoens hastighed. Se efter Video Speed Controller fra fanen Værktøjskasse, og tilføj dit målvideoklip. I det følgende vindue vil du se muligheder for at øge videoens hastighed. Ligeledes kan du justere nogle præferencer fra outputmenuen. Sæt derefter kryds ved Eksport knappen i nederste højre hjørne for at gemme de foretagne ændringer.
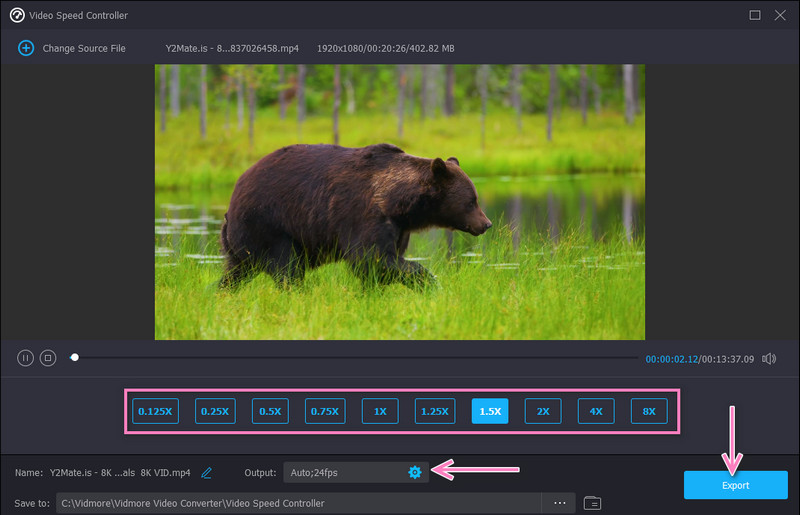
Trin 4. Forhåndsvis videoen
Når værktøjet afslutter processen med at komprimere videoer, vises outputmappen automatisk. Dobbeltklik derefter på videoen for at afspille den og se outputvideoen. Hvis du er tilfreds med resultatet, kan du nu dele videoen på Discord.
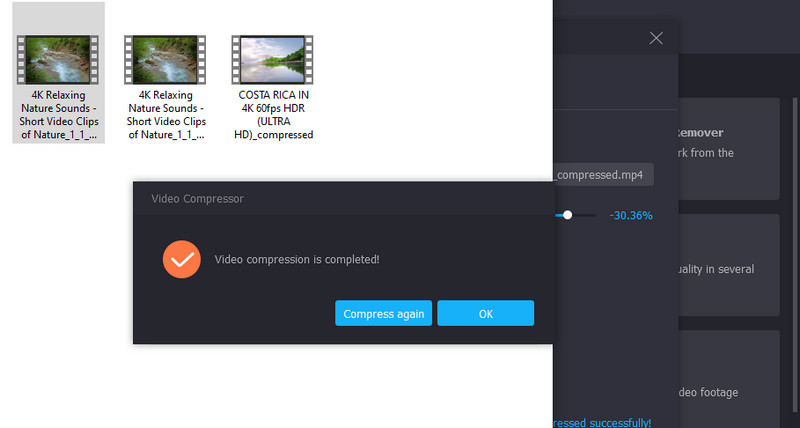
Del 3. Komprimer videofiler til discord ved hjælp af en onlinetjeneste
Hvis du ønsker at indsnævre en video til internettet og ikke ønsker at installere nogen software, kan du stole på Gratis videokompressor online. Det er det bedste valg at konvertere videoer til mindre størrelser uden at forurene videokvaliteten. Hvad der er en fantastisk ting ved dette program er, at du kan uploade ethvert inputformat. Desuden kan du komprimere MP4 til Discord og formindske størrelsen betydeligt. Derudover kan du eksportere videoer til næsten ethvert videooutputformat. Nedenfor er en hurtig guide, du kan følge om, hvordan du komprimerer en video til at sende på Discord.
Trin 1. Få adgang til online-webkompressoren ved at besøge dens officielle hjemmeside ved hjælp af en hvilken som helst browser på din enhed.
Trin 2. Klik derefter på Komprimer nu knappen for at installere startprogrammet og uploade den video, du ønsker at komprimere.
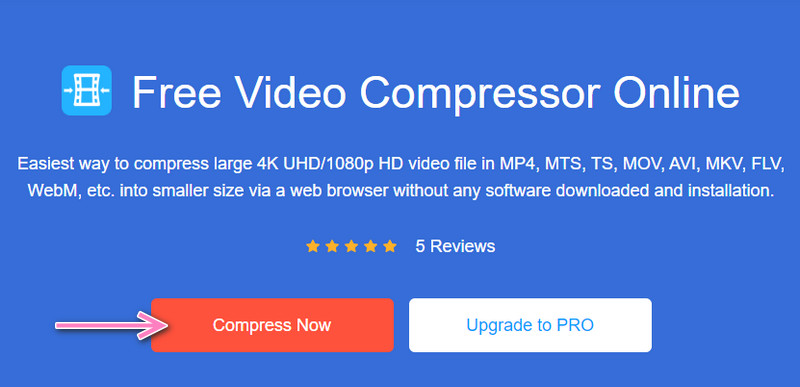
Trin 3. Et vindue vil dukke op, og flytte skyderen for at justere kompressionshastigheden. Du kan også justere parametrene til din foretrukne kvalitet og størrelse.

Trin 4. Klik til sidst på Komprimere knappen for at starte komprimeringsprocessen.
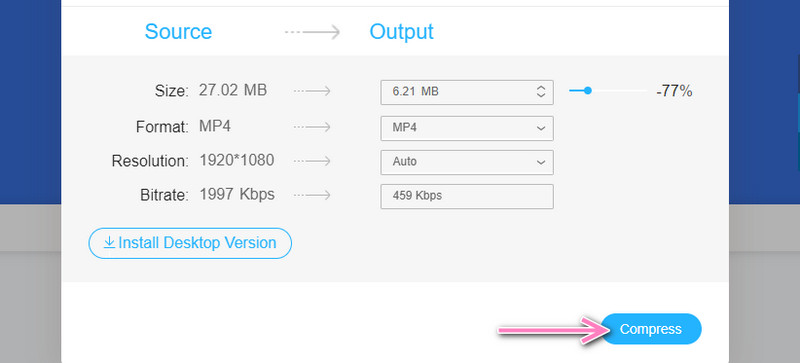
Del 4. Ofte stillede spørgsmål om komprimering af videoer til Discord
Hvordan kan jeg sende videoer over 8 MB uden at abonnere på Discord Nitro?
Du kan omgå Discord-uploadgrænsen selv uden at opgradere planen til Nitro. Det kan gøres ved hjælp af værktøjerne nævnt ovenfor. I stedet for at betale $9.9 om måneden, ville det være praktisk at betale én gang eller bruge et online program.
Hvor meget lagerplads tager en 30 sekunders video?
Det afhænger af videorammestørrelsen og antallet af billeder i en video. Formlen er at gange størrelsen med FPS.
Hvorfor kan jeg ikke uploade videoer efter at have komprimeret dem til 8 MB eller derunder?
Når videoen er under 8MB, og du stadig ikke kan uploade den, ligger problemet i videoformatet. Sørg derfor for, at videoen er Discord-understøttet, før du uploader den. Komprimer gerne filer til Discord og konverter dem til ethvert videoformat.
Konklusion
Gennem denne tutorial, Discord komprimere videoer let kan udføres. Den bedste metode kan være subjektiv, fordi den afhænger af brugerens behov. Vælg derfor den metode, der passer dig godt.


