Sådan farvelægger du video med kunstig intelligens og bringer gamle videoer til live
Har du nogensinde tænkt på at vende dine gamle, sort-hvide videoer med farve? Nå, heldige dig! I dag er farvelægning af video nu gjort mulig ved hjælp af AI-værktøjer. Disse værktøjer kan bringe dine monokrome videoer til live igen og gøre dem til moderne videoer. For ikke at nævne, videofarvning er en proces, hvor farver føjes til sort-hvid-videoer. Så hvis du vil farvelægge dine monokrome videoer, men ikke kan beslutte, hvilket værktøj du skal bruge, så fortvivl ikke! Vi er her for at hjælpe dig med at vælge den bedste farvelæg video med AI værktøjer. Lær, hvordan de kan transformere dine videoer, og de nemme at følge guider for at opnå dette. Så lad os uden videre komme i gang!
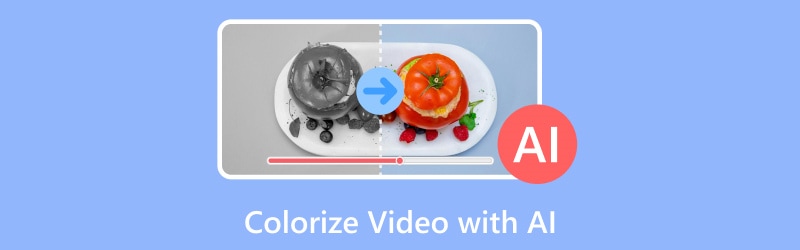
SIDEINDHOLD
Del 1. HitPaw Video Enhancer
Hvordan kan jeg farvelægge en video gratis? Nå, du kan bruge HitPaw Video Enhancer til dette formål. Det er et fleksibelt værktøj, der går ud over videoforbedring. Det inkluderer AI-videofarveklassificering og hævder at farvelægge dine sort-hvide videoer.
Trin 1. Åbn HitPaw Video Enhancer og tilføj den video, du vil farvelægge.
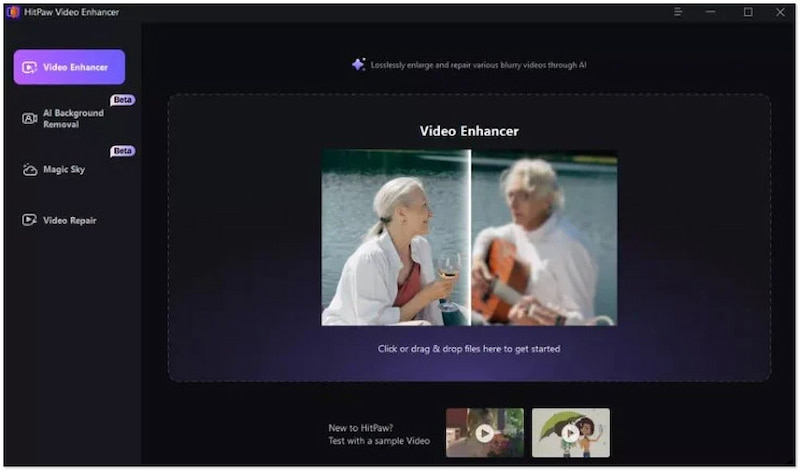
Trin 2. Under sektionen Vælg AI-model skal du vælge Farvelæg model mulighed.
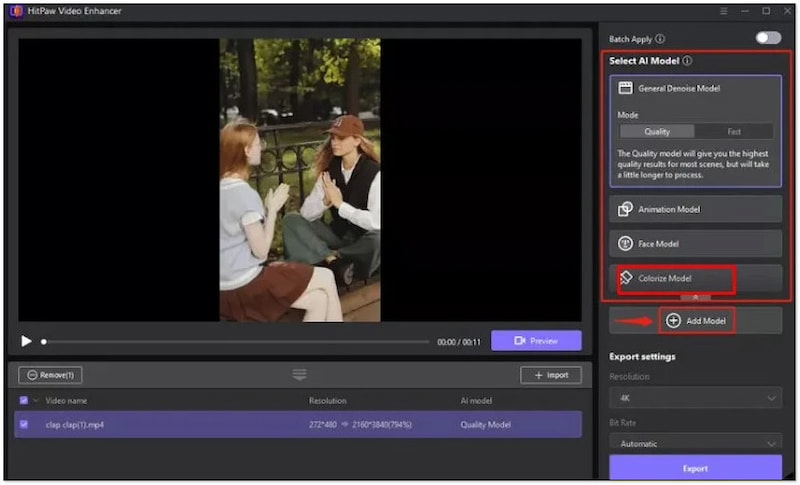
Trin 3. Klik på Preview for at farvelægge videoen og trykke Eksport når processen er afsluttet.
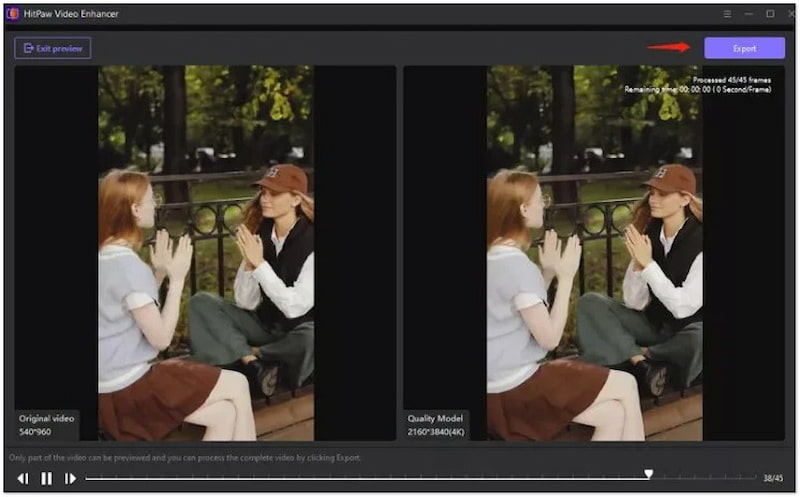
Min erfaring: Jeg fandt HitPaw Video Enhancer's farveklassificering funktionalitet praktisk til farvelægning af videoer. Imidlertid kæmper AI for at korrigere farver til komplekse scener, hvilket resulterer i inkonsistente resultater.
Del 2. editingtools.io
editingtools.io er et onlineværktøj, der tilbyder forskellige AI-generatorer, inklusive AI-videofarvning. Det giver dig mulighed for at uploade korte videoer med op til 15 sekunder og en filstørrelse på op til 2 GB. Dette værktøj kan håndtere videoformater som MP4, MOV, M4A, MXF og AVI.
Trin 1. Gå til editingtools.io og upload den video, du ønsker at farvelægge.
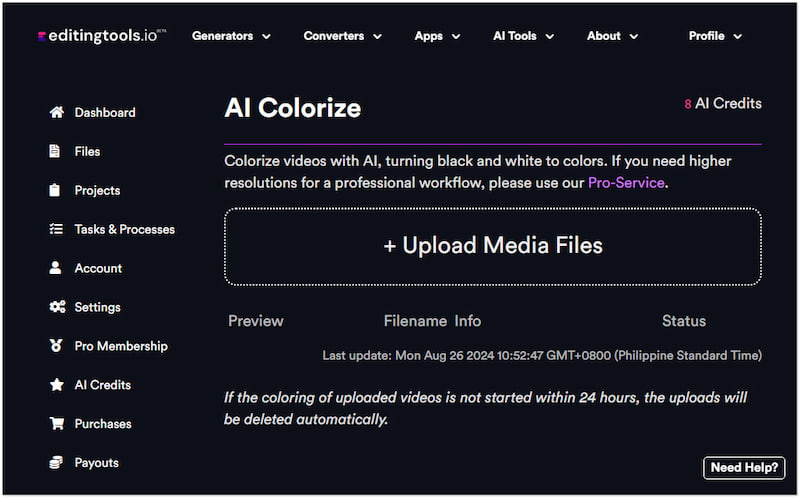
Trin 2. Klik på Tilføj AI-kreditter med striber for at behandle videoens farvelægning.
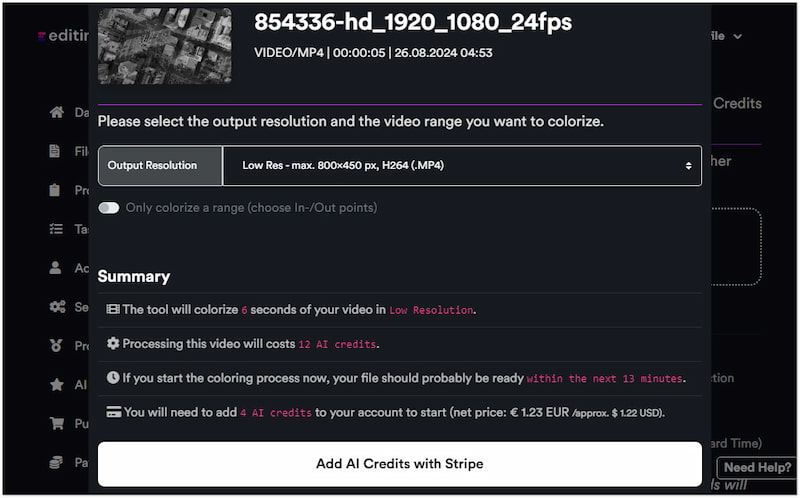
Trin 3. Foretag en betaling for at farvelægge videoen og gemme den helt på din computer.
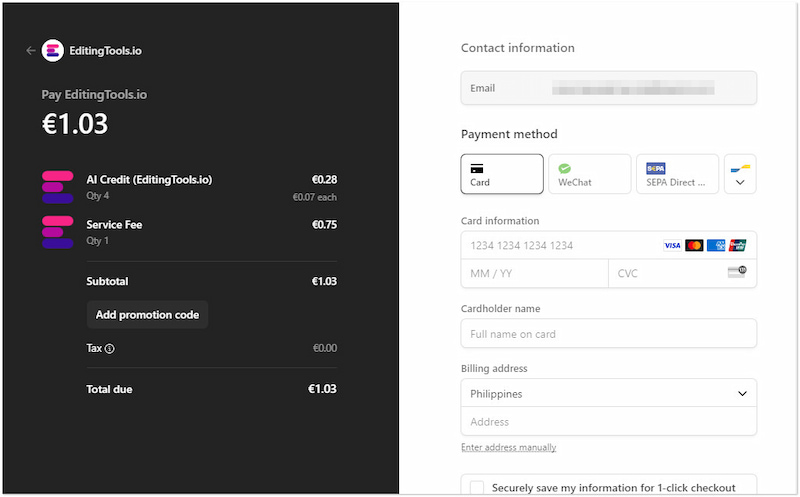
Min erfaring: editingtools.io gjorde videofarvningsprocessen meget tilgængelig. Det giver mig mulighed for ændre videofarve fra sort/hvid til farve på ingen tid. Jeg endte dog med farver, der ikke matchede mine forventninger.
Del 3. PixBim
Kan jeg konvertere den sort-hvide video til farve? Helt klart JA! Du kan bruge PixBim at farvelægge sort-hvide videoer ved hjælp af AI. Den kan automatisk forvandle dine sort-hvide videoer til levende, farvede videoer. Det gode er, at PixBim er ligetil at bruge.
Trin 1. Start PixBim, og tilføj den video, du vil forbedre med farve.
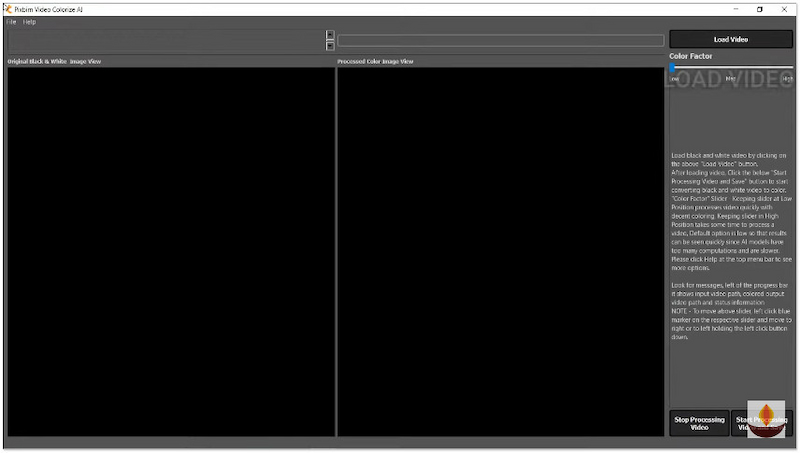
Trin 2. Vælg en Farvefaktor afhængig af din præference.
Trin 3. Når du er færdig, klik Begynd at behandle video og gem for at igangsætte farvning.

Min erfaring: Jeg fandt PixBims farvefaktorjusteringer en værdifuld funktion. Det giver mig mulighed for at komme tættere på det look, jeg ønskede til min video. Desuden er processen meget ligetil. Behandlingstiden for længere videoer er dog lidt langsom.
Del 4. Neural.kærlighed
Neural.kærlighed er et værktøj til videoforbedring, herunder AI-baseret videofarvekorrektion. Denne farvekorrektor bruger avancerede neurale netværk til at omdanne sort-hvide videoer til farvede. Neural.love er let at forstå og giver en hurtig farvelægningsproces.
Trin 1. Nå Neural.love og importer B&W-videoen til farveforbedring.
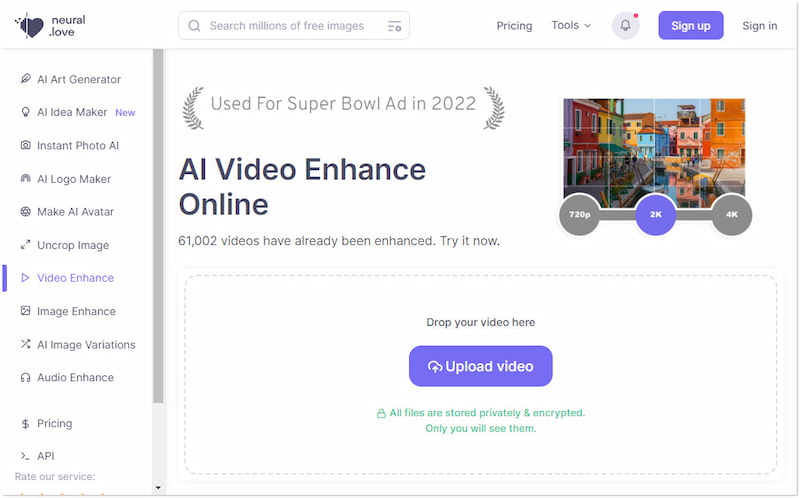
Trin 2. Tillad de avancerede neurale netværk at afslutte videofarvningsprocessen.
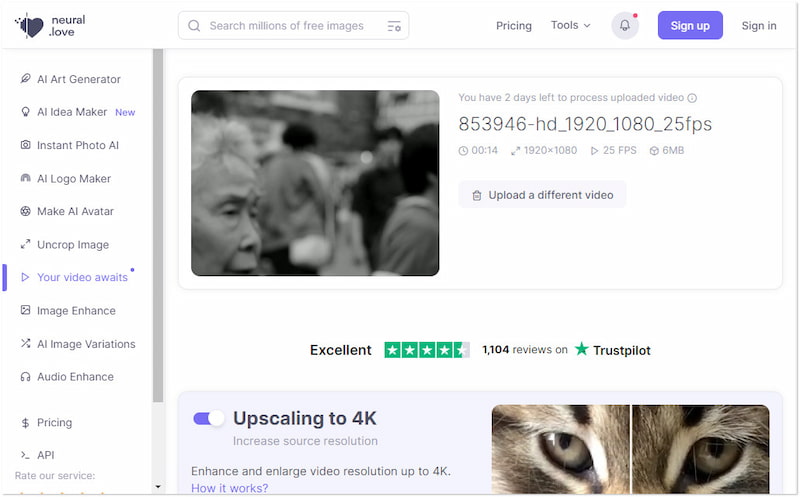
Trin 3. Når farvelægningen er færdig, skal du gemme den farvede version på din computer.
Min erfaring: For at være ærlig imponerede Neural.love mig med sin realistiske farvelægning. Jeg elskede også output i høj opløsning, som gjorde mine videoer skarpere og klarere. Værktøjet er dog en abonnementsbaseret model, og det tilbyder ikke en gratis prøveversion.
Del 5. Bedste måde at farvelægge video manuelt
Hvad er den bedste AI til videofarvning? I virkeligheden kan du stole på forskellige automatiske AI-videofarvere, inklusive dem, vi har gennemgået. Alligevel afhænger det bedste værktøj af dine specifikke AI-farvekorrigeringsfunktionskrav. På trods af bekvemmeligheden ved automatiserede værktøjer er det mere fordelagtigt at farvelægge videoer manuelt. Når det er sagt, kan du bruge Vidmore Video Converter for at farvelægge dine videoer manuelt.
For ikke at nævne, denne omfattende software går ud over mediefilkonvertering. Den leveres med en værktøjskasse med over 20+ grundlæggende og avancerede redigeringsværktøjer, inklusive farvekorrektion. Med dette kan du manuelt justere videoens lysstyrke, kontrast, mætning og nuance. Disse justeringer vil blive anvendt på hele videoen, så du kan korrigere farvebalancen. På det tidspunkt kan du gemme din farvede video i dit ønskede format med op til 4K-opløsning.
Hvorfor vælge Vidmore Video Converter:
• Giver output i høj kvalitet med op til 4K videoopløsning.
• Leveres med over 20+ væsentlige værktøjer til at forbedre digitale mediefiler.
• Korrigerer problemer såsom falmede farver, dårlig belysning eller ubalancerede toner.
• Håndterer over 200+ medieformater, inklusive MP4, MKV, MOV, AVI, FLV osv.
Sådan farvelægger du video manuelt ved hjælp af Vidmore Video Converter Ultimate:
Trin 1. Få på forhånd en gratis download af Vidmore Video Converter. Installer multimediesoftwaren, og lad installationsprocessen fuldføre.
Trin 2. Når installationsprocessen er færdig, skal du køre Vidmore Video Converter på din computer. Som standard bliver du dirigeret til fanen Konverter.
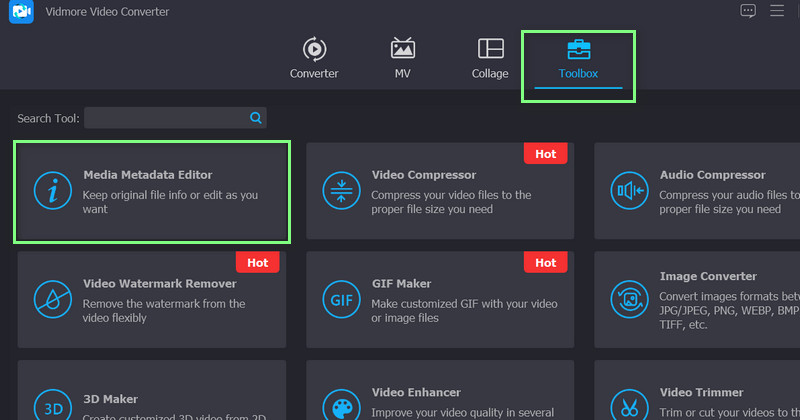
Trin 3. Skift til fanen Værktøjskasse og se efter Farvekorrektion værktøj blandt de tilgængelige funktioner. Du kan også bruge søgefeltet til nemt at finde værktøjet.
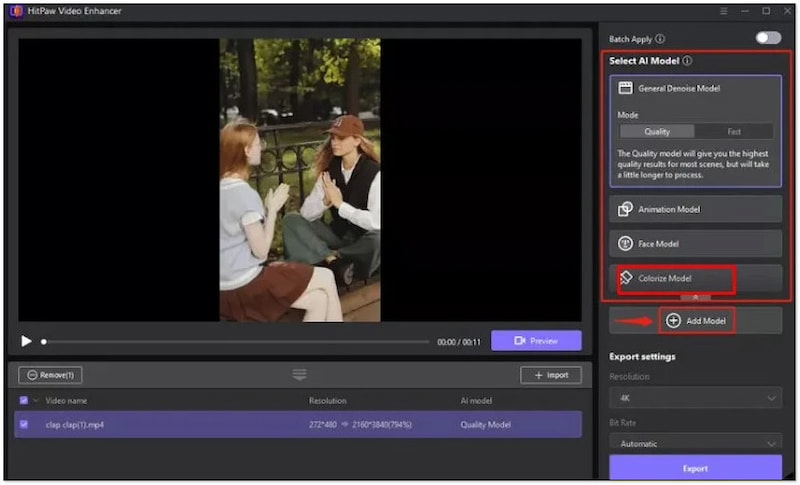
Trin 4. Klik på i vinduet Farvekorrektion + for at tilføje den sort/hvide video, du vil farvelægge. Når den er uploadet, vil du blive præsenteret for en ren og ligetil grænseflade.
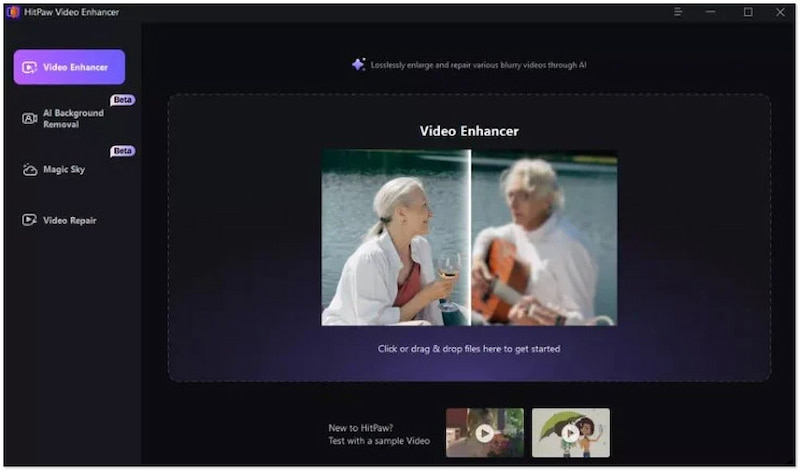
Trin 5. Afhængigt af din ønskede farvelægning skal du justere de angivne skydere, indtil du opnår din foretrukne farve. Flyt skyderne for Lysstyrke, Kontrast, Mætning og Hue.
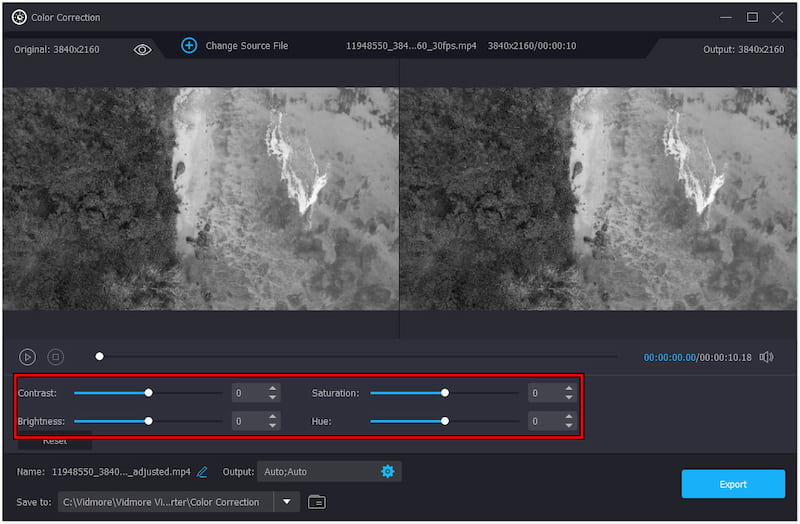
Trin 6. Når du er tilfreds med resultatet, skal du navngive din oprettelse og konfigurere outputparametrene. Klik derefter Eksport for at gemme den endelige video på dit lokale drev.
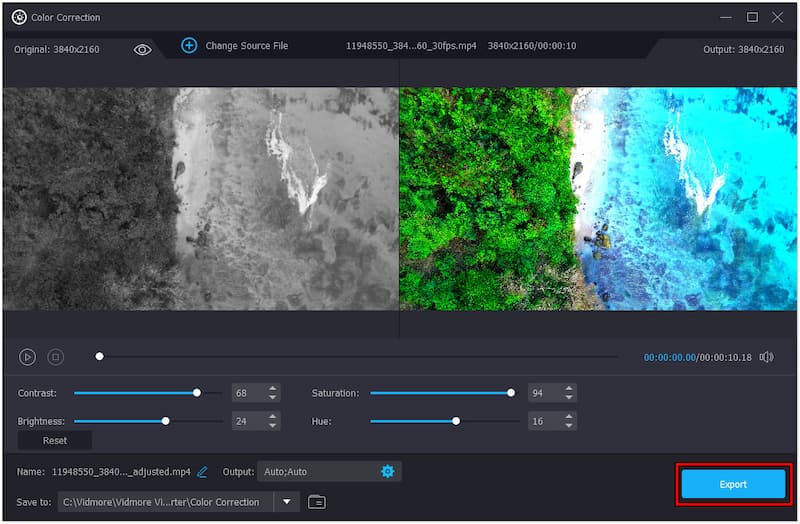
Min erfaring: Farvelægning af sort-hvide videoer med Vidmore Video Converter var en enestående oplevelse. Det gjorde det muligt for mig at opnå mine foretrukne farver med videooutput i høj kvalitet. Derudover kræver det ikke teknisk ekspertise at farvelægge video. Alt du skal gøre er at justere skyderne, indtil du får det ønskede videofarveoutput.
Konklusion
Afslutningsvis kan AI-drevne værktøjer gøre vores videofarvningsopgave nemmere og hurtigere. Vi har præsenteret dig for de bedste værktøjer til farvelæg video med AI. Disse videofarvere kan gøre din farvelægningsrejse sjov og nem ved hjælp af AI. Du kan overveje alle de gennemgåede værktøjer og vælge en af ovenstående lister. Men hvis du har brug for enestående videofarvning, kan Vidmore Video Converter være din bedste følgesvend. Det giver dig mulighed for at justere effekter for at opnå din ønskede videofarvning manuelt. Husk, at når du skal farvelægge dine monokrome videoer, kan du altid stole på dette detaljerede indlæg.


