Clipchamp afsløret: Et nærmere kig på dets videoredigeringsfunktioner
Videoer er en fantastisk måde at dele nye ideer med andre på. Men at gøre videoer spændende og informative tager tid og kan være udfordrende. Du har brug for en god platform med mange fede funktioner for at gøre dine videoer fantastiske. Clipchamp er en platform, hvor du kan forbedre dine videoer ved at tilføje fede ting og lave ændringer.
Dette indlæg viser alle de ting, Clipchamp kan gøre, så du kan få dine videoer til at se fantastiske ud. Det vil lære dig, hvordan du bruger Clipchamps funktioner og præsenterer fordele og ulemper. Uden yderligere omhu, fortsæt venligst med at læse følgende dele.
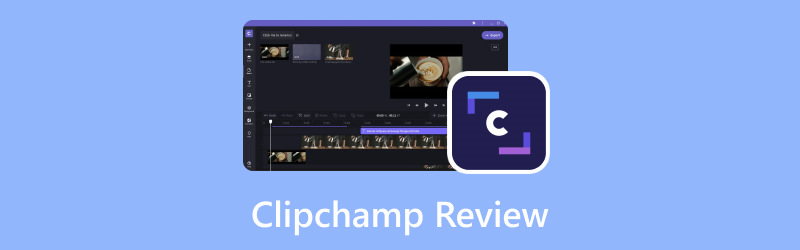
SIDEINDHOLD
Før du skriver, hvordan tester vi software til indlæg:
Ansvarsfraskrivelse: Alt indhold på vores hjemmeside er skrevet af mennesker i vores redaktion. Før vi skriver, laver vi dyb research om Clipchamp. Derefter tager det os 1-2 dage at teste det. Vi tester Clipchamp fra hovedfunktioner, use cases, guider om hver funktion, fordele og ulemper osv. For at gøre vores test mere omfattende ser vi også anmeldelseswebsteder som G2, Trustpilot osv. for at samle rigtige brugeres erfaringer til reference. .
Del 1. Hvad er Clipchamp
Lad os først lære, hvad der er Clipchamp. Clipchamp er et brugervenligt onlineværktøj, der lader dig forbedre dine videoer for at få dem til at se bedre og mere poleret ud. Du behøver ikke at downloade noget kompliceret program - du skal bare åbne ClipChamp i din webbrowser og begynde at redigere. Det fungerer hurtigt og godt, så du kan få dine videoer til at se fremragende ud. Uanset om du laver en video til din hjemmeside, sociale medier, blog, underviser i noget eller redigerer sjove øjeblikke til at dele med dine venner online.
Del 2. Sådan bruges Clipchamp
At bruge ClipChamp er en leg og lader dig gøre mange pæne ting med dine videoer! Sådan kommer du i gang med nogle populære funktioner:
Clipchamp omvendt video
At vende en video på Clipchamp er som at få den til at afspille baglæns, som en tilbagespolingsknap til din video. For at gøre dette skal du stole på nedenstående trin om, hvordan Clipchamp vender video:
Trin 1. Hit på Importer medier knappen for at uploade din video.
Trin 2. Når din video er importeret, vil du se den på en tidslinje. Klik og slip videoen på tidslinjen.
Trin 3. Klik på Hastighed knappen og sænk hastigheden. Klip videoen manuelt i billede for billede og omarrangerede derefter klippene.
Trin 4. Omarranger rækkefølgen ved at sætte det sidste klip til det første, og så videre.
Trin 5. Når du er tilfreds med den omvendte video, kan du forhåndsvise din omvendte video. Sørg for, at det ser ud, som du ønsker.
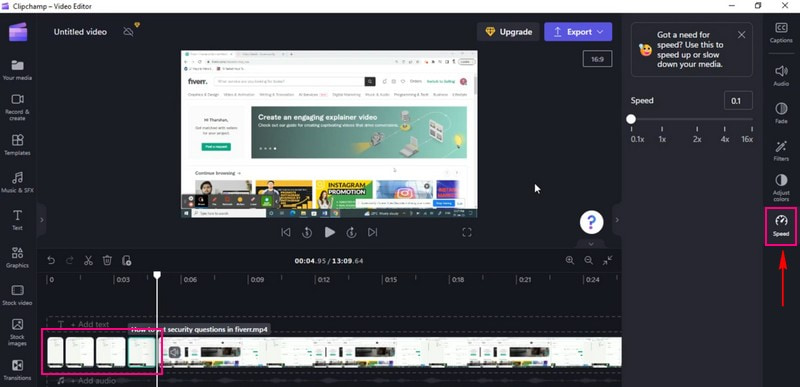
Clipchamp Roter video
At rotere en video i Clipchamp er som at vende den til en anden vinkel, ligesom at vende et billede. Det er en fremragende måde at ændre, hvordan din video ser ud. For at gøre dette skal du regne med nedenstående trin til, hvordan Clipchamp roterer video:
Trin 1. Klik på Importer medier knappen for at uploade din video.
Trin 2. Når videoen er importeret, skal du trække den til tidslinjen.
Trin 3. Klik på videoen på tidslinjen; en mulighed vises i venstre side af optagelserne.
Trin 4. Vælg Rotere, og vælg om du vil rotere din lodret eller vandret baseret på dine krav.
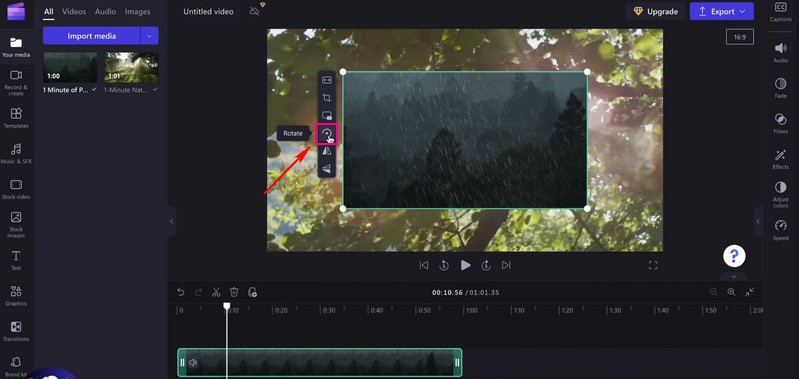
Clipchamp tekst til tale
Tekst til tale i Clipchamp er som at give dine ord en stemme. Det er en fantastisk måde at få din video til at tale. Forestil dig, at du skriver ord, og så taler din computer dem højt i en video. For at bruge Climchamp tekst-til-tale skal du stole på de præsenterede trin.
Trin 1. Tryk på Importer medier for at uploade dine optagelser.
Trin 2. Når dine optagelser er tilføjet, skal du placere videoen på tidslinjen.
Trin 3. Klik på Optag og opret knappen, og vælg Tekst til tale fra den præsenterede liste.
Trin 4. Du vil se en mulighed for at vælge en Sprog og din foretrukne Stemme; vælg venligst én fra hver mulighed.
Udover det kan du styre Talehastighed, om Langsom, Fast, eller Hurtig. Når du er valgt, skal du fortsætte med at indtaste teksten. Du kan lytte til din tekst-til-tale ved at klikke på Eksempel knap.
Trin 5. Når du er tilfreds, skal du klikke på Gem til Medier knappen, og optagelsen vil automatisk blive uploadet til mediefanen. Tilføj optagelsen til tidslinjen ved at trække den under din importerede video.

Clipchamp beskæringsvideo
Clipchamps beskæringsvideofunktion lader dig klippe dele af din video ud, du ikke ønsker. Hvis du ikke kan lide eller ønsker at vise noget i din video, kan du hurtigt fjerne det. For at finde ud af, hvordan Clipchamp beskærer video, skal du regne med de angivne trin.
Trin 1. Hit på Importer medier knappen for at uploade dit videoklip.
Trin 2. Når videoen er importeret, skal du trække og slippe videoklippet til tidslinjen for at begynde at beskære.
Trin 3. Klik på videoen for at se forskellige redigeringsfunktioner i venstre side. Vælg venligst Afgrøde knap; det er under Fylde knap. Du kan justere venstre side af din video, højre margen, bundmargen og toppen af din video.
Trin 4. Trykke Gå ind på dit tastatur for at isolere beskæringsområdet. Du kan arrangere den beskårede video på enhver placering på skærmen.
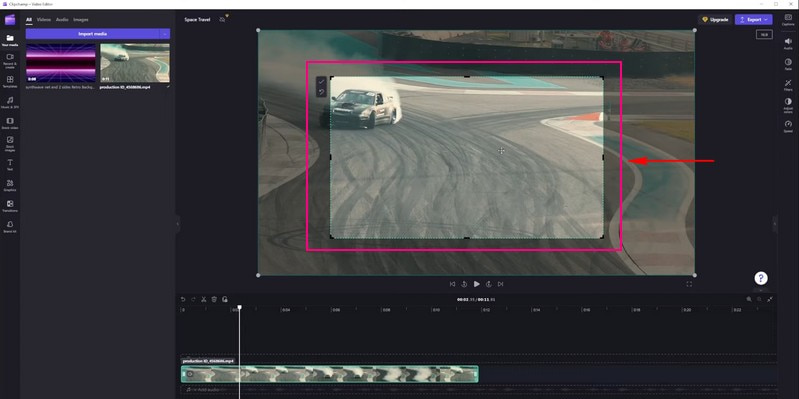
Clipchamp Split Screen
At bruge split screen-funktionen i ClipChamp er som at lægge to videoer ved siden af hinanden på den samme skærm. Det kan være fedt at vise to ting på én gang i din video. For at mestre, hvordan Clipchamp delt skærm, skal du fortsætte med at læse.
Trin 1. Indstil først og fremmest Billedformat i henhold til dine krav.
Trin 2. Klik på Importer medier knappen for at uploade den video, du vil se på én skærm. Peg og slip dem derefter lige på tidslinjen.
Bemærk: Sørg for, at videoerne ligger oven på hinanden og ikke ved siden af hinanden. Udover det, sørg for, at de har samme længde.
Trin 3. Klik på den første video på tidslinjen. Træk derefter videoen for at flytte den til venstre eller højre skærm. Bagefter vil du se meddelelserne på scenen for at vise, hvornår den er centreret.
Trin 4. Gør den samme proces med den anden video, indtil du er tilfreds med placeringen.
Bemærk: Hvis nogen videoer ikke passer perfekt, skal du beskære dem og flytte dem på plads ved at klikke på beskæringsknappen.
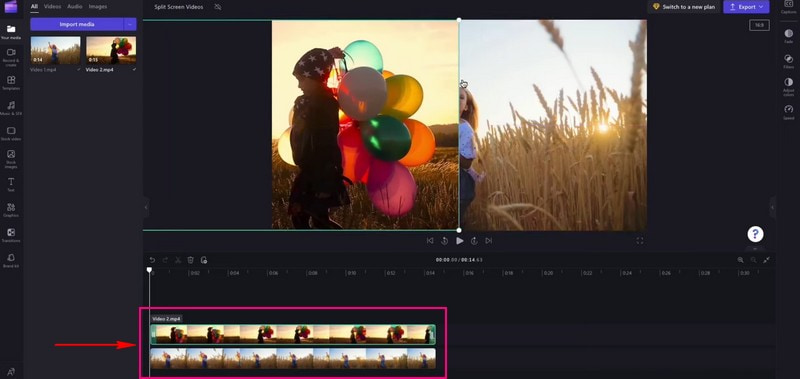
Clipchamp trim video
Clipchamps trim-funktion hjælper med at fjerne dele af din video, du ikke ønsker. Forestil dig, hvis din video har en begyndelse, du ikke kan lide, eller en slutning, der er for lang. Fortsæt venligst med at læse for at lære, hvordan Clipchamp trim-videoen fungerer.
Trin 1. Den første ting du skal gøre er at uploade den video, du vil trimme ved at klikke på Importer medier knap.
Trin 2. Videoen vil blive placeret under Medier fanen. Træk og slip videoklippet til tidslinjen.
Trin 3. Tryk på det videoklip, du vil trimme; det vil blive fremhævet med grønt, når der klikkes.
Trin 4. Træk de grønne sidebjælker i klippet til venstre eller højre for at trimme videoen. Sørg for at slette eventuelle huller, der dannes. Hvis dit klip har baggrundslyd, vil det også blive trimmet.
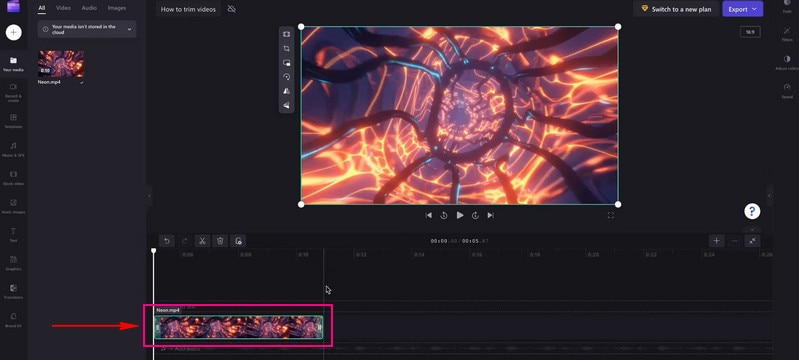
Del 3. Fordele og ulemper ved Clipchamp
Fordele:
- Det er enkelt og kræver ikke avancerede færdigheder for at redigere videoer.
- Brugere behøver ikke at downloade noget; det virker i webbrowsere.
- Brugere kan trimme og tilføje effekter, tekst, musik og mere til deres videoer.
- Det er hurtigt at redigere videoer, hvilket sparer brugerne tid.
- Det tilbyder skabeloner, der får dine videoer til at se professionelle ud.
- Brugere kan arbejde på videoer med andre i realtid.
- Brugere kan gemme og dele videoer i forskellige formater.
- Webkamerafunktionen giver brugerne mulighed for at optage og redigere video direkte gennem webbrowsere.
Ulemper:
- Den har ikke super avanceret redigering.
- Den gratis version tilføjer et lille vandmærke til dine videoer.
- Behandlingen af videoer tager lidt længere tid.
- Eksport af videoer tager meget tid.
Del 4. Clipchamp Alternativ
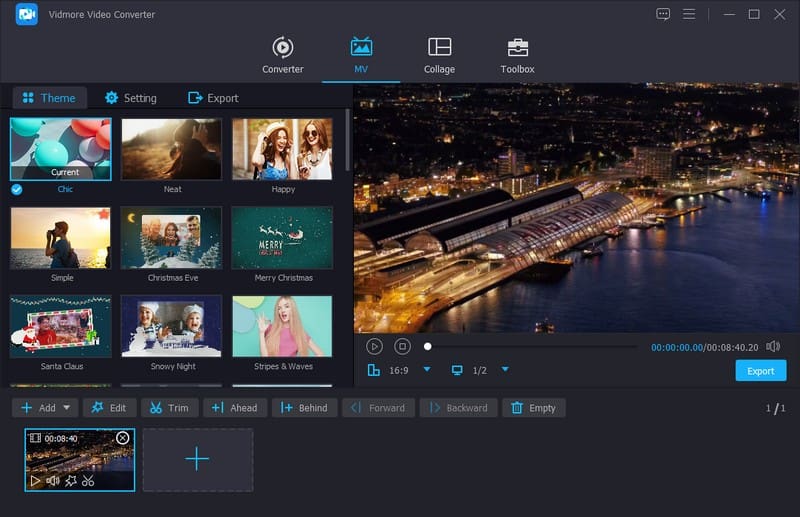
Med hensyn til at forbedre dine videoer Vidmore Video Converter skiller sig ud som et fremragende Clipchamp-alternativ til redigering. Det tilbyder mange funktioner, der hjælper dig med nemt at forbedre dine videoer. Den har omfattende værktøjer til at få dine videoer til at se deres bedste ud.
Vidmore Video Converter lader dig gøre lignende ting, såsom at skære og rotere dele, kombinere videoer og tilføje specialeffekter. Udover det kan du tilføje billedtekster, titler, baggrundsmusik og mere. Det har til formål at få dine videoer til at se bedre ud. Dens alsidighed og funktioner gør det til et topvalg for alle, der søger en effektiv og pålidelig løsning til redigering af videoer. Så hvis du søger efter en anden måde at redigere videoer på, så prøv Vidmore Video Converter.
Del 5. Ofte stillede spørgsmål om Clipchamp Review
Er Clipchamp gratis?
Ja, Clipchamp har en gratis version, du kan bruge uden at betale. Den gratis version har dog nogle begrænsninger, eller tilføj et lille vandmærke til dine videoer.
Har Clipchamp et vandmærke?
Ja, når du bruger Clipchamps gratis version, tilføjer den et lille vandmærke til dine videoer. Dette vandmærke er som en lille etiket, der viser, at videoen blev redigeret med Clipchamp.
Hvorfor er Clipchamp så langsom?
Langsomt internet, store filer, ikke understøttet browser og mange brugere, der bruger det, er nogle faktorer, hvorfor Clipchamp fungerer langsomt.
Er Clipchamp sikkert?
Faktisk er Clipchamp sikkert at bruge. Det er en velrenommeret platform, som mange mennesker bruger til videoredigering.
Hvorfor eksporterer Clipchamp ikke?
Store filer, langsomt internet, tekniske problemer, browserproblemer og optaget server er nogle faktorer, hvorfor Clipchamp ikke eksporterer.
Konklusion
Clipchamp video editor er et nyttigt værktøj til at gøre videoer mere ekstraordinære. Det er nemt at bruge i dine webbrowsere, og du kan tilføje effekter, klippe dele og endda få videoer til at tale. Husk, det er velegnet til sjove videoer og enkle redigeringer. Hvis du vil have et alternativt værktøj til Clipchamp, kan du bruge Vidmore Video Converter. Det fungerer offline og tilbyder grundlæggende og avancerede redigeringsfunktioner!


