Sådan tilføjer du musik til iMovie for at forbedre humør og engagement
Har du nogensinde ønsket, at dine videoer kunne have deres iørefaldende melodier? Med iMovie er det et stykke kage. Tilføjelse af musik til dine iMovie-projekter kan gøre dem mere fængslende, engagerende og spændende. Forestil dig, at dine videoer kommer til live med det perfekte soundtrack. Tænk på det som at give dine videoer deres temasang. Lad os springe ud i hvordan man tilføjer musik til iMovie og opdag, hvordan du laver videoer, der ser gode ud og lyder fantastiske. Det er enkelt og sjovt; vi er her for at guide dig gennem hvert trin.
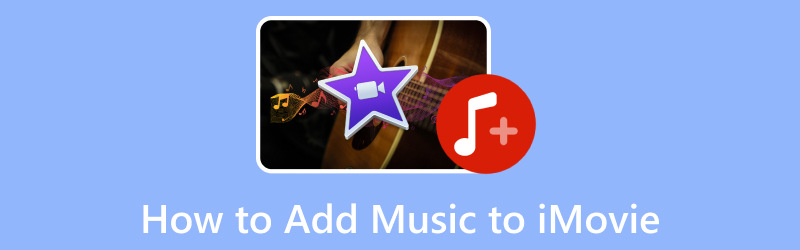
SIDEINDHOLD
Del 1. Sådan tilføjer du musik til iMovie fra iTunes
Har du nogensinde spekuleret på, hvordan du giver dine iMovie-videoer et musikalsk løft ved at bruge den musik, du elsker fra iTunes? Nå, den gode nyhed er, at det er super nemt! Du kan inkorporere din yndlingsmusik i dine videoer og gøre dem endnu mere fantastiske. Lad os dykke ned og se, hvordan du tilføjer musik til iMovie fra iTunes!
Trin 1. Åbn iMovie på din computer. Start et nyt iMovie-projekt, eller åbn det projekt, hvor du vil tilføje musik.
Trin 2. Du vil se forskellige faner øverst på skærmen; klik på Medier fanen. Gå derefter til iTunes-sektionen for at få adgang til dit musikbibliotek.
Trin 3. Gennemse din musik for at finde den, du vil føje til dit iMovie-projekt. Klik og hold på den musik, du vil tilføje, og træk den derefter til tidslinjen i den nederste del af grænsefladen. Slip det, hvor du vil have musikken til at starte i dit projekt.
Trin 4. Du kan ændre længden af musikklippet ved at trække i kanterne på tidslinjen. Du kan klippe musikken til, så den passer til den ønskede varighed, hvis den er længere end dit projekt. Du kan også ændre lydstyrken, når musikken er på tidslinjen. Klik på Musik klip for at vælge det, og brug derefter lydstyrkeskyderen, der vises. Rediger musikkens lydstyrke i forhold til andre lyde i dit projekt.
Trin 5. Spil dit projekt igennem for at sikre, at musikken er på det rigtige sted og på det ønskede lydstyrkeniveau. Når du er tilfreds med, hvordan musikken lyder i dit projekt, skal du gemme dit iMovie-projekt. Når du er klar til at dele dit projekt, kan du eksportere det som en videofil, der indeholder den musik, du har tilføjet.
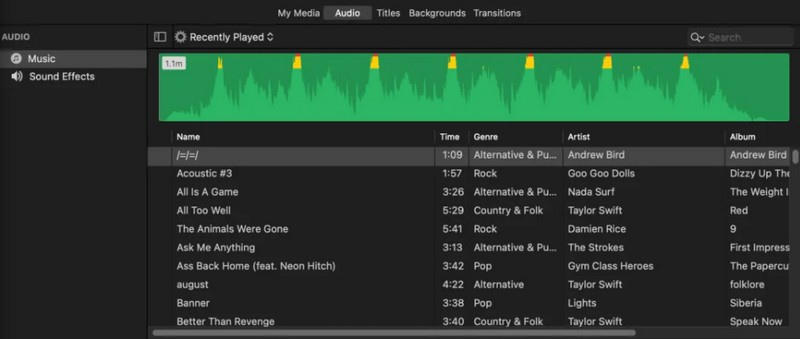
Del 2. Sådan tilføjer du musik til video med iMovie
Har du nogensinde set en film eller en fremragende video og bemærket, hvordan musik kan få scenerne til at føles endnu mere spændende? Nå, du kan gøre det samme med dine videoer ved hjælp af iMovie. Lad os lære, hvordan du tilføjer musik til iMovie og gør dine videoer fantastiske!
Trin 1. Start med at åbne iMovie på din computer.
Trin 2. Vælg, om du vil starte et nyt projekt eller åbne et eksisterende, hvor du vil tilføje musik. Hvis du starter et nyt projekt, skal du importere den video, som du vil tilføje musik til. For at gøre det skal du klikke på Importer medier knappen og vælg videoen fra dit lokale drev.
Trin 3. Se øverst i iMovie-vinduet for at se musik fanen, og klik på den for at få adgang til musikbiblioteket. Du vil se en samling af musiknumre. Søg eller gennemse efter den musik, du vil føje til din video.
Trin 4. Du kan klikke på et musiknummer for at lytte til en forhåndsvisning. Det hjælper dig med at beslutte, hvilken musik der passer bedst til din video. Når du har valgt musikken, skal du trække og slippe den på tidslinjen under din video. Placer den, hvor du vil have musikken til at starte i din video.
Du kan ændre længden, hvis musikken er længere end din video, eller hvis du ønsker at afspille den i en bestemt varighed. For at gøre det skal du trække i kanterne af musikklippet på tidslinjen for at klippe det. Hvis du vil ændre lydstyrken, skal du klikke på Musik klip på tidslinjen, og en menu vises over klippet. Brug lydstyrkeskyderen til at ændre musikkens lydstyrke. Du kan også vælge at fade musikken ind eller ud.
Trin 5. Afspil din video for at sikre, at musikken er synkroniseret og med den rigtige lydstyrke. Når du er klar til at dele din video, kan du eksportere den som en fil, der indeholder både videoerne og den tilføjede musik.
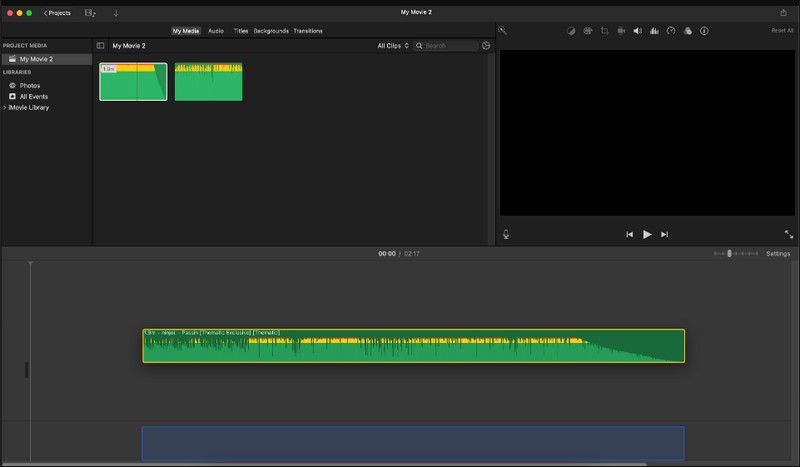
Del 3. Bonus: Nem måde at tilføje musik til video
Ønsker du at forbedre dine videoer med fængslende baggrundsmusik? Se ikke længere end Vidmore Video Converter - dit brugervenlige værktøj til at gøre videoer endnu mere bemærkelsesværdige ved at tilføje musik. Dette program har et enkelt og venligt layout. Det er nemt at tilføje musik til dine videoer, selvom du ikke er en teknisk ekspert. Du kan hurtigt finde det, du har brug for, uden nogen forvirring. Desuden understøtter den en bred vifte af lydformater, hvilket sikrer, at du kan importere dine lydfiler uden problemer. Vidmore Video Converter bevarer kvaliteten af både lyd- og videokomponenterne og sikrer, at dine endelige lyde ser så professionelle ud som muligt.
Trin 1. Besøg Vidmore Video Converters officielle hjemmeside for at downloade programmet. Efter download skal du installere programmet på dit skrivebord ved at følge vejledningen på skærmen. Når du er færdig, skal du fortsætte med at køre programmet.
Trin 2. Gå til MV fanen og klik på Tilføj filer knappen i nederste venstre hjørne af grænsefladen. Den åbner straks din skrivebordsmappe, og derfra skal du vælge den video, du vil tilføje musik.
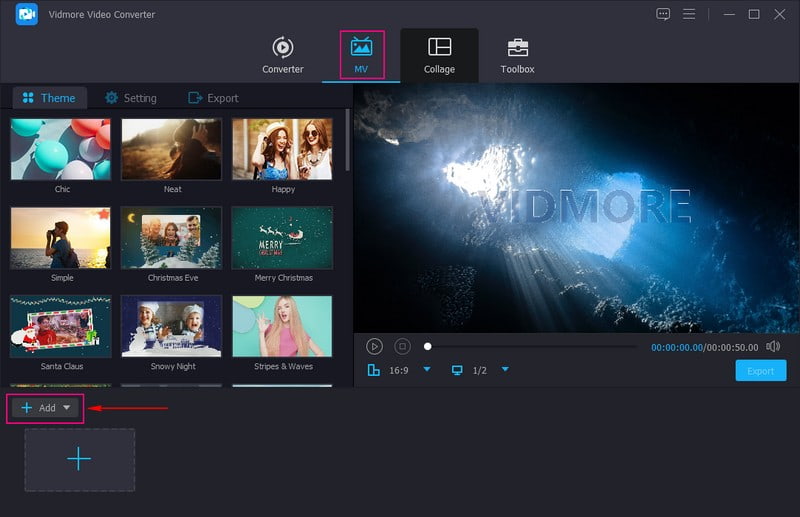
Trin 3. Når videoen er importeret, skal du vælge Indstillinger ved siden af indstillingen Tema. Gå til indstillingerne under Indstillinger Lydspor og sæt et flueben ved siden af Baggrunds musik. Når det er aktiveret, skal du klikke på (+) for at åbne din skrivebordsmappe og tilføje din ønskede musik. Du kan ansøge Sløjfespil og Fade ind og ud effekter, hvis du vil. Udover det kan du ændre musikkens Bind og Forsinke efter din præference.

Trin 4. Udover at tilføje musik til din video, kan du tilføje og anvende en bestemt Tema og Start og Sluttitler. For at forbedre din video yderligere kan du få adgang til redigeringsfunktionerne ved at trykke på Redigere knap. Det Roter og beskær, Effekter og filtre, Vandmærke, og lyd er her.
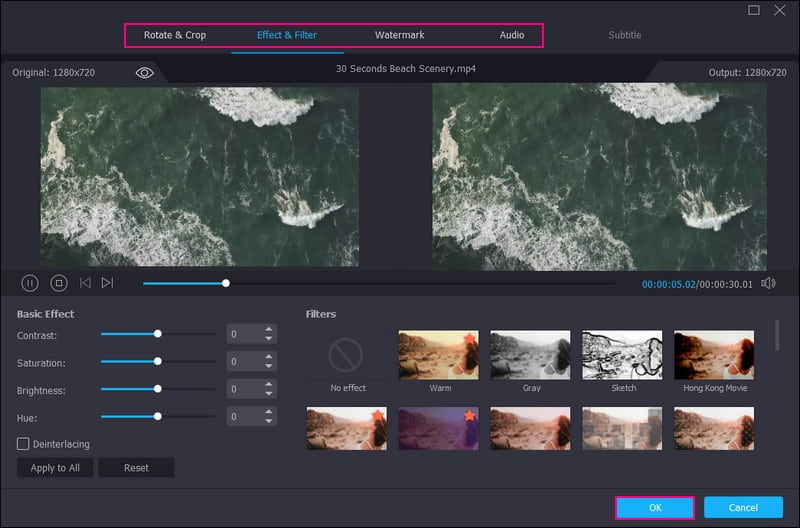
Trin 5. Når afgjort, flyt til Eksport for at ændre videoindstillingerne, som f.eks Format, opløsning, kvalitetog Billedhastighed. Når du er færdig, skal du trykke på Start eksport knappen for at gemme din video med musik på din skrivebordsmappe.

Del 4. Ofte stillede spørgsmål om tilføjelse af musik til iMovie
Kan jeg tilføje musik til iMovie gratis?
Heldigvis kan du tilføje musik til iMovie gratis. Den kommer med et udvalg af indbyggede lydspor og lydeffekter, som du kan bruge uden ekstra omkostninger.
Hvorfor vises mit musikbibliotek ikke i iMovie?
Der kan være et par årsager til, at dit musikbibliotek ikke vises i iMovie. For at løse dette problem skal du tjekke din musiktilladelse, musikplacering, og om applikationen er opdateret. Hvis det stadig ikke vises, skal du genstarte eller geninstallere programmet eller genstarte din computer.
Hvordan tilføjer man musik til iMovie på iPhone?
Start iMovie-appen på din iPhone. Start et nyt projekt eller åbn et eksisterende. Klik på + Tilføj medie for at importere videoklip til dit projekt. Klik derefter på + Tilføj medie igen, vælg Lyd og vælg en sang fra dit bibliotek. Træk musikklippet til tidslinjen under dine videoer. Skub musikklippet til venstre eller højre for at matche din videos timing. Når du er færdig, skal du klikke på knappen Afspil for at få vist din video med musik.
Hvorfor kan jeg ikke importere en sang til iMovie?
Årsagen er, at sangen er ikke-understøttet filformat, filkorruption, filplacering, stor filstørrelse og mere.
Hvad hvis jeg vil bruge ophavsretligt beskyttet musik i min video?
Brug af ophavsretligt beskyttet musik uden behørig tilladelse kan føre til juridiske problemer. Det er bedst at bruge royaltyfri musik eller musik, du har rettighederne til. iMovie tilbyder et udvalg af gratis lydspor og effekter, som du kan bruge uden at bekymre dig om ophavsret.
Konklusion
Og der går du! Du har lært hvordan man tilføjer lyd til iMovie ved hjælp af de angivne trin. Med iMovie bliver dine videoer nu fyldt med musik. Det er som at give dem deres dansemoves. Udover iMovie kan du bruge Vidmore Video Converter til at hjælpe dig med at tilføje musik til dine videoer. Det giver dig mulighed for at beholde den originale lyd og inkorporere baggrundsmusik. Hav det sjovt med at skabe fantastiske videoer med musik, som alle vil nyde!


