Sådan bruger du Adobe Photo Resizer: 3 trin, du kan følge
Folk i redigeringsfaget tror, at Photoshop vil ændre deres fotografier nøjagtigt. Det er siden brugen af dette værktøj har givet fremragende og fejlfrie resultater. Photoshop kan udføre forskellige handlinger, såsom at øge opløsningen, beskære billedet, fjerne korn og ændre skalaen. Og i dette indlæg vil vi fokusere på hvordan Adobe ændrer størrelsen på et billede. Lad os se, hvordan man ændrer skalaen på et billede i blot nedenstående trin.


Del 1. Sådan bruger du Adobe til at ændre størrelse på billede
Det er vigtigt at lære at ændre størrelsen på et billede i Photoshop, da du muligvis skal omskalere et lag for at få det til at matche dit projekt, eller du skal muligvis ændre størrelsen på dit billede, så det passer til en bestemt dimension. Der er flere forskellige tilgange, du kan tage for at gøre dette, men nogle af dem vil resultere i et billede af dårligere kvalitet end det, du startede med. Sørg for, at du følger de tre trin, der er nævnt nedenfor, for at garantere, at den højopløsningskvalitet, du startede med, bevares under hele redigeringsprocessen.
Trin 1: For at foretage en mere omfattende markering på et lag skal du vælge Billede og billedstørrelse. Billedstørrelse har flere valgmuligheder. Tjek først dit billedes størrelse. Klik på rullemenuen øverst i vinduet for at ændre dimensionerne. Bredden og højden er nedenfor. Som standard vil de matche dit billedes størrelse. De kan dog ændres.
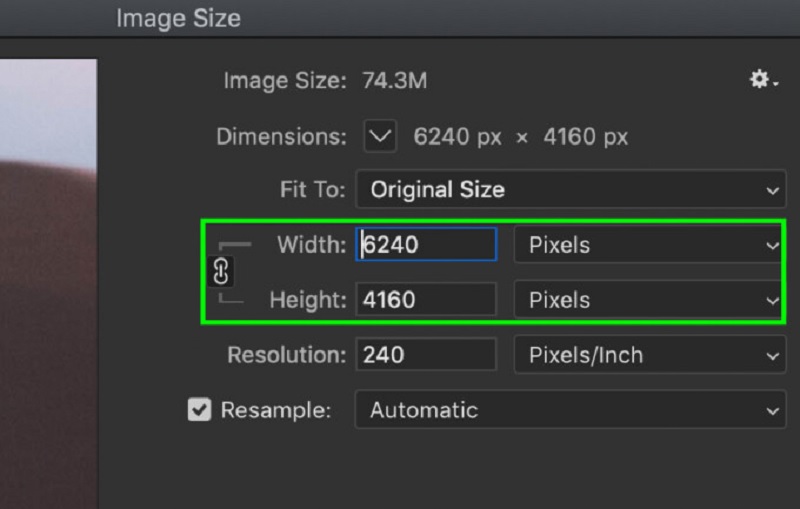
Trin 2: For at ændre dem skal du klikke på bredde- eller højdeværdien og indtaste den nye størrelse i den tilsvarende boks. For at foretage ændringer i dem skal du klikke på bredde- eller højdeværdien og indtaste den nye størrelse i den tilsvarende boks. Nu, afhængigt af situationen, vil du måske ikke altid holde fast i dit oprindelige billedformat. I det scenarie er der et ikon, der ligner et kædeled; du skal klikke på det.
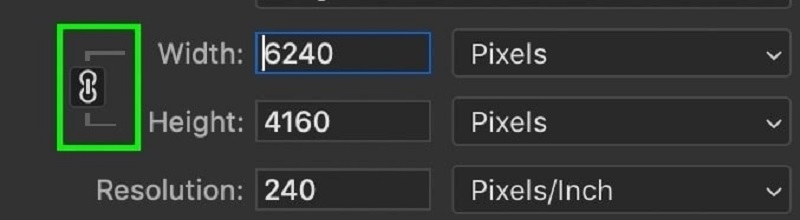
Trin 3: Endelig Passer til mulighed lader dig vælge mellem forskellige foruddefinerede billeddimensioner og opløsninger. Det er tid til at øge opløsningen af dit billede. Tryk på Okay knappen i bunden af Billedestørrelse dialogboksen, når du har foretaget alle de nødvendige justeringer.
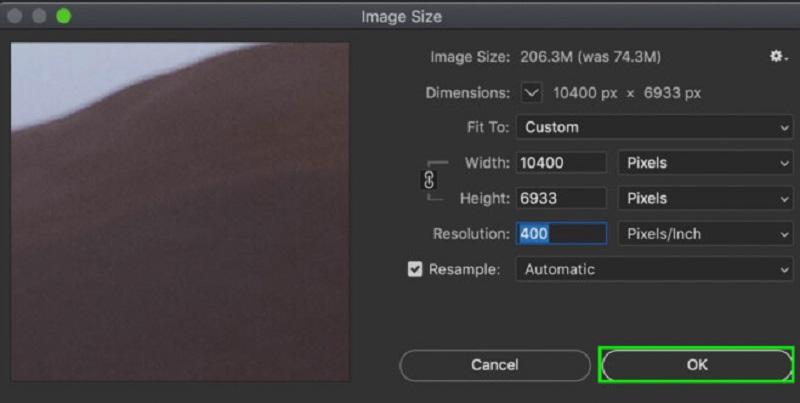
Del 2. Alternative måder at ændre størrelsen på et billede på
1. Vidmore
Vidmore Gratis Image Upscaler er et webbaseret program, der kan hjælpe dig med at ændre størrelsen på dine billeder. Den er tilgængelig til fri afbenyttelse. Som et resultat af dets enkle dashboard er dette webprogram fremragende til begyndere. Det er en fantastisk ressource for alle, der oplever problemer med at bruge Photoshop. Som en bonus kan den forstørre op til otte gange og præsentere dig for fire forskellige udfald. Derudover er der ingen grund til, at du skal bekymre dig om sikkerheden af dine data, fordi Vidmore Free Image Upscaler lover, at det er helt risikofrit at bruge. Som følge heraf er der ingen grund til, at du skal føle dig bekymret i denne henseende.
Dette program bruger AI-teknologier, som øjeblikkeligt ændrer størrelsen på et billede til en større skala, hvilket gør det til et endnu mere forbløffende stykke software. Derudover vil du med hjælp fra dette program være i stand til helt at erstatte alle pixels, farveteksturer eller andre komponenter, der er gået tabt. Før du bruger dette program til at ændre størrelsen på dine billeder, skal du først læse den medfølgende vejledning.
Trin 1: Brug din browsers søgelinje til at lede efter Vidmore Free Image Upscaler. Ved at klikke på Upload billede knappen på hovedbrugergrænsefladen giver dig mulighed for at uploade det billede, du ønsker at forstørre. For at sende et billede i lav kvalitet, vil din computers filer bede dig om at vælge et.
Prøv Image Upscaler nu!
- Forbedre billedkvaliteten.
- Forstør billedet til 2X, 4X, 6X, 8X.
- Gendan gammelt billede, fjern sløret billede osv.

Trin 2: Vælg derefter den mængde forstørrelse, du vil anvende på det foto, du lige har oprettet. Når forstørrelsen hæves, forbedres billedets generelle kvalitet. Du har mulighed for at indstille op til et 8x forstørrelsesniveau.
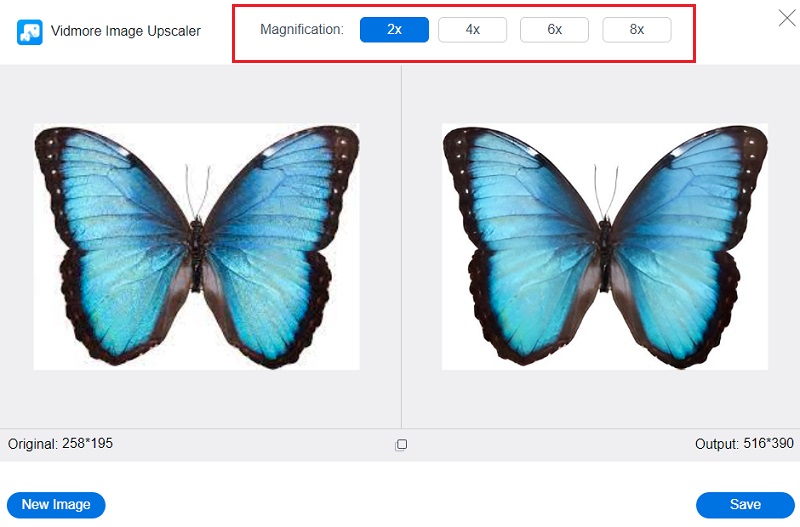
Trin 3: Klik på Gemme knappen for at gemme den opdaterede version af dit fotografi i de relevante mapper på din computer.
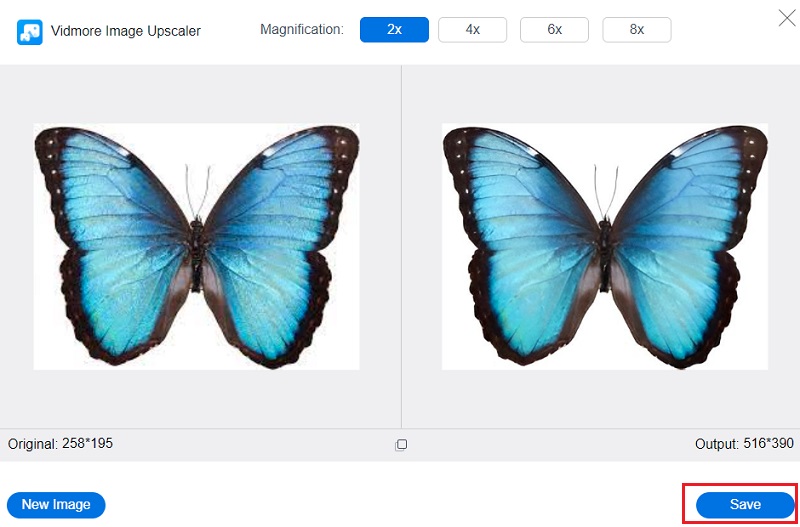
2. BeFunky
BeFunky skiller sig ud som en unik online platform til billedredigering, da den giver både nybegyndere og ekspertfotografer mulighed for at ændre størrelsen på fotografier. Du kan manuelt styre belysningen i dit billede, hvilket giver dig mulighed for at ændre eksponeringslysstyrken på dit billede. Du kan også navigere i billedforstærkeren, en funktion, der øjeblikkeligt kan løse eventuelle problemer på de billeder, du har taget. Du kan spare tid, når du bruger denne mulighed. Det giver dig mulighed for at ændre størrelsen på dit billede samtidigt.
Trin 1: For at starte kan du importere et billede til fotoredigering ved at klikke på Åben knap. Alternativt kan du bruge træk-og-slip-funktionaliteten i grænsefladen til at importere et billede endnu hurtigere. Vælge Ændr størrelse fra indstillingen under Redigere i venstre side af skærmen.
Trin 2: Hvis du ønsker at udvide størrelsen på dit billede eller reducere størrelsen på billedet, er det tid til at foretage de nødvendige justeringer af skalaen eller pixels på dit billede. For at gøre dette skal du trykke på pileknapperne under Bredde og Højde overskrifter for at ændre størrelsen på en pixel-for-pixel basis. Alternativt kan du bruge op- og ned-pilene under X og Y overskrifter, hvis du vil beskæftige dig med procenter.
Trin 3: Før du ændrer størrelsen på billedet til det passende antal pixels, kan du tjekke det ved hjælp af beskæringsfunktionen for at se, om det bliver deformeret. Derefter skal du justere pixelstørrelsen for at få den opløsning, du ønsker.
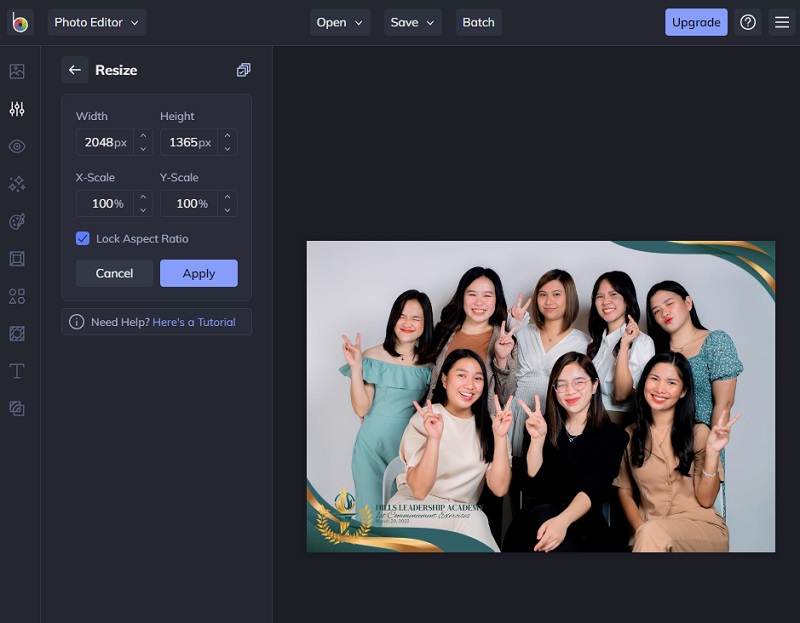
Del 3. Ofte stillede spørgsmål om Adobe Photo Resizer
Hvad er den bedste størrelse på et billede?
Disse områder kan omfatte heltebilleder, diasshow, der fylder hele skærmen, eller bannerbilleder. De foreslåede dimensioner for dit billede i fuld bredde er 2400 pixels høj og 1600 pixels bred. Det vil garantere, at de fremstår fremragende på enhver enhed, uanset hvor stor eller lille den er. Det er vigtigt at huske på, at forskellige enheder har forskellige billedformater, og det kan tænkes, at dine billeder kan blive beskåret, når de ses på internettet.
Er billedstørrelsen væsentlig, og hvis ja, hvorfor?
Længden og bredden af et billede kaldes dets dimensioner. Du kan måle størrelsen af et billede ved hjælp af hvilken enhed du vælger. Selvom de mest almindelige til online- eller digitale fotos er pixels, er de mest almindelige til printfotografier tommer.
Hvad sker der med et billedes pixels efter ændring af størrelsen?
Nej, informationen inde i hver billedpixel ændres, når dens dimensioner ændres.
Konklusioner
Til succes ændre størrelsen på dit billede i Adobe Photoshop, hold øje med guiden ovenfor, så tager du aldrig fejl. Men bortset fra Adobe Photoshop kan onlineværktøjer også ændre størrelsen på billeder. Du kan vælge fra listen over alternativer ovenfor.


