Sådan fjerner du baggrund i Paint, Paint 3D og ved hjælp af et alternativ
Paint er en applikationsintegration og populær blandt Windows-pc'er. Du kan bruge det til at lave tegninger på et tomt lærred eller eksisterende billeder. Faktisk kommer Windows 10 PC med en opdateret version af Paint, så du kan fjerne baggrunde fra et billede. Det betyder at sige, du kan fjerne den uønskede baggrund på dine billeder uden at installere en tredjepartsapp.
Desuden er Paint 3D tilgængelig i Windows PC, et andet fremragende program til at fjerne billedbaggrunde. Med det kan du få adgang til flere redigeringsværktøjer sammenlignet med Pain. Derfor forklarer denne artikel hvordan man fjerner baggrund i Paint 3D og male nemt. Plus, et bonusprogram til at fjerne baggrund og redigere billeder uden besvær online. Uden videre, her er nogle af retningslinjerne for at få dette job gjort.
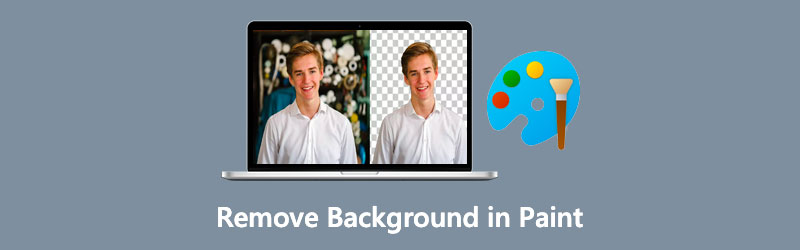
- Del 1. Sådan fjerner du baggrund i Paint
- Del 2. Sådan fjerner du baggrund i Paint 3D
- Del 3. Bedste alternativ til maling
- Del 4. Ofte stillede spørgsmål om fjernelse af baggrund i Paint
Del 1. Sådan fjerner du baggrund i Paint
Paint er et eksemplarisk tegneværktøj til at kommentere eller ændre et billede. Det, der gør det ønskværdigt, er dets enkelthed. Det er et praktisk program, især for Windows-brugere. I sidste ende hjælper programmet dig med at fjerne billedbaggrunde. Faktisk er der flere måder, hvorpå du kan fjerne baggrund fra et billede. Du kan bruge den til at slette baggrunde lige fra simple til semi-komplekse billeder. For at skære forfølgelsen her er, hvordan du rydder baggrunden for et billede i Paint.
Trin 1. Åbn Paint-applikationen på din Windows-pc. Tryk på Windows tast og skriv appens navn for at søge og starte appen.
Trin 2. Importer nu et billede ved at gå til Fil> Åbn. Gennemse derefter og vælg dit målbillede.
Trin 3. Klik på den øverste menu Vælg rullemenuen og vælg Gennemsigtigt udvalg fra Valgmuligheder. Vælg derefter Valg i fri form mulighed fra Udvalgte former menu.
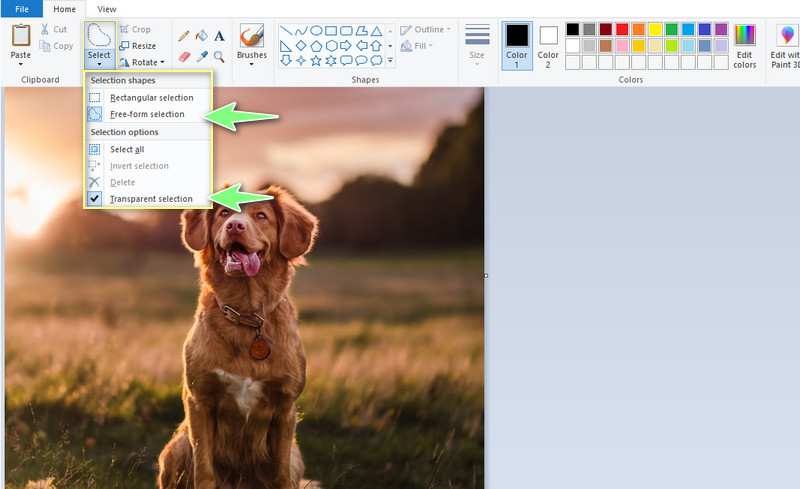
Trin 4. Spor derefter kanten af billedets motiv. Til sidst skal du vælge Invertere valg fra Vælg menuen og tryk på Slet tasten for at slette billedets baggrund. Du kan følge den samme procedure for Paint: hvordan man slipper af med hvid baggrund.
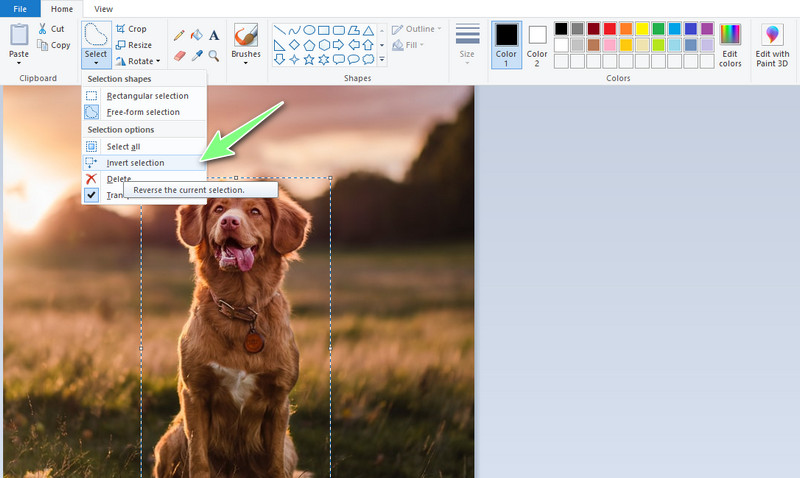
Del 2. Sådan fjerner du baggrund i Paint 3D
Paint 3D fjerner baggrund er også muligt i Windows PC. Ja, du læste rigtigt. Paint 3D er tilgængelig gratis på Windows PC, så du kan redigere eller manipulere billeder. Det har mere avancerede muligheder end Paint. For så vidt angår tegneoperationen, kan du bruge mange markører. Der er en kalligrafi pen, olie pensel, akvarel, pixel pen og meget mere. Det bedste af det hele er, at brugere kan inkorporere 2D- og 3D-former for at forbedre deres tegning. Sikke et fantastisk værktøj at have! Her er, hvordan du sletter baggrunden i Paint 3D.
Trin 1. Kør Pain 3D på din computer og importer det foto, du ønsker at fjerne baggrunden. Når du starter værktøjet, vil du se muligheder. Herfra skal du klikke på Åben knappen og find det foto, du ønsker at redigere.
Trin 2. Vælg derefter Magic Select Tool i topmenuen. Denne funktion gør valget af motiver hurtigt og nemt. Du kan forfine udvalget ved at lege med Tilføje og Fjerne udvælgelsesværktøjer.
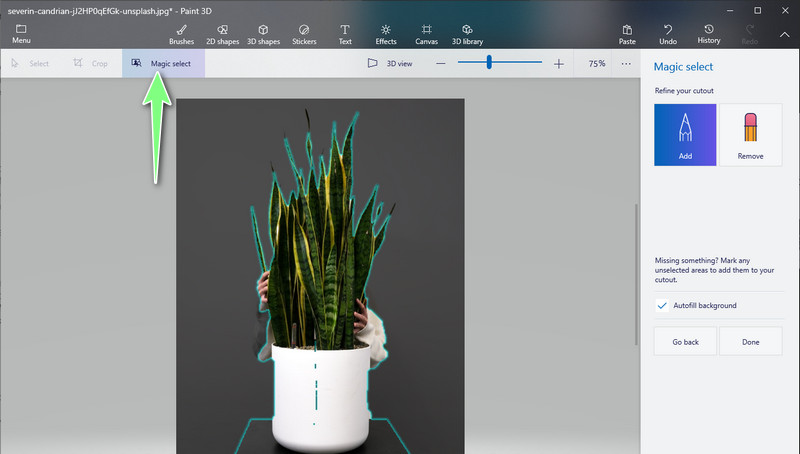
Trin 3. Hit Færdig på menulinjen i højre side. Derefter kan du tage udskæringen og lægge den over et andet billede.
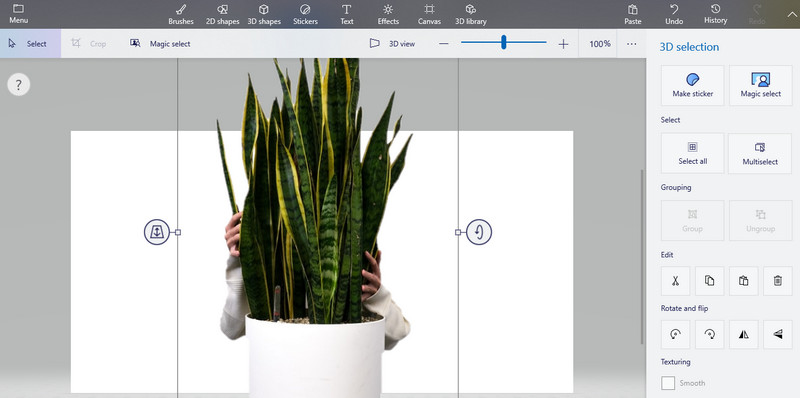
Trin 4. Gem derefter dit arbejde. For at gøre det, klik på Menu mulighed i øverste venstre hjørne. Vælg Gem som og indstil en fildestination for at gemme filen. Så hurtigt og nemt er det at fjerne baggrunden i Paint 3D.
Del 3. Bedste alternativ til maling
Måske er udvalget ikke perfekt selv for de simple billeder, hvilket resulterer i et støjende og rodet udvalg. Nogle gange vil du bemærke kanter, der ikke er helt udskåret, når du behandler billedbaggrunde ved hjælp af Paint eller Paint 3D. Derfor er en dedikeret baggrundsfjerner et perfekt svar til dine behov. Hvis installation af et separat program ikke er din kop te. Værktøjet, som vi vil anbefale, kan blive din daglige ven til baggrundsbehandling.
Vi henviser til Vidmore Background Remover Online. Den bruger AI-metodologi til øjeblikkeligt at skære motivet ud på et billede. Denne app kunne også fungere selv for fotos med indviklede detaljer gennem de manuelle fjernelsesværktøjer. Med den kan du justere penselmarkeringsværktøjet zoome ind og ud, hvilket er vigtigt, når du sporer et komplekst objekt. Ændre baggrund? Intet problem! Du har friheden til at vælge en ensfarvet baggrund eller en grafik efter eget valg.
Find ud af, hvordan du fjerner baggrund i Paint alternative ved at læse nedenstående trin:
Trin 1. Besøg onlineappens officielle websted
For at komme til den officielle side af onlineappen skal du åbne din foretrukne computerwebbrowser. Fra adresselinjen skal du skrive værktøjets navn og trykke på Gå ind nøgle.
Trin 2. Upload et billede for at redigere
Klik derefter på Upload portræt knap fra værktøjets hovedgrænseflade. Du kan også slippe billedet til det udpegede område til fotoupload. Når billedet er uploadet, fjernes billedets baggrund automatisk. Du kan rydde nogle resterende portioner for at opnå de ønskede resultater.
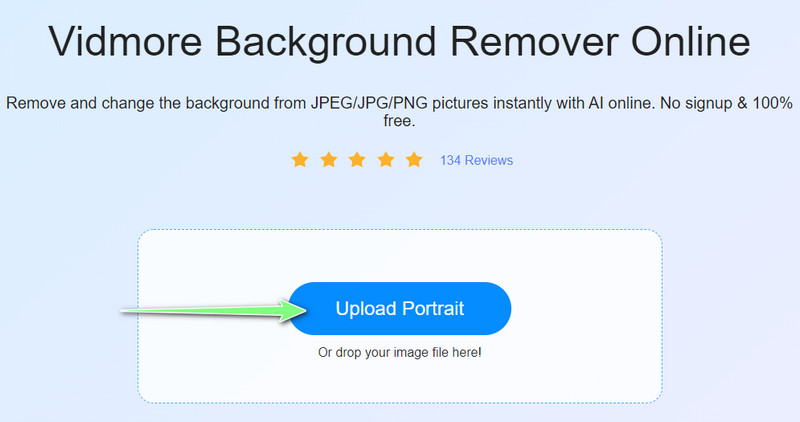
Trin 3. Rediger baggrund
Gå til Redigere fanen for at redigere baggrunden for billedet. Du kan vælge fra farvevalget eller vælge et foto fra dit lokale computerdrev. Du kan også beskære baggrunden i overensstemmelse hermed.
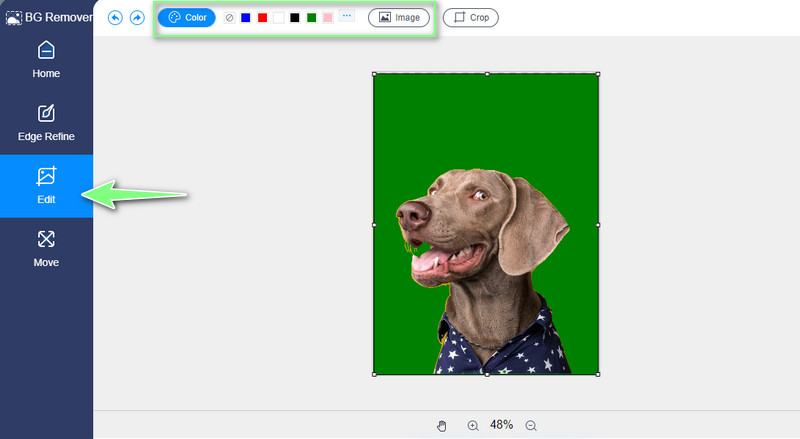
Trin 4. Rediger emnet og gem outputtet
Gå nu til fanen Flyt, hvis du ønsker at redigere billedets emne. Herfra kan du justere retningen ved at vende motivet. Eller skift vinklen ved hjælp af Rotere fungere. Når du er færdig, skal du blot trykke på Hent knappen for at gemme dit arbejde.
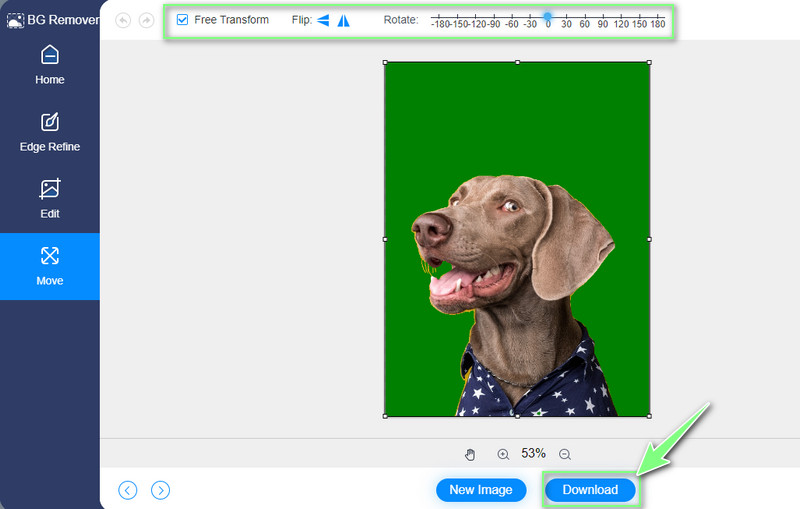
Del 4. Ofte stillede spørgsmål om fjernelse af baggrund i Paint
Kan jeg bruge Microsoft Paint gratis?
Ja helt sikkert! Dette værktøj er indbygget til Windows PC, især Windows 10 version. Der er ingen køb i appen og skjulte gebyrer. Desuden kan du bruge fuldserviceværktøjet gratis.
Hvor kan jeg downloade Paint?
Paint og Paint 3D er tilgængelige i Microsoft Store. Du skal blot åbne denne app-butik til Windows og søge efter din ønskede applikation. Så kan du downloade Paint gratis.
Hvordan kan jeg gøre min baggrund gennemsigtig i Paint?
Med Paint kan du gemme dit arbejde i PNG-format. Når du har slettet baggrunden på dit billede, skal du blot eksportere filen i PNG-format.
Konklusion
Så det er sådan du fjern baggrunden i Paint. Alternativt kan du bruge Paint 3D, hvis du ønsker at have flere værktøjer til fotomanipulation. På den anden side kan du opnå en renere og mere præcis udskæring ved at bruge Vidmore Background Remover Online sammenlignet med de to ovennævnte løsninger. Du kan også ændre baggrunden, redigere motivet og meget mere.


