Canva Background Remover Walkthrough og gennemgang af Great Alternative
Du har måske været igennem et scenarie, hvor du fjerner baggrunden på et billede ved hjælp af Photoshop, men ender med at blive frustreret? De fleste begyndere deler den samme følelse, som at fjerne baggrund i Photoshop, PowerPoint, Word er kompliceret. Med andre ord, mange brugere finder disse editorer, ikke ligetil metoder til at fjerne en baggrund af et billede. I værste fald blev det et rod efter at have brugt timer på at navigere og prøve at lære editoren.
På den anden side kan let baggrundsfjernelse realiseres ved hjælp af baggrundsfunktionen i Canva. Det tilbyder fremragende værktøjer til at designe og redigere billeder, så du kan arbejde med baggrunden på dine billeder. I stedet for at forsøge at fjerne baggrunden ved hjælp af Photoshop eller Word, anbefaler vi Canva for at fjerne baggrunden fra et billede. Tjek guiden nedenfor.
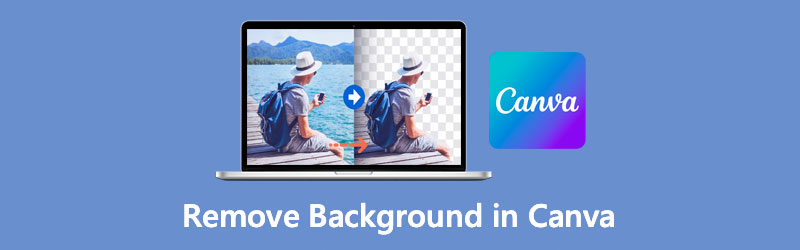
- Del 1. Sådan fjerner du baggrund i Canva
- Del 2. Pålideligt alternativ til Canva
- Del 3. Ofte stillede spørgsmål om fjernelse af baggrund i Canva
Del 1. Sådan fjerner du baggrund i Canva
Canva gør det helt nemt at fjerne baggrunden fra et billede. Du kan have et professionelt output, uanset om du har brug for at lægge et logo over en anden baggrund. Det tilbyder myriader af værktøjer til at designe og redigere fotos professionelt. Dette værktøj er et eftertragtet program til præsentationer, produktpromovering, oprettelse af miniaturebilleder og meget mere.
I sidste ende giver det brugerne mulighed for at fjerne baggrunden på et billede med blot et klik. Derudover kan du uploade din egen grafik og gøre den til baggrunden for dit billede. Alternativt tilbyder Canva adskillige kunstneriske baggrunde, som du kan anvende til din fotografering. Uden yderligere diskussion, her er, hvordan du fjerner baggrunden fra et billede i Canva.
Trin 1. Log ind på din Canva-konto
Gå til den officielle hjemmeside for Canva ved hjælp af en browser. Hvis du ikke har en konto, skal du først registrere dig.
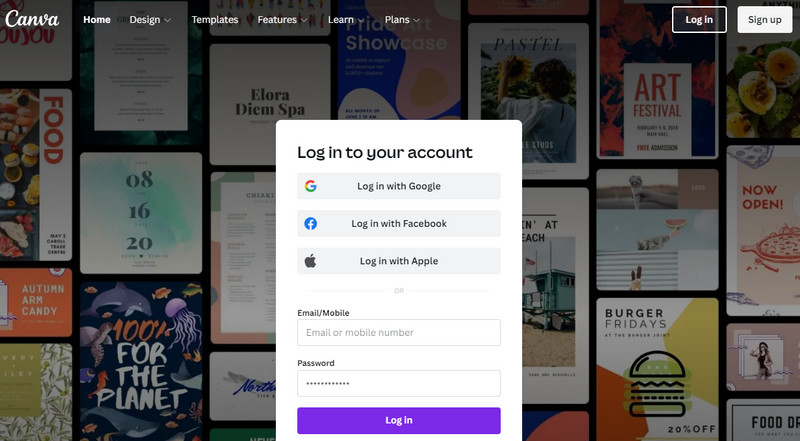
Trin 2. Tilpas lærredets størrelse
Derefter vil du blive omdirigeret til skabelonbiblioteket. Herfra skal du klikke på Lav et design knappen i øverste højre hjørne og indstil størrelsen på lærredet. Derefter åbner det hovedlærredet med den størrelse, du har angivet.
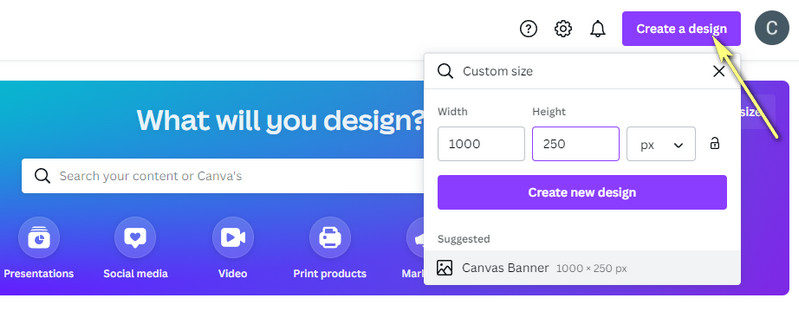
Trin 3. Tilføj et billede til Canva
Upload derefter et billede, du vil redigere. Vælg Upload-indstillingen på værktøjslinjen i venstre side, og klik på Upload medier at importere fra dit lokale drev. Eller klik på ikonet med tre prikker for at vælge lager, hvorfra du ønsker at importere.
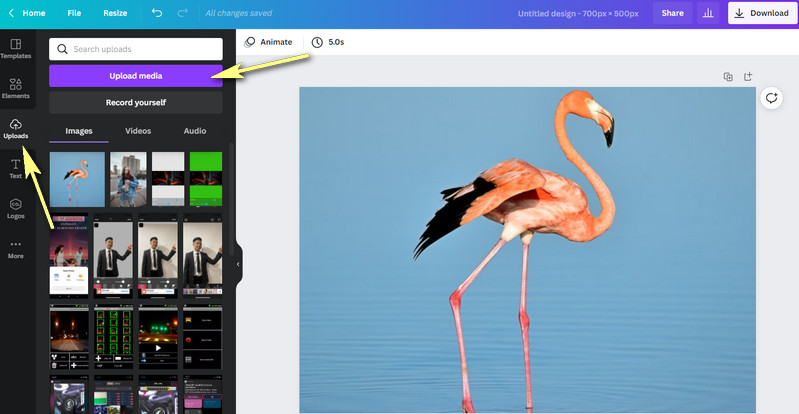
Trin 4. Fjern billedets baggrund
Klik på det uploadede billede på hovedlærredet, og klik på Rediger billede mulighed i grænsefladen øverst til venstre. Derefter vises et sæt funktioner i venstre side af grænsefladen. Klik nu for at rydde baggrunden i Canva Baggrundsfjerner mulighed. Værktøjet vil automatisk adskille forgrunden fra baggrunden.
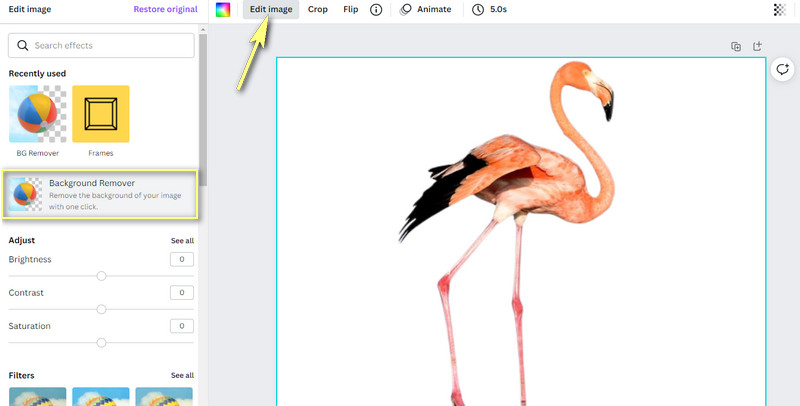
Trin 5. Forbedre og gem grafikken
Inden da kan du begynde at redigere grafikken. Du kan ændre størrelsen, vende, flytte den rundt og overlejre den til en solid baggrund eller et billede. Klik på for at gemme den redigerede grafik Hent knappen i øverste højre hjørne og vælg en filtype. Klik til sidst på den lilla Hent knappen for at få output. Det er sådan man sletter baggrunde i Canva.

Del 2. Pålideligt alternativ til Canva
Antag, at du leder efter et pålideligt alternativ, der ikke kræver registrering. I så fald bør du gå med Vidmore Background Remover Online. Med blot et klik væk kan du fjerne baggrunden på dit billede fra websiden direkte, ligesom du fjerner baggrunden i Canva. Det vil give dig fuld kontrol over billedet, så du kan ændre størrelse, flytte hvor som helst, vende og rotere det. Udover det kan du vælge mellem solide farver som den nye kulisse.
Du kan eventuelt gøre det gennemsigtigt eller overlejre det med et andet billede som dets nye baggrund. Frem for alt er værktøjet 100% gratis. Du behøver kun en cyberforbindelse og en browser for at bruge dens fulde service. Lær, hvordan du fjerner baggrunden i dette Canva-alternativ ved at bruge nedenstående trin.
Trin 1. Få adgang til webstedsværktøjet
Start først Vidmore Background Remover Online på din computer ved hjælp af en browser. Indtast værktøjets navn på browserens adresselinje, og gå ind på hovedsiden.
Trin 2. Upload billedet for at ændre
Klik derefter på Upload portræt fra hovedsiden. Det åbner din filmappe. Derefter kan du søge efter dit målbillede og uploade det med det samme. I mellemtiden kan du slippe billedet, der skal redigeres, på det udpegede område for bekvemt at uploade et billede.
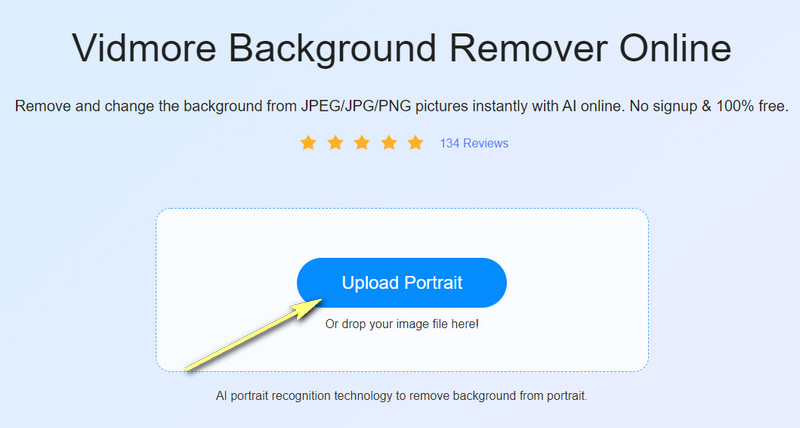
Trin 3. Rediger billedet
Efter upload af billedet vil værktøjet automatisk fjerne baggrunden, der adskiller motivet fra dets baggrund. Du kan ændre baggrunden til solide farver eller gøre den gennemsigtig. Vælg de tilgængelige farver, eller klik på ikonet med tre prikker for at udforske andre farver. Du kan rotere motivet på fanen Flyt eller ændre størrelsen på det i overensstemmelse hermed.
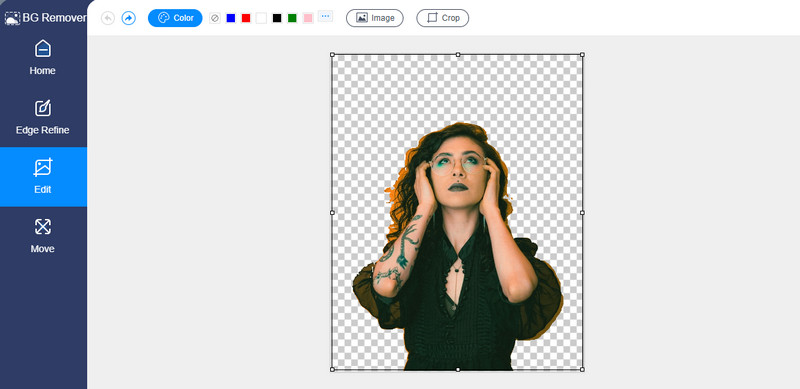
Trin 4. Gem det redigerede billede
Når du er færdig med konfigurationerne, skal du gemme outputtet af billedet. Klik på Hent knappen under forhåndsvisningen. For at åbne den endelige version af dit billede skal du klikke på resultatet nederst i din browser. På den anden side kan du behandle et andet billede ved at klikke på Nyt billede knap. Bare gør den samme procedure for at bruge dette Canva-baggrundsfjerner-alternativ.
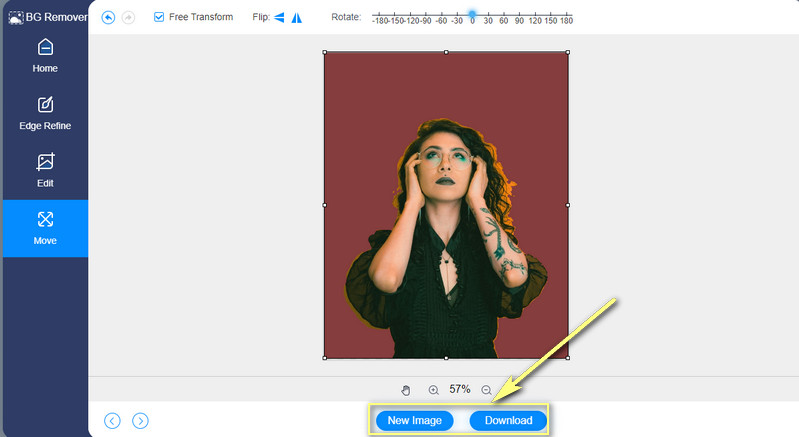
Yderligere læsning:
3 måder at tage skærmbilleder på HTC
5 Optimale måder at gemme WebP på GIF ved hjælp af Online
Del 3. Ofte stillede spørgsmål om fjernelse af baggrund i Canva
Hvordan opretter jeg en brugerdefineret form i Canva?
Canva giver dig mulighed for at tilføje eller oprette en brugerdefineret form på et billede eller en video. Fra editorpanelet skal du klikke på Elements-indstillingen. Se derefter efter sektionen Linjer og former. Herfra skal du vælge den form, du ønsker at tilføje. Du kan også redigere formen ved at ændre dens farve, som du vil.
Hvordan laver jeg en billedrunde i Canva?
For at lave en billedrunde i Canva skal du gå til fanen Elementer på editorens sidepanel. Rul derefter ned for at se afsnittet Rammer. Vælg nu en cirkel fra rammerne. Træk derefter billedet til rammen. Det skal vende billedet rundt. På det tidspunkt kan du justere størrelsen på billedet, så det passer til rammen.
Er det muligt at lave en gennemsigtig baggrund i Canva?
Ja. Når du har fjernet billedets baggrund, skal du gemme billedet i PNG-format eller markere indstillingen Transparent baggrund. Disse er normalt indlejret i Download-sektionen. Derfor, hvis du vil lære Canva, hvordan man slipper af med hvid baggrund, kan du også anvende denne metode.
Konklusion
Det er hvordan man fjerner baggrunden i Canva. Du behøver ikke nøjes med komplicerede fotoredigeringsapps som Photoshop eller værktøjer med ikke ligetil processer. Du skal dog have en professionel konto af Canva for at bruge værktøjets baggrundsfunktion. På den anden side kan du vælge et helt gratis værktøj, Vidmore Background Remover Online, som et alternativ.


