Sådan fjerner du billedbaggrund i Google Slides-omfattende vejledning
Måske er du en af dem, der søger, hvordan man fjerner baggrunden på et billede helt uden omkostninger. Internettet er et hav af information. De apps, du leder efter, kan findes, når du flittigt søger det online. I tilfælde af redigering af præsentationer, mens det tillader redigering af billeder, er Google Slides en fremragende løsning til denne form for behov.
Du læste det rigtigt. En anden måde, du kan bruge Google Slides på, er ved at redigere billeder online. Især kan dette online gratis præsentationsværktøj hjælpe dig med at slette baggrunden på et billede. Kort sagt er to væsentlige funktioner kombineret i et enkelt værktøj. I mellemtiden er du stødt på det rigtige indlæg at læse, hvis dit mål er at lære hvordan man fjerner baggrund fra billeder i Google Slides.
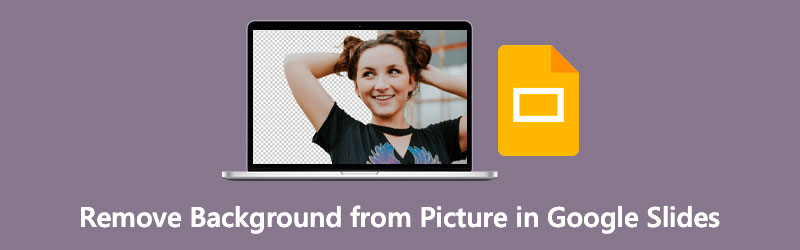
- Del 1. Sådan fjerner du baggrund fra billede i Google Slides
- Del 2. Bonus: Sådan fjerner du baggrund fra billede online
- Del 3. Tips om brug af Google Slides
- Del 4. Ofte stillede spørgsmål om fjernelse af baggrund i Google Slides
Del 1. Sådan fjerner du baggrund fra billede i Google Slides
Vi kender Google Slides som et præsentationsværktøj til at lave attraktive slides. I tråd med dette er dette værktøj også nyttigt til at fjerne baggrunden på et billede. På det tidspunkt kan du forbedre dine visuelle hjælpemidler ved at inkorporere billeder med gennemsigtige baggrunde og overlejre dem til et andet billede. Det ville helt sikkert imponere tilskuerne efter at have præsenteret kreativt og tiltalende indhold. Dette afsnit viser trinene til at fjerne baggrund fra billeder på Google Slides.
Trin 1. Log på din konto
Gå til det officielle websted for Google Slides, og log på med din Google-konto. Når du har logget ind, vil det bringe dig til skabelongalleriet. Her kan du vælge mellem de prædesignede diasshows eller starte med et tomt ved at klikke på Blank mulighed.
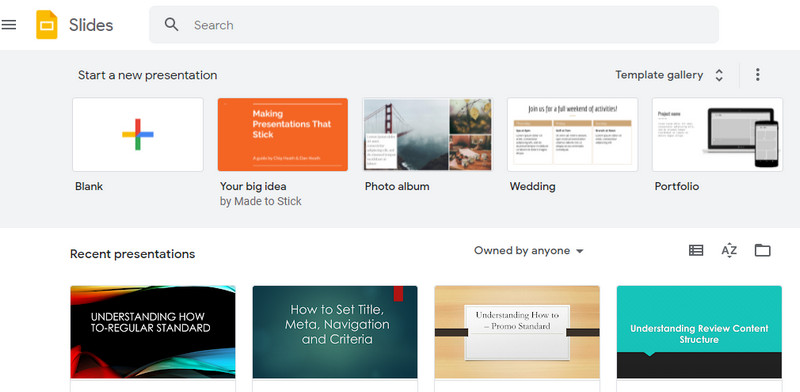
Trin 2. Indsæt et foto
Denne gang skal du tilføje et nyt dias og indsætte et billede ved at gå til Indsæt > Billede. Vælg derefter Upload fra computer mulighed. Vælg derefter det billede, du ønsker at redigere. Du kan også uploade fra andre kilder, herunder Drev, Google Fotos, fra kamera eller via URL.
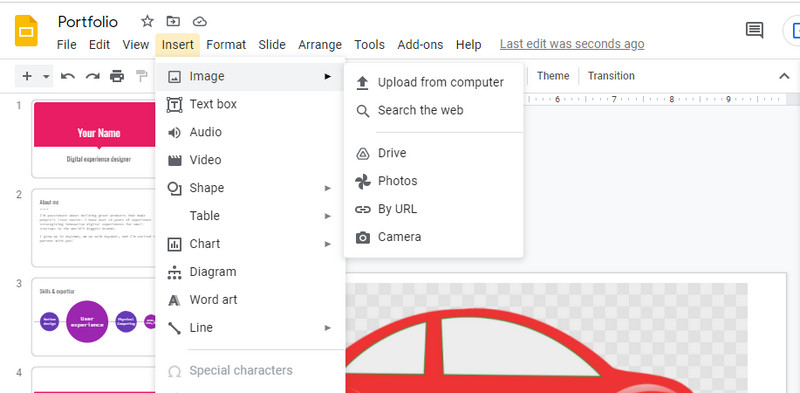
Trin 3. Slet baggrunden
Højreklik derefter på det uploadede billede og vælg Formatindstillinger. Herfra kan du få adgang til baggrundsfjerneren af Google Slides. I sidebjælkemenuen skal du klikke på Justeringer. Flyt skyderen for Gennemsigtighed, lysstyrke og kontrast for at få den rigtige blanding til billedet og slette billedets baggrund. Gem ændringerne bagefter.
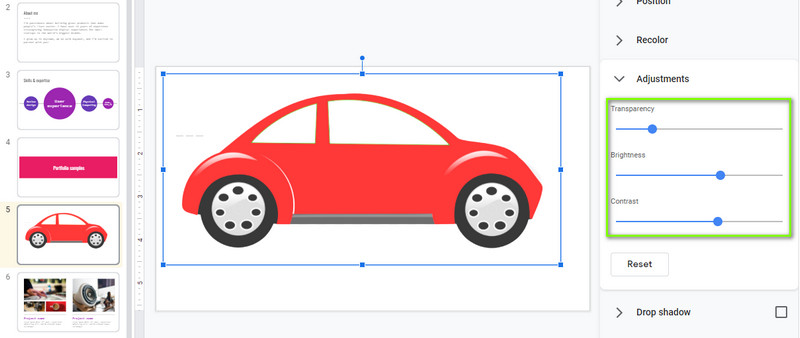
Del 2. Bonus: Sådan fjerner du baggrund fra billede online
Som en bonus har vi et ligetil anbefalingsværktøj, der ikke også kræver, at du skal betale nogle penge. Ligesom Google Slides, Vidmore Background Remover Online virker på enhver browser, der er kompatibel med Google Chrome, Microsoft Edge, Firefox osv. Når det er sagt, behøver du ikke installere et separat program, da du kan udføre denne opgave direkte fra websiden.
Du kan bruge den til at ændre baggrunden til ensfarvede farver eller en grafik. Du kan også indstille dit uploadede billede som baggrund, hvis du vil. Faktisk er motivet meget tilpasseligt, hvilket giver dig mulighed for at ændre størrelsen på det eller vende billedet efter din ønskede retning. Find ud af, hvordan du sletter baggrunden i Google Slides-erstatning ved at henvise til trinene nedenfor.
Trin 1. Få adgang til programmet
For at begynde skal du åbne en hvilken som helst webbrowser og navigere til programmets officielle websted ved at skrive dets navn på adresselinjen. Når du kommer til appens hovedside, skal du klikke på Upload portræt knap. Det åbner en mappe på din computer.
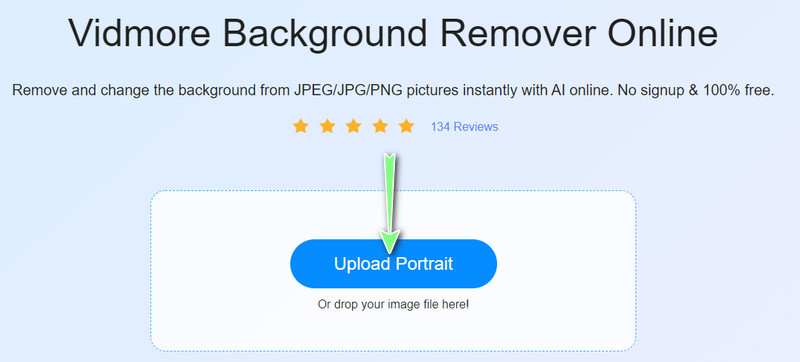
Trin 2. Tilføj et billedfoto til redigering
Find nu det billede, du kan lide at redigere, og vælg det for at uploade. Efter upload af billedfilen vil du bemærke, at baggrunden er fjernet. Du skal muligvis blødgøre kanterne for fotos med komplicerede baggrunde ved at vælge, hvilken del der skal beholdes eller slettes.
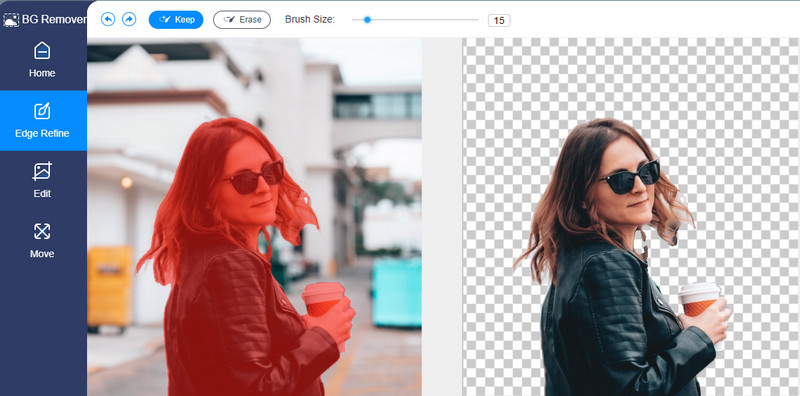
Trin 3. Udskift baggrunden og rediger objektet
Gå til Redigere fanen for at erstatte baggrunden. Du kan vælge fra Farve muligheder for at skifte til den solide baggrundsfarve. Du kan også uploade billeder fra din computer for at erstatte baggrunden. For at flytte eller ændre størrelsen på motivet skal du gå til Bevæge sig fanen og juster motivets retning eller størrelse.
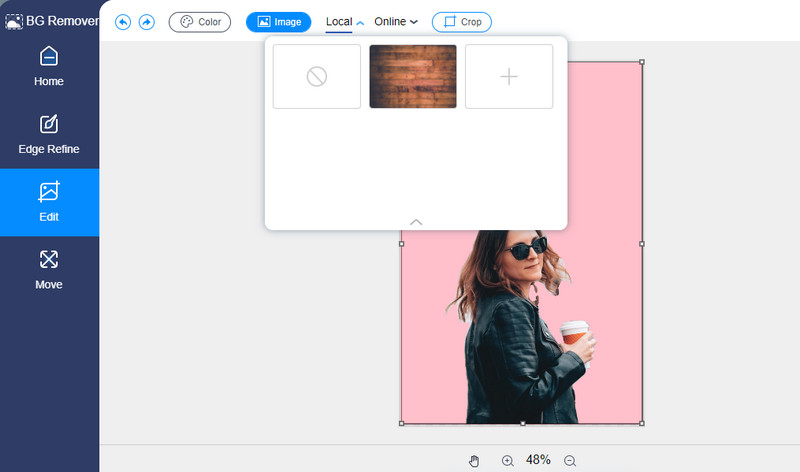
Trin 4. Gem det behandlede billede
Gem til sidst det behandlede billede ved at klikke på Hent knappen nederst på panelet til fjernelse af baggrunden. Du vil også se Nyt billede knap, der giver dig mulighed for at behandle dit næste billede.
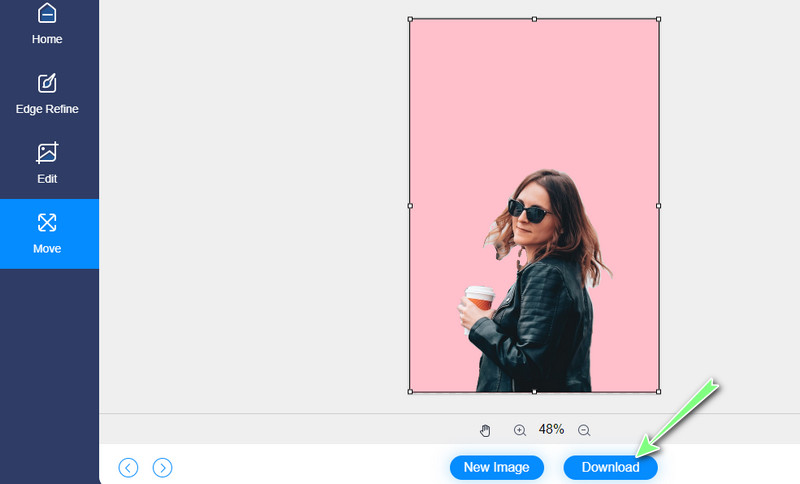
Del 3. Tips om brug af Google Slides
Udover at lære at slippe af med en billedbaggrund i Google Slides, vil vi også tale om nogle tips til at bruge dette kraftfulde værktøj som en professionel. Disse tips vil virkelig give dig mulighed for at skabe slagkraftige og improvisatoriske dias. Tjek dem ud nedenfor.
◆ Brug af Master Slides-værktøjet kan hjælpe dig med at spare tid, især når du laver hele præsentationen om. Det tilbyder temaer og designs, der passer til dine særlige behov. Så hvis du har travlt eller slår uret, kan du stole på Master Slides.
◆ Maksimering af brugen af billedmaskering kan komme til undsætning, især når de billeder, du har indsat, ikke komplementerer din overordnede præsentations tema.
◆ Hvis du har en lang præsentation at levere, kan det være en skræmmende opgave at lede efter bestemte punkter manuelt gennem masser af rulning. Som et resultat aftager tilskuernes opmærksomhed lidt efter lidt. For at forhindre dig i en sådan situation, bør du overveje at bogmærke nøgletekst. Det giver dig mulighed for øjeblikkeligt at lokalisere specifikke passager eller punkter i din præsentation.
◆ Af hensyn til æstetik og læsbarhed af teksten i din præsentation skal du anvende drop shadow-effekten for at forbedre teksten. Dette er især nyttigt for at gøre dine overskrifter læsbare og virke behagelige for læserne.
Del 4. Ofte stillede spørgsmål om fjernelse af baggrund i Google Slides
Kan jeg beskære billeder i Google Slides?
Ja absolut. Udover at fjerne en billedbaggrund tilbyder Google Slides også beskæring af fotos. På det tidspunkt kan du få dit ønskede billedformat på billedet.
Hvad er forskellen mellem PowerPoint og Google Slides?
Som tidligere nævnt fungerer Google Slides online. Sandt nok er dette værktøj et online-baseret program, der fungerer ved hjælp af en browser. På den anden side er PowerPoint et skrivebordsprogram, der fungerer offline. Det betyder, at du ikke behøver en browser eller en cyberforbindelse for at bruge den.
Er det muligt at åbne PowerPoint i Google Slides?
Ja. For at kunne åbne PowerPoint-præsentationer i Google Slides skal du først uploade din fil til Google Drev. Højreklik på din PPT-fil, svæv over til indstillingen Åbn og vælg Google Slides.
Konklusion
Når du fjern baggrunden fra billedet i Google Slides, kan du slette den uønskede baggrund eller enhver ensfarvet for at fungere godt i dokumentet. Men i modsætning til de almindelige programmer til fjernelse af baggrunden, kan du ikke vælge områder, der skal slettes eller slettes. Som et resultat har vi gennemgået et alternativ for at dække over ulempen ved Google Slides.


