Sådan gør du nemt baggrundsbilleder gennemsigtige ved hjælp af maling
Som vi alle ved, er internetverdenen den bedste kanal til at have høje salgspriser for et bestemt produkt. Bortset fra det, har en person, der ønsker at indsende sit CV, muligvis ikke tid nok til at gå i studiet for at tage et formelt billede. Eller måske er du en håbefuld influencer på sociale medier, der ønsker at vokse dit fællesskab. Uanset hvilken grund det måtte være, vil du med sikkerhed støde på, at du skal sætte en æstetisk værdi på dine billeder, for at de fanger opmærksomheden på markedet.
Ikke desto mindre er ændring af billeder som at fjerne baggrunden en af fagfolks standardpraksis til at tilføje æstetisk værdi til deres kunstværker. Men når fotoredigering kommer til at tænke på, kan folk ikke lade være med at understrege, at de skal bruge avancerede værktøjer som Adobe Photoshop og først tilegne sig teknologisk kendskab. Selvom det er en fordel, forstår vi kampen. Hvis du er Windows-bruger, behøver du ikke lede efter andre steder! Bliv hos os, så lærer vi dig hvordan man gør baggrunden gennemsigtig ved hjælp af Paint.
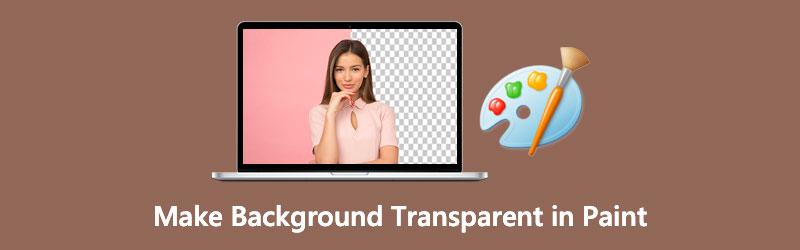
- Del 1. Sådan gør du baggrunden gennemsigtig i maling
- Del 2. Sådan gør du baggrunden gennemsigtig i Paint 3D
- Del 3. Et-klik for at gøre baggrunden gennemsigtig
- Del 4. Ofte stillede spørgsmål om, hvordan man gennemsigtig baggrund
Del 1. Sådan gør du baggrunden gennemsigtig i maling
Måske var MS Paint dit bedste værktøj til at lave kruseduller og kunstværker i dine yngre år. Dens værktøjslinje indeholder sæt pensler, blyanter og tekst, for at nævne nogle få. Udover det kan dette forudinstallerede værktøj i Windows-enheder beskære, rotere, ændre størrelse og ændre pixel på dine fotos. Ikke kun det, du kan eksportere billedet til en anden filtypenavn som PNG, JPEG, BIMP, GIF og mere.
Selvom denne MS Paint ikke giver en fuldpakket og omfattende værktøjslinje i fotoredigering, gør den underværker ved at gøre dit baggrundsbillede gennemsigtigt. Med det, bliv guidet nedenfor, og vi viser dig hvordan.
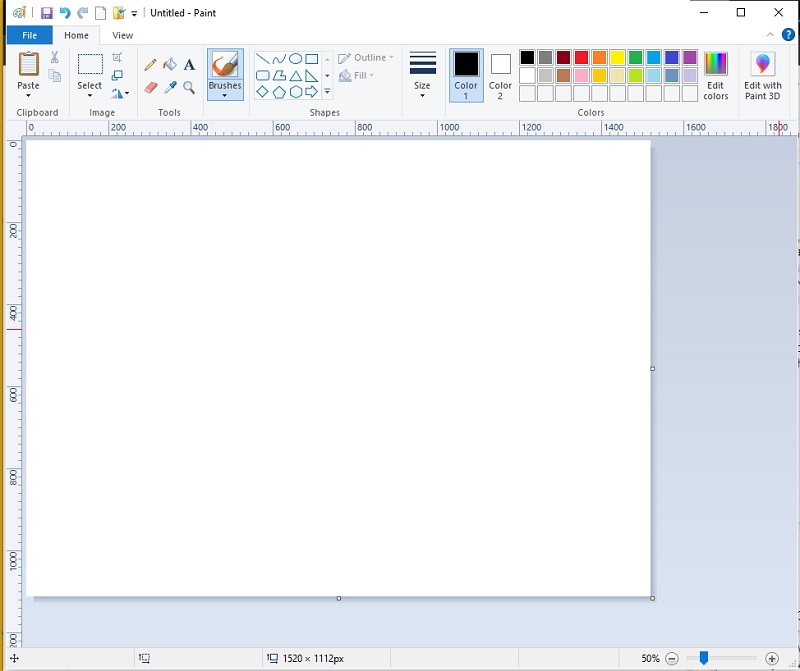
Trin 1: Åbn billedet i MS Paint. Antag, at du ikke har knowhow. Bare gå til den mappe, hvor dit billedklip er placeret. Tryk derefter på højreklik med musen, drop-down Åben med, og vælg Maling.
Trin 2: Når billedet allerede er indlæst, skal du gå til toppen af grænsefladen og rulle ned Vælg værktøj. Derfra skal du klikke på Fri form udvælgelse.
Trin 3: Når du har konfigureret indstillingerne, skal du begynde at spore forgrunden i dine billeder, mens du holder venstreklik på musen.
Trin 4: Når du er færdig, vises et rektangel med stiplede linjer på det område, du har valgt. Trykke Højreklik på billedet og vælg klip. Når du har klippet billedet, skal du trykke på Ctrl+N på dit tastatur for at starte nyt arbejde med Paint. Tryk derefter på Ctrl + V. og det billede, du sporede fra det forrige, vises.
Del 2. Sådan gør du baggrunden gennemsigtig i Paint 3D
Hvis du er en Windows 10-bruger, er 3D Paint en af de fordele, du får. Sammenlignet med den klassiske MS Paint er denne indbyggede applikation betydeligt alsidig og robust. Ikke kun det, Paint 3D giver dig mulighed for at se billeder i todimensionelle, men i enhver vinkel.
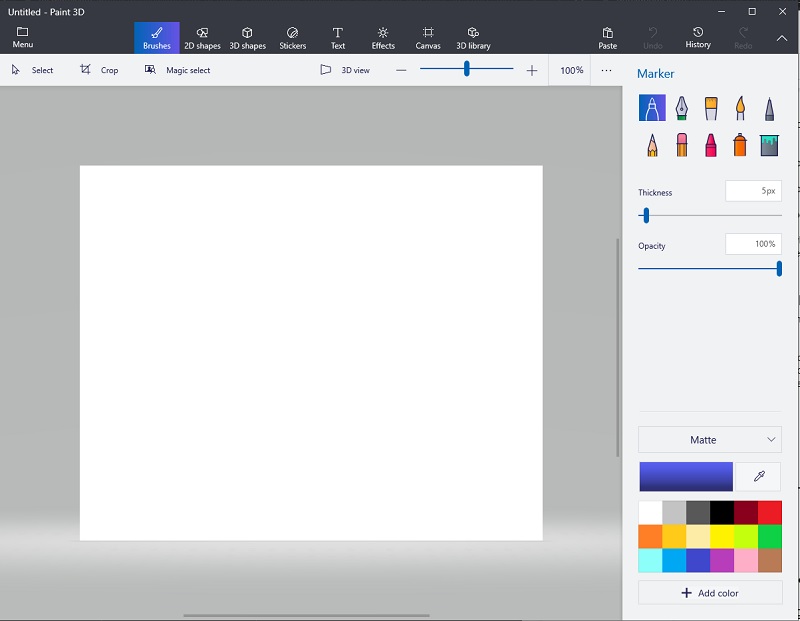
I dette afsnit skal du følge de enkle trin nedenfor for at gøre baggrunden gennemsigtig i Paint 3D.
Trin 1: Når du starter Paint 3D, skal du klikke på Åben knappen og gennemse det billede, du vil redigere.
Trin 2: Klik derefter på Magic Select øverst i grænsefladen. Når markeringslinjerne vises, skal du flytte dem lige nok til, at dit motiv passer ind.
Trin 3: Når du har valgt området, skal du klikke Næste på venstre side af værktøjets grænseflade. Til den tid vil Paint 3D automatisk slette baggrunden.
Trin 4: Gå til sidst til Lærred knappen øverst på grænsefladen og skub på Gennemsigtigt lærred. Tryk på for at gemme billedet Ctrl+S på dit tastatur og ændre filtypen til PNG (billede).
Del 3. Et-klik for at gøre baggrunden gennemsigtig
I betragtning af den indbyggede applikation, du kan bruge i Windows-enheder, er der også én måde at gøre din billedbaggrund gennemsigtig med blot et enkelt klik. Uden det store besvær er Vidmore Background Remover Online den, du leder efter. Ved at bruge avanceret kunstig intelligens (AI) kan dette værktøj genkende portrætter ned fra dets detaljerede oplysninger, især håret. På denne måde kan du allerede i en enkelt upload se det endelige output af dit klip, hvor baggrunden er adskilt fra motivet.
Hvad mere er, har dette praktiske onlineværktøj en indbygget editor, hvis du vil gengive flyers til produktpromovering eller oprette et opslag, der fanger opmærksomhed på sociale medier. Oven i købet garanterer Vidmore Background Remover Online, at hver bruger får deres redigerede billeder gengivet uden tab af kvalitet. Sidst men ikke mindst er himlen grænsen for at bruge dette værktøj og er 100 procent gratis.
Trin 1: Indlæs webstedet
Først skal du åbne webstedet på din søgemaskine ved at klikke på dette link: https://www.vidmore.com/background-remover/
Trin 2: Importer billedet
Når webstedet er indlæst, skal du klikke på Upload portræt knappen i midten af hovedgrænsefladen. Gennemse det billede, du vil redigere i din computermappe, og tryk Åben. Mens filen er i upload, behandler værktøjet billedet og registrerer baggrunden, der skal slettes.
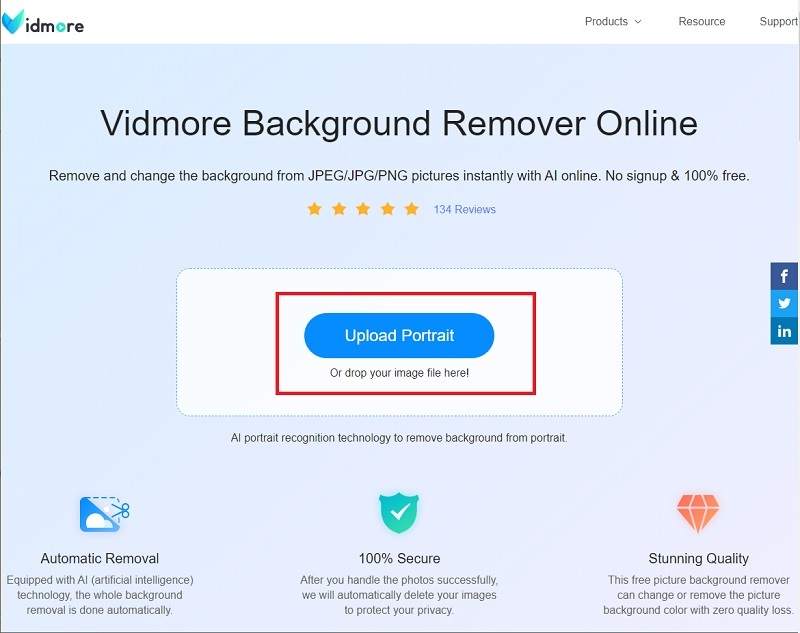
Trin 3: Forfin forgrunden
Efter et par sekunder vil du se det redigerede billede. Når du allerede er tilfreds med outputtet, kan du trykke på Hent knappen for at gemme filen på din enhed. På den anden side kan du justere detaljerne i dit klip ved at bruge Behold og slet knappen i Edge Forfin afsnit.
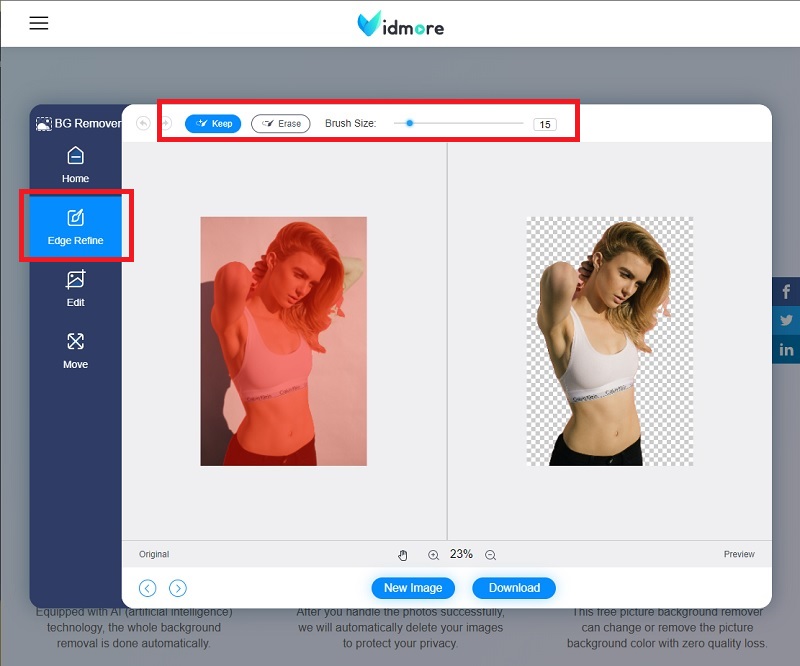
Trin 4: Skift baggrunden
Under Edge Forfin Sektion, på venstre side af grænsefladen, gå til Redigere afsnit. Du kan ændre baggrundsfarven eller placere et billede bag forgrunden.
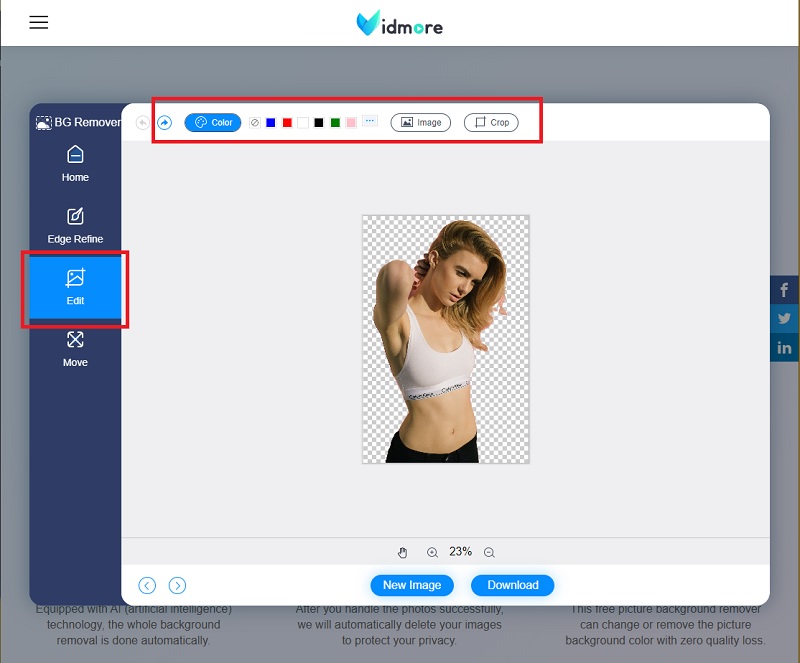
Trin 5: Gem outputtet
Når du er færdig med at ændre baggrunden, skal du gå til Bevæge sig sektion, hvor du kan ændre placeringen af dit motiv, uanset hvor det ser behageligt ud for øjnene. Derefter kan du downloade det endelige output.
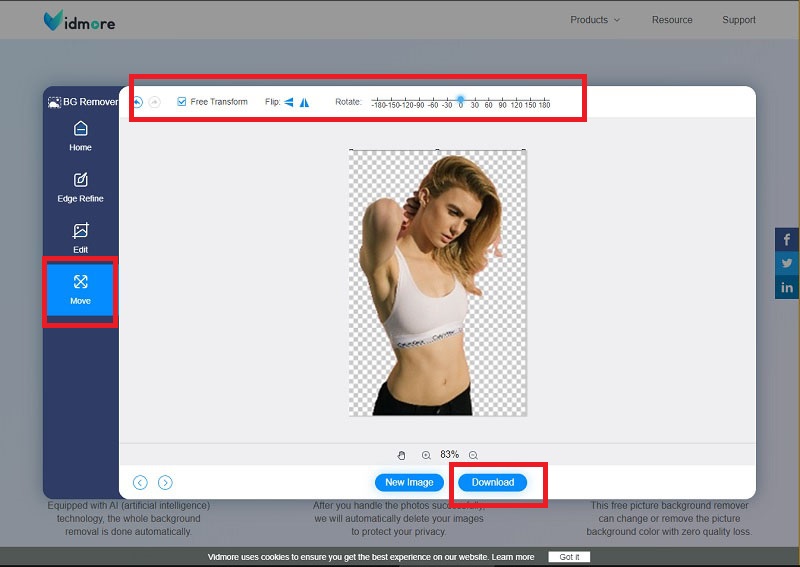
Yderligere læsning:
Sådan tages og redigeres et skærmbillede på iPhone
Top 8 effektive medieløsninger til at konvertere GIF til JPG
Del 4. Ofte stillede spørgsmål Hvordan man gennemsigtig baggrund
Hvordan er Paint og Paint 3D forskellige?
Begge disse værktøjer er indbyggede apps af Windows OS-enheder. Paint 3D er dog kun tilgængelig for Windows 10-brugere og har flere værktøjer end Paint.
Kan jeg placere tekst på mine billeder ved hjælp af Paint?
Helt sikkert, ja! Klik på A-ikonet ved siden af værktøjet Pensler øverst i værktøjspanelet. Derefter skal du flytte markøren på billedet og højreklikke. Nu kan du skrive de ord, du ønsker, og bare redigere stilen og skriftstørrelsen.
Kan jeg installere paint 3D på Windows 7?
Nej. Paint 3D er ikke kompatibel med Windows 8 og lavere operativsystemer. Men både den klassiske Paint og Paint 3D er tilgængelige i Windows 10.
Konklusion
Godt klaret! Nu ved du det allerede hvordan man laver en transparent baggrund ved hjælp af Paint. Mere så, du indser, at det ikke kræver et avanceret værktøj for at få det til at ske. Men hvis din enhed ikke er Windows-styret, såsom Linus og macOS, kan du hverken installere Paint eller Paint 3D. I så fald kan du bruge Vidmore Background Remover Online. En af dens særskilte funktioner er, at den kan tilgås via internettet og almindeligvis bruger søgemaskiner med enhver platform. Så hvad venter du på? Prøv det selv og lad kreativiteten flyde.


