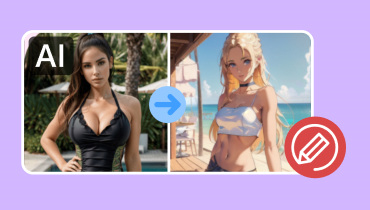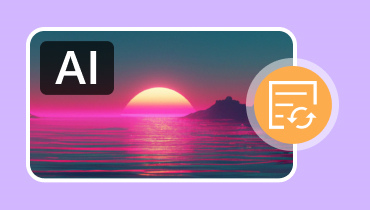3 måder at forbedre GIF'er online, offline og på mobil
GIF-filer kan spille en afgørende rolle, når det kommer til sociale medier. Det kan hjælpe dig med at formidle budskaber mere effektivt. Du kan dele dit udtryk eller sende en meme ved hjælp af disse filer. Men på grund af dens dårlige opløsning kan den begrænse den visuelle kvalitet. Seere kan også føle sig utilfredse, når de ser filen. Så hvis du vil lave en GIF-fil med god kvalitet, er den bedste ting at gøre at opskalere filen. Heldigvis vil denne blog lære dig hvordan forbedre GIF'er effektivt. Så for at lære den mest effektive måde at øge filens opløsning på, se de effektive metoder fra dette indlæg.
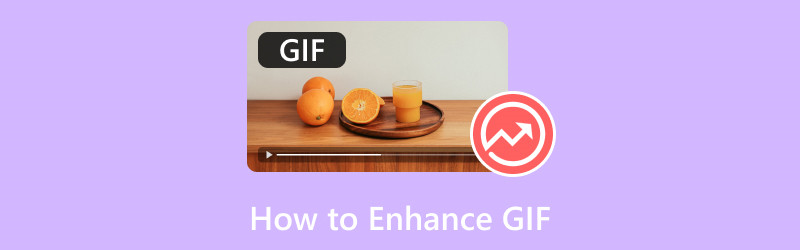
SIDEINDHOLD
Del 1. Bedste måde at forbedre GIF på skrivebordet
Det er nemt at forbedre en GIF-fil, så længe du har den rigtige software til at bruge. Så hvis du undrer dig over, hvilken perfekte GIF-editor du skal bruge, så er Vidmore Video Converter den ene. Programmet kan give Video Enhancer-funktionen, der lader dig tilføje din GIF-fil og forbedre den ved at opskalere filens opløsning. Det, vi kan lide her, er, at du nemt kan opskalere GIF'en, da softwaren kan udføre sin opgave automatisk. Derudover kan du manuelt vælge din foretrukne opløsning for din fil ved at navigere til sektionen Opløsning. Med det kan du fortælle, at du nemt kan forbedre dine GIF'er.
Desuden kan du under Video Enhancer også bruge nogle nyttige funktioner. Disse er støjfjernere, lysstyrke- og kontrastoptimere og rystedæmpere. Så når det kommer til at opnå et fremragende resultat, kan du stole på denne funktion. Nu for at give dig mere idé om, hvordan du forbedrer din fil ved hjælp af denne GIF-forstærker.
Trin 1. Download Vidmore Video Converter på dit skrivebord. Kør det derefter, når installationen er færdig.
Trin 2. Derefter skal du navigere til Værktøjskasse menuen fra den øverste grænseflade. Find og klik derefter på Video Enhancer funktion fra menuen.
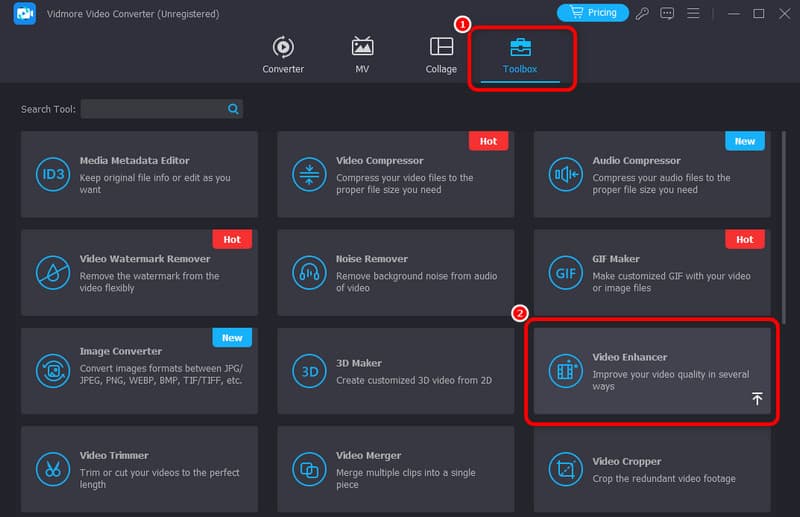
Trin 3. Når en anden grænseflade vises på skærmen, skal du klikke på +-tegnet for at se computermappen. Gennemse den GIF-fil, du vil forbedre.
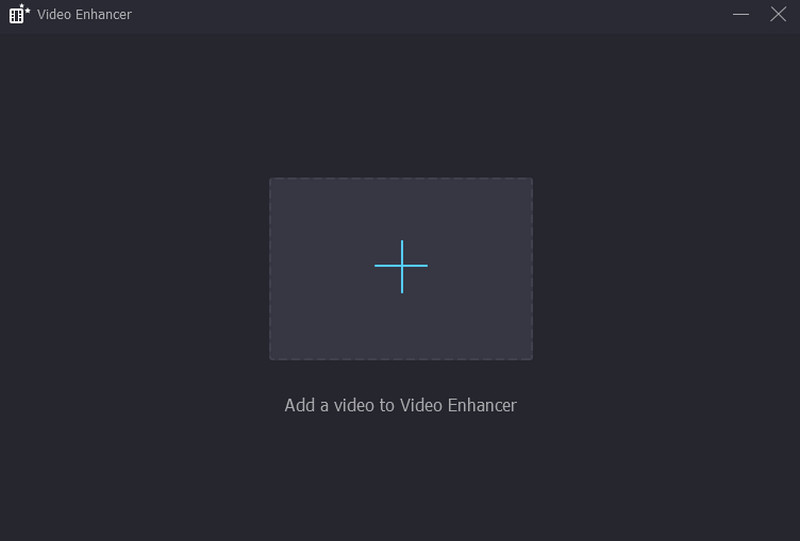
Trin 4. Sæt kryds i boksen ved siden af Opskalere opløsning fungere. Når du er færdig, kan du sætte kryds i Eksempel knappen for at kontrollere det mulige endelige output.
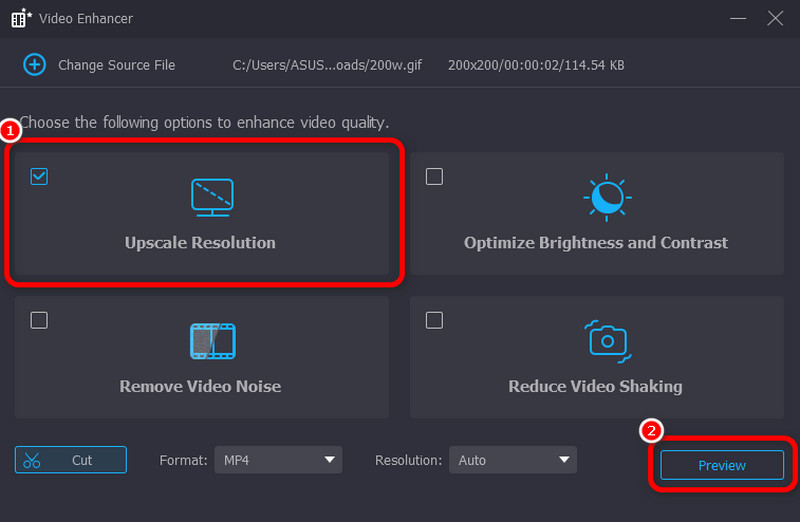
Trin 5. Slutt endelig til Forbedre knappen nedenfor for at starte GIF-opskaleringsprocessen. Det vil derefter automatisk gemme din video på din computer.
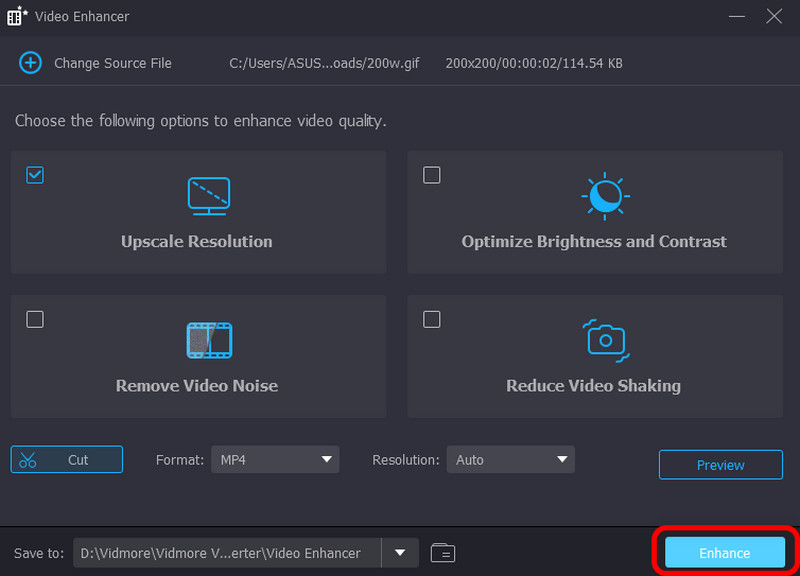
Hvad vi kan lide
- Programmet er nemt at bruge.
- Det kan tilbyde forskellige GIF-redigeringsfunktioner for at forbedre GIF-filen.
- Værktøjet kan forbedre GIF-kvaliteten.
- Det lader brugere manuelt vælge deres foretrukne opløsning.
Hvad vi ikke kan lide
- For at få adgang til nogle avancerede funktioner, foreslås det at få den betalte version.
Del 2. Online måde at forbedre GIF
Leder du efter en GIF-opskaler? Hvis ja, kan du bruge Ezgif-værktøjet. Dette værktøj er designet til at håndtere GIF'er problemfrit. Når det kommer til opskalering, kan du stole på dette værktøj. Nå, opskalering betyder at øge opløsningen eller ændre størrelsen på GIF'en for at forbedre dens visuelle kvalitet. Så for at nå dit hovedmål kan du få adgang til Resizer-funktionen i værktøjet. Med denne funktion kan du forvente at opskalere din fil uden at støde på problemer. Det har også en hurtig tilpasningsproces. Du kan få resultatet med det samme på få øjeblikke.
Bortset fra det er der flere funktioner, du kan bruge. Det inkluderer en cropper, GIF maker, trimmer, filter, effekter, rotator og mere. Den eneste ulempe ved dette værktøj er, at dets uploadproces er tidskrævende. Det viser også forskellige annoncer, hvilket er foruroligende under processen. Så hvis du ønsker at få en effektiv måde at opskalere GIF ved hjælp af Resizer-funktionen, skal du få de detaljerede trin nedenfor.
Sådan forbedrer og opskalerer du din GIF:
Trin 1. Gå til Ezgif hjemmeside. Så kig efter GIF Optimizer mulighed.
ezgif-gif-optimizer-option.jpgTrin 2. Derefter skal du klikke på Vælg fil knap. Når computeren vises, skal du gennemse GIF-filen og klikke Okay. Tryk derefter på Upload knappen for at uploade GIF-filen fuldstændigt.
select-file-browse-upload-gif.jpgTrin 3. Bagefter kan du allerede begynde med at optimere din GIF-fil. Du kan gå til Optimeringsmetode og vælg din foretrukne mulighed. Tryk derefter på Optimer GIF knappen for at starte optimeringsprocessen.
optimize-the-gif.jpgTrin 4. Efter at have optimeret din GIF, kan du allerede markere knappen Gem nedenfor for at begynde at downloade og gemme din fil. Når du er færdig, kan du allerede afspille din fil til din GIF-afspiller.
save-optimized-gif.jpgHvad vi kan lide
- Værktøjet er nemt at bruge.
- Det kan tilbyde forskellige funktioner til at redigere GIF-filen.
- Værktøjet er 100% gratis.
- Den har en hurtig gemmeprocedure.
Hvad vi ikke kan lide
- Layoutet ser forældet ud.
- Det viser tilfældige annoncer på computerskærmen.
- Uploadproceduren tager meget tid.
Del 3. Forbedre GIF ved hjælp af telefon
Hvis du vil opskalere GIF'er på dine mobile enheder, skal du bruge Upscale.Media-appen. Denne app er velegnet til at forstørre din GIF-fil nemt og glat. Det bedste her er, at du kan opskalere din GIF op til 2× og 4× bedre end det originale indhold. Derudover har den en simpel procedure, der gør den til en perfekt opskalerer til ikke-professionelle brugere. Det, der gør det kraftfuldt, er, at du kan opskalere op til 25 GIF'er/billeder på én gang. Men når du bruger appens gratis version, kan du kun opskalere op til to filer. Desuden viser den altid forskellige annoncer, hvilket kan være irriterende under processen.
Hvis du nu vil lære hvordan man redigerer GIF'er ved at opskalere, skal du følge instruktionerne nedenfor.
Trin 1. Få adgang til applikationen ved at downloade den på mobile enheder. Når du har kørt appen, skal du trykke på Plus underskriv nedenfor, og tilføj den GIF-fil, du vil opskalere.
tryk-plus-tegn-tilføj-gif.jpgTrin 2. Så, når filen allerede er på skærmen, kan du vælge fra indstillingen, hvis du vil opskalere filen 2× eller 4× bedre end den originale version. Derefter skal du klikke på ansøge knappen nedenfor for at starte opskaleringsprocessen.
start-upscaling-process-apply.jpgTrin 3. Når du er færdig med at opskalere din GIF-fil, skal du trykke på knappen Gem nedenfor. Du kan nu tjekke din fil på din telefon.
save-the-upscaled-gif.jpgHvad vi kan lide
- Det tilbyder en enkel grænseflade.
- Det er nemt og hurtigt at få adgang til.
Hvad vi ikke kan lide
- Den fokuserer kun på opskalering af filer.
Se tabellen nedenfor for at se sammenligningen mellem de bedste og mest effektive GIF-editorer, vi har introduceret.
| GIF Enhancer | Vidmore Video Converter | Ezgif | Upscale.Media |
| Prissætning | Starter ved $14.95 | Gratis at bruge | $9.00 pr. 10 kreditter |
| Interface | Enkel | Enkel | Enkel |
| Platform | Windows, Mac, Linux | Web-baseret | Mobil |
| Batch-opskalering | Ikke tilgængelig | Ikke tilgængelig | Ledig |
| Lagringsproces | Hurtig | Hurtig | Hurtig |
| Tilbyd god kvalitet | Ja | Ja | Ja |
Konklusion
Efter at have læst dette indlæg kan du forbedre GIF'er perfekt og effektivt. Så brug denne artikel som din reference til at forbedre dine GIF-filer. Hvad mere er, hvis du leder efter den bedste og kraftfulde GIF-editor, betjen Vidmore Video Converter. Denne GIF-editor kan tilbyde alle de funktioner, du har brug for til at producere exceptionelle GIF'er. Den er også perfekt, hvis du planlægger at oprette din egen GIF, da den har GIF Maker-funktionen, du kan stole på. Så få adgang til dette program for at opdage mere.