Pålidelige måder at beskære animerede GIF'er ved hjælp af de bedste GIF-croppere
Nogle gange har dit billede eller din video en unødvendig del, du vil fjerne. Det kan have et bestemt emne indarbejdet, som ikke er nødvendigt. Udover det vil du gerne ændre billedformatet, såsom længden eller bredden, for at bestemme rummet omkring motivet. Ved at bruge beskæring kan du beskære et billede for at eliminere unødvendige detaljer og ændre billedformatet for at forbedre billedets komposition. Vidste du, at det også er muligt at beskære en GIF-fil?
Hvis du har en GIF med unødvendige dele og stor filstørrelse - så bekymre dig ikke mere. Dette indlæg vil give GIF-croppere, der er i stand til at beskære dit projekt og hjælpe dig med at nå dit mål. Derudover vil du også lære at beskære en GIF ved hjælp af følgende instruktionsvejledninger. Hvad venter du på? Læs følgende dele for at lære de bedste GIF-croppere, du kan regne med.
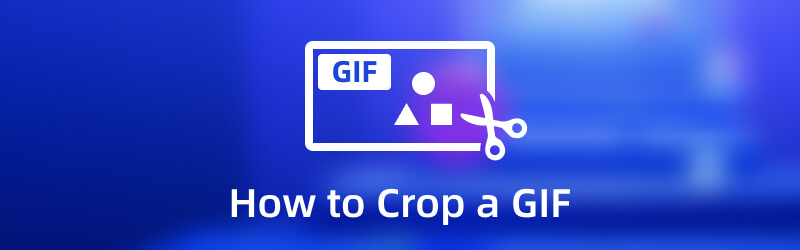
SIDEINDHOLD
Del 1. Sådan beskæres en GIF på en computer
Denne del vil præsentere følgende GIF-croppere, som du kan få adgang til offline og online. Nogle anførte værktøjer kræver, at du bruger en internetforbindelse til at udføre din opgave direkte på webstedet. På den anden side kræver nogle anførte værktøjer ikke en internetforbindelse for at bruge platformens indbyggede funktioner.
1. Vidmore Video Converter
Først på listen er Vidmore Video Converter, da det er en af de mest pålidelige applikationer til at beskære dit projekt. Det giver mere end 18+ værktøjer i én sektion, hvilket gør det muligt for brugerne at bruge dem til forskellige behov og formål. Et værktøj, du kan finde, er GIF Maker, som primært opretter tilpassede GIF'er ved hjælp af dine video- og billedfiler. Det giver brugerne mulighed for at uploade flere video- og billedfiler og kombinere dem for at producere et GIF-output. Udover det har den Video Cropper, der gør det muligt for brugere at beskære et bestemt filområde. Dette værktøj har muligheder for beskæringsområde og billedformat, der giver brugerne mulighed for at vælge og indtaste deres ønskede størrelse. Disse muligheder arbejder for at beskære filens ramme. Derudover giver det brugerne fuld kontrol over at beskære rammen manuelt ved at bruge den justerbare ramme. Med det kan du skære unødvendige dele og rammer ud, du ikke har brug for. Desuden kan dette program give dig output af høj kvalitet, så du kan værdsætte hvert output. Følg instruktionstrinene nedenfor for at lære, hvordan du beskærer en GIF ved hjælp af Vidmore Video Converter:
- Det har et GIF Maker-værktøj til at tilpasse GIF'er med video- og billedfiler.
- Den har adskillige indbyggede redigeringsmuligheder, funktioner og yderligere værktøjer.
- Det understøtter adskillige populære mediefilformater.
- Den er tilgængelig med Mac- og Windows-pc-enheder.

Trin 1. Download og installer
Download Vidmore Video Converter til din computer, og installer den derefter på din computer. Efter installationen skal du åbne programmet for hurtigt at begynde at beskære din GIF.
Trin 2. Vælg Video Cropper
Gå til Værktøjskasse fanen fra hovedgrænsefladen, se efter Video Cropper fra listen over værktøjer, og klik derefter på den. Derefter vil det bringe dig til et nyt vindue. Klik på (+) ikon i den midterste del af din skærm for at tilføje din GIF-fil til programmet. Det vil åbne din skrivebordsmappe og vælge den GIF-fil, du vil beskære derfra.
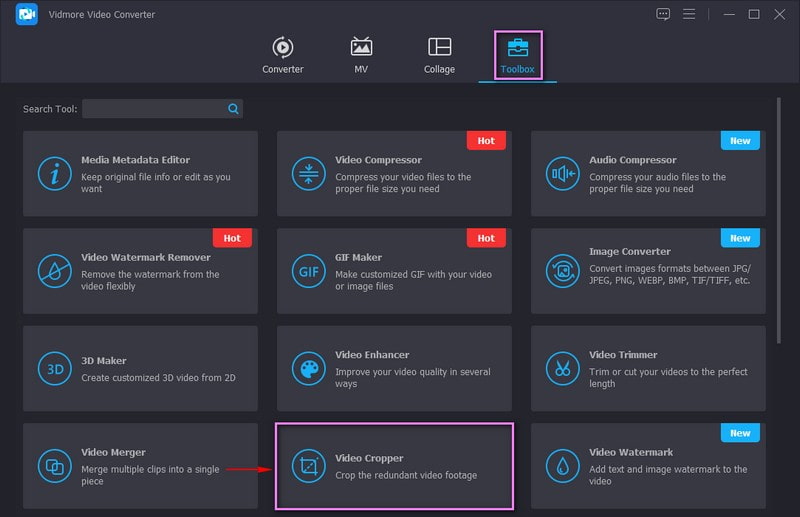
Trin 3. Beskær GIF-fil
Du er nu i hovedbeskæringssektionen. Der er tre måder at beskære din GIF ved hjælp af dette program. Indstil først din foretrukne størrelse fra Afgrødeareal mulighed. For det andet skal du vælge den ønskede størrelse fra listen tilgængelig fra Billedformat. Til sidst beskærer du rammen manuelt ved hjælp af Justerbar ramme fra forhåndsvisningsskærmen.

Trin 4. Eksporter beskåret GIF-fil
Når du har opnået den ønskede GIF-størrelse og fjernet de unødvendige dele, skal du klikke på Eksport knap. Derefter gemmes din beskårede GIF-fil i din skrivebordsmappe.
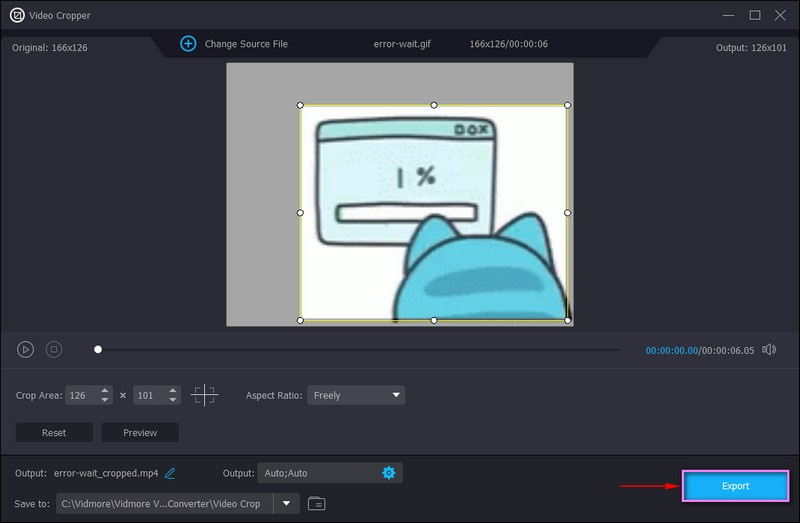
2. EZGIF
Hvis du foretrækker at beskære din GIF direkte online uden at installere noget på din computer, kan du bruge EZGIF. Denne browserbaserede redigeringsplatform fungerer hovedsageligt som en GIF Maker og editor. Det har redigeringsmuligheder til at beskære og skære animerede GIF'er og andre billedformater. Derudover tilbyder den foruddefinerede billedformater, såsom kvadratiske og gyldne forhold, eller du kan frit vælge den del, du ønsker at beskære. Se nedenstående trin for at lære, hvordan EZGIF beskærer GIF.
Trin 1. Besøg Crop animated GIF-billedet - EZGIF's officielle hjemmeside ved hjælp af din browser.
Trin 2. Klik på Vælg fil knappen for at uploade din GIF-fil på platformen. Alternativt kan du indsætte en URL, hvis din GIF kom fra online-websteder. Klik derefter på Upload knappen for at behandle din GIF-fil.
Trin 3. Brug de præsenterede muligheder, indstil din foretrukne højde og bredde og vælg et billedformat. Du kan også manuelt beskære rammerne ved at trække i den justerbare ramme. Når du er færdig, skal du klikke på Beskær billede! knappen for at beskære din GIF.
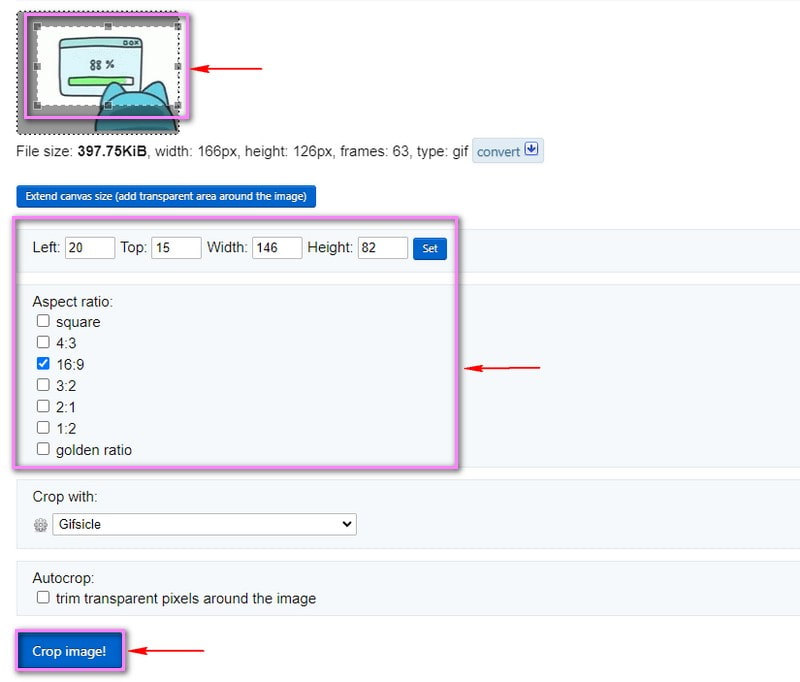
3. Photoshop
Photoshop er et populært professionelt billed- og videoredigeringsprogram, som erfarne redaktører bruger. Dette program har redigeringsmuligheder til at redigere, tilføje og fjerne uønskede dele fra baggrunden og ændre størrelse på billeder til sociale medieplatforme. Derudover kan den rette billeder, tilføje specialeffekter og beskære billedfilformater. Ved at bruge værktøjet Beskær eller rektangulært markeringsramme kan du beskære din GIF baseret på dine behov og præferencer. Nedenfor er trinene til at lære at beskære en GIF i Photoshop.
Trin 1. Brug dit skrivebord til at starte programmet for at komme i gang. Gå til Vindue fanen på den øverste menulinje, klik Arbejdsplads, og så Bevægelse. Gå derefter til Fil klik på fanen Åben, og tilføj din GIF-fil.
Trin 2. Klik på Afgrøde ikonet fra indstillingerne i skærmens venstre hjørne. Træk i Justerbar ramme til din GIF på forhåndsvisningsskærmen, og placer den på de dele, du vil beholde.
Trin 3. Når du er færdig, gå igen til fanen Filer, klik Gem til web og enheder, og fortsæt derefter med at klikke på Gemme knap.
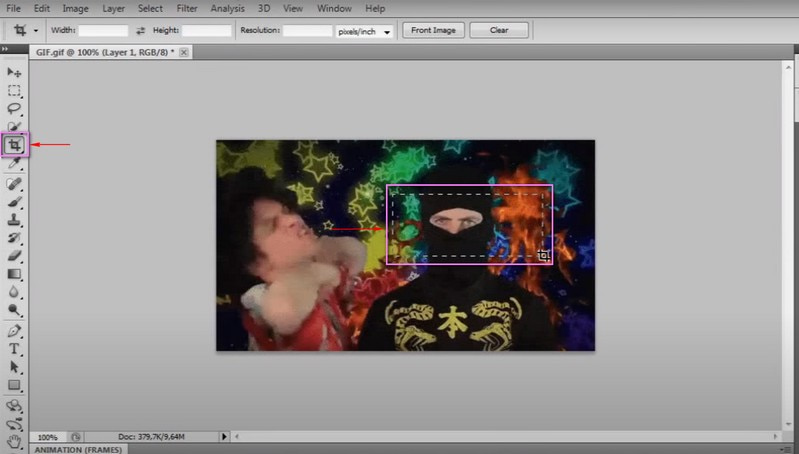
4. Powerpoint
Powerpoint bruges almindeligvis til at lave præsentationer, der gør det muligt for brugere at inkorporere fotos, videoer og overgange for at gøre præsentationen interaktiv. Oven i det har den beskæringsværktøjer, der kan fjerne unødvendige dele af billeder. Du kan også ændre billedets omrids og oprette en form, såsom en cirkel eller en trekant. For at lære det, se trinene for at få en idé om, hvordan man beskærer en GIF i Powerpoint.
Trin 1. Først og fremmest skal du vælge den slide, hvor GIF'en er placeret. Klik derefter på Indsæt fanen skal du vælge Form, og vælg Cirkel form.
Trin 2. Tegn en perfekt cirkel, og hold Flytte knappen, mens du gør det for at bevare billedformatet. Klik derefter på Form, Fortsæt til Formformat, Formfyldog Flere fyldfarver for at ændre formgennemsigtigheden.
Trin 3. Begynd nu at beskære din GIF ved først at vælge GIF'en og holde nede Flytte knappen, og derefter Form. Klik derefter på Formformat, Fortsæt til Flet former, og så Krydse. Efter at have gjort det, vil din GIF blive beskåret.
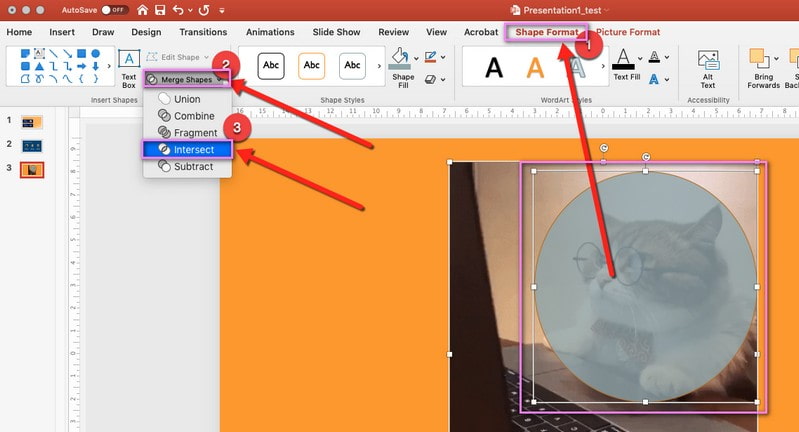
Del 2. Sådan beskæres en GIF på iPhone og Android
Hvis du er en bruger, der foretrækker at udføre redigeringsopgaver ved hjælp af din telefon, kan du stole på følgende mobilapplikationer.
1. GIF Maker, GIF Editor
GIF Studio er en mobilapplikation, der er tilgængelig ved hjælp af Android-enheder, og du kan installere den gratis i Google Play Butik. Denne applikation gør det muligt for brugere at oprette og redigere GIF'er af høj kvalitet uden indlejret vandmærke. Derudover har den redigeringsfunktioner, der kan beskære en eksisterende GIF og bevare den originale farve og kvalitet. For at vide, hvordan man beskærer GIF Android, skal du fortsætte til trinene.
Trin 1. Download og installer applikationen fra Google Play Butik. Når du er færdig, skal du åbne applikationen for at komme i gang.
Trin 2. Klik på GIF Editor fra funktionerne på din skærm, og vælg den GIF, du vil beskære. Klik derefter på Justering knappen, derefter Tegne ikonet fra listen over muligheder. Bagefter kan du manuelt beskære GIF'en fra forhåndsvisningsskærmen eller vælge et specifikt aspekt fra listen.
Trin 3. Når du er færdig, skal du klikke på (✔) ikonet øverst til højre på din skærm.
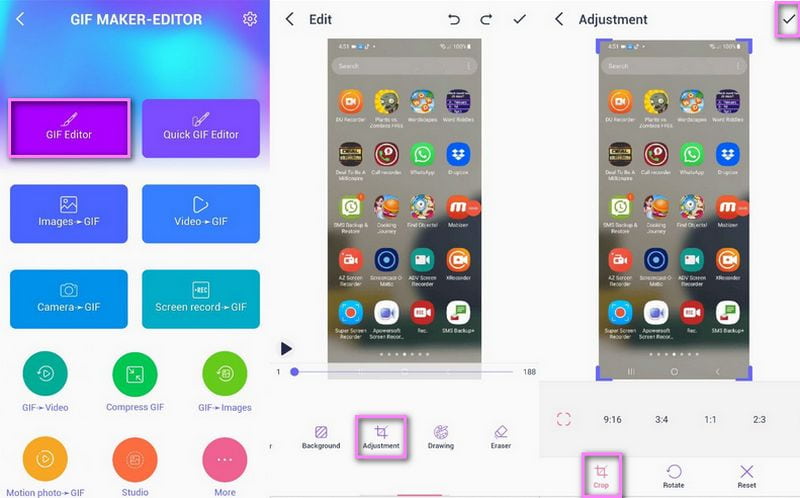
2. Hurtig GIF Editor
Quick GIF Editor har en ligetil og kraftfuld applikation, der primært fungerer som en GIF-editor. Den har redigeringsmuligheder som at beskære, ændre størrelse, fremskynde, spole tilbage og oprette en boomerang. Derudover har den forskellige afgrødeforhold, såsom 1:1, 4:3, 3:4, 16:9 og 9:16. Fortsæt til trinene nedenfor for at lære, hvordan du beskærer en GIF på iPhone.
Trin 1. Download og installer applikationen på din App Store.
Trin 2. Fra hovedgrænsefladen skal du vælge Afgrøde ikon. Derefter vil det føre til beskæringssektionen.
Trin 3. Du har to muligheder: beskær din GIF manuelt eller vælg et billedformat fra den angivne liste.
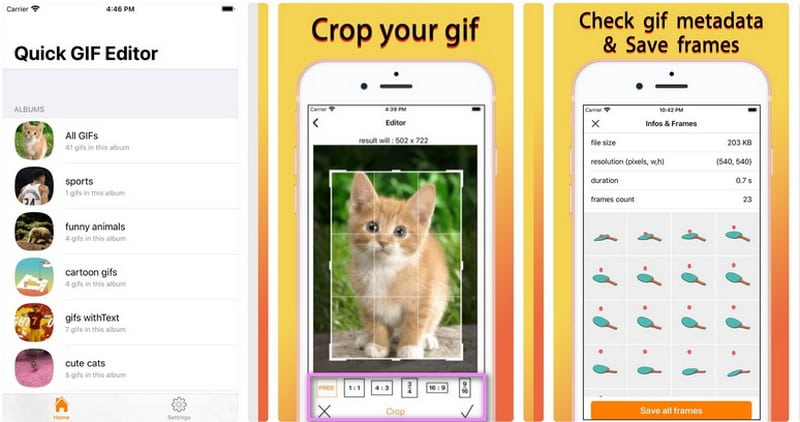
Del 3. Ofte stillede spørgsmål om GIF-beskæring
Hvorfor beskærer vi billeder?
Formålet med beskæring er at gøre billedet mindre i pixels og ændre længden og bredden af billedet.
Hvad sker der, når et billede beskæres?
Beskæring er en metode, der bruges til at forbedre billedet ved at fjerne uønskede dele. Det vil fjerne de udvendige kanter for at forbedre indramningen eller kompositionen. Derudover kan det hjælpe dig med at ændre størrelsen eller billedformatet på dit billede. Dermed er beskuerens fokus helt på hovedmotivet.
Hvad er den bedste størrelse til at lave en GIF?
Den anbefalede størrelse for dette filformat er 480 x 480. Denne størrelse er tæt på at være kvadratisk, hvilket svarer til billeder. GIF-fil, der er for høj eller bred, skal skæres af for at give en bedre seeroplevelse. Med det behøver seerne ikke at klikke eller udvide prøven for at se den og få hele oplevelsen.
Konklusion
Det ville være nemt at lede efter værktøjer, der kan beskære GIF'er online, offline og ved hjælp af dine mobile enheder. Fordi dette indlæg gjorde det nemmere for dig, da det gav GIF-croppere, du kan stole på. Men overvej at vælge en applikation med adskillige redigeringsmuligheder, funktioner og værktøjer, som Vidmore Video Converter har. Det kan uden tvivl opfylde dine behov og opfylde dine forventninger.


