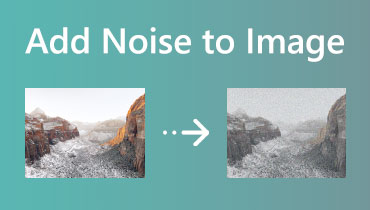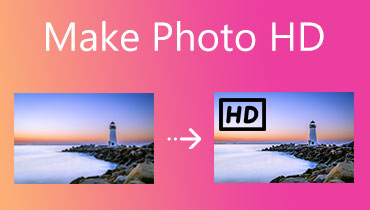Føj hurtigt en person til et billede på computere og mobile enheder [2025]
Er der nogen, du vil have på det perfekte billede? Nu kan du give dine landskabsbilleder, gruppebilleder eller et hvilket som helst andet billede med mennesker i en helt ny dynamik. Vi kan endda inkludere et afdødt familiemedlem eller en ven på et billede for at cementere minderne yderligere.
At tage billedet igen eller finde en måde at indsætte den forsvundne person i en eksisterende digitalt kan være et stort besvær, især hvis du er presset på tid eller ressourcer. Denne artikel giver en detaljeret vejledning om hvordan man føjer en person til et billede hurtigt og nemt. Alle enheder, inklusive desktops, smartphones og tablets, kan følge instruktionerne.
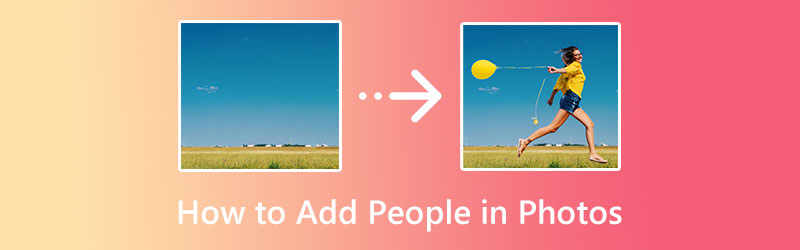
SIDEINDHOLD
Del 1. Sådan tilføjes personer til et billede på skrivebordet
Når du bruger en stationær eller computer, er der flere trin, du skal gennemgå. Vi listede og leverede dem for din bekvemmelighed. Nedenstående afsnit vil dække, hvordan du kan skabe et portræt af en person, der ikke har nogen baggrund. Størrelsen vil også blive indstillet til portræt, og endelig tilføjelse af personer til billedet. Tjek disse trin nedenfor for at lære, hvordan du føjer personer til billeder.
1. Opret personportræt uden en baggrund
Først og fremmest skal du lære at skabe mennesker i portrætter og fjerne baggrunden. Med det anbefaler vi et fantastisk program, der giver dig mulighed for at fjerne baggrunden fra et portræt af en person. Vidmore Background Remover giver dig mulighed for at fjerne baggrunden på dit billede i HD-kvalitet fejlfrit og derefter forbedre det med redigeringsfunktioner som tilføjelse af effekter, beskæring og mere. Derudover kan du vælge en solid baggrund direkte fra editoren og anvende den på dit billede, eller du kan uploade dit eget baggrundsbillede. Nedenfor finder du eksplicitte instruktioner, der hjælper dig med at fjerne den irriterende baggrund fra fotos.
Trin 1. Åbn din foretrukne webbrowser og søg efter programmet. Fra værktøjets hovedside skal du trykke på Upload portræt knappen og upload det portræt, du ønsker at redigere.
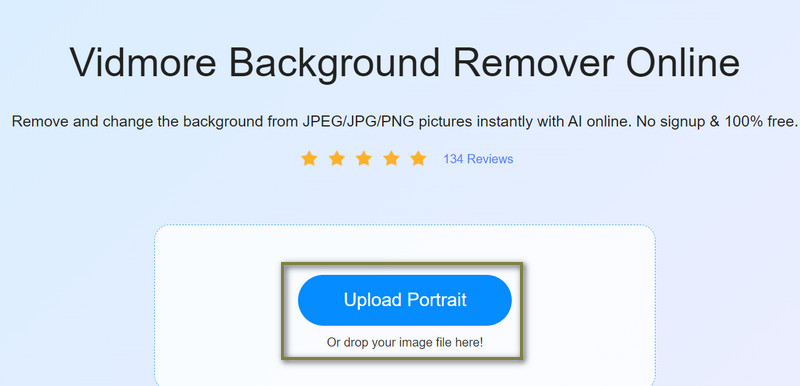
Trin 2. Så snart uploaden er færdig, vil programmet automatisk spore personerne på billedet, og det endelige resultat efterlades med portrættet alene. Baggrunden er fjernet. Hvis der er nogle justeringer, kan du bruge penselværktøjet til at hjælpe dig med at spore nogle dele af portrættet.
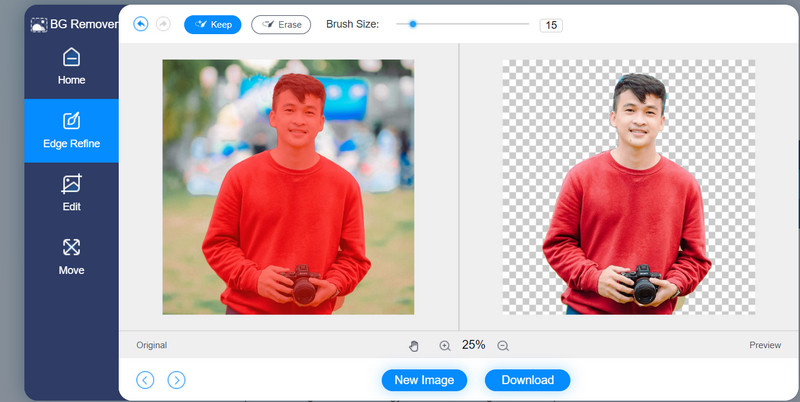
2. Juster portrætstørrelsen
Ved hjælp af det samme program kan du justere portrætstørrelsen efter dine behov. Når du har fjernet billedets baggrund, skal du gå til Redigere fanen. Sæt derefter kryds ved Afgrøde knappen, og vælg kun den del af portrættet, du skal bruge, ved hjælp af håndtagene. Alternativt kan du automatisk beskære billedet ved hjælp af det forudlavede forhold. Tryk derefter på Hent knappen for at få en kopi af det redigerede billede.
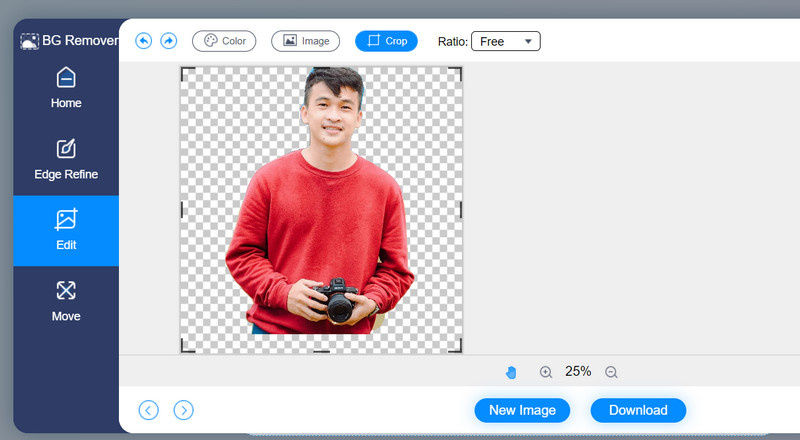
3. Føj personer til et billede ved hjælp af Photoshop
Denne gang vil vi bruge Photoshop til at tilføje personer på billederne. Start først Photoshop-appen på din computer. Importer derefter det portræt, du lige har redigeret, og det billede, du vil tilføje dit portræt til. Kopier derefter portrættet først ved at trykke på Ctrl + A, efterfulgt af Ctrl + C at kopiere. Derefter, Ctrl + V. at indsætte på den nye baggrund.
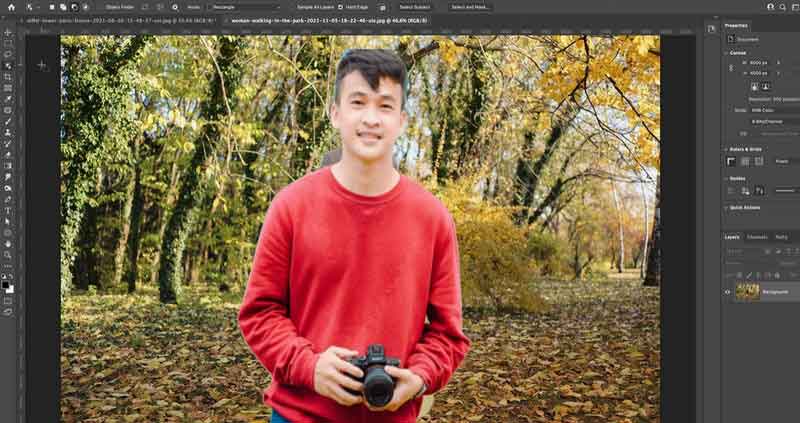
Del 2. Sådan tilføjer du en person til et billede på iPhone
PicsArt er den bedste billededitor til at tilføje en person til et eksisterende billede. Det er en fantastisk app med mange muligheder, såsom muligheden for at tilføje endnu et billede. Det eneste reelle problem med denne app er, at det kræver lidt tilvænning. Efter redigering kan dine billeder dog uploades direkte til de mest brugte sociale medieplatforme. Hvis du følger instruktionerne nedenfor, vil du ikke have en vanskelig tid med processen med, hvordan du tilføjer en person til et billede på en iPhone.
Trin 1. Hent appen fra App Store og start den på dine iPhone- eller iPad-enheder.
Trin 2. Vælg det billede, du ønsker at redigere, ved at trykke på plus knappen på grænsefladen.
Trin 3. Et sekundært billede kan føjes til dit hovedbillede ved at vælge tilføje billede efter den første import er fuldført. For at afsløre magien skal du blot justere opaciteten med fingrene.
Trin 4. Derefter skal du gemme det på din enhed ved at trykke på ikonet med pilen til højre og derefter på knappen Gem.
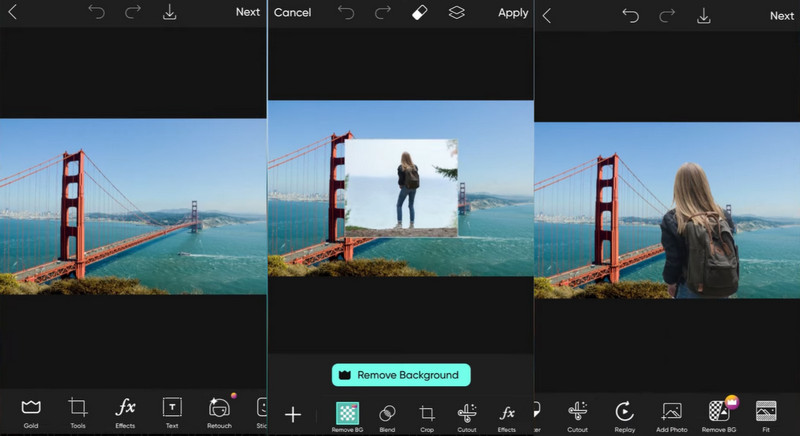
Del 3. Ofte stillede spørgsmål om tilføjelse af personer til et billede
Kan jeg tilføje en person til et billede på min Android-enhed?
Ja. PicsArt er dedikeret til mobile enheder. Det er også et program på tværs af platforme, hvilket betyder, at du kan bruge det på dine Android- og iOS-enheder. Derfor, hvis du ønsker at tilføje en person til din Android, er begge enheders processer næsten de samme. Du kan også følge ovenstående procedure.
Kan jeg bruge Canva til at tilføje en person til et billede?
Ja. Canva er et alsidigt værktøj og et onlineprogram, der fungerer med næsten alle browsere. Programmet er så godt, fordi det kan fjerne baggrunden og tilføje smag til dine billeder ved at tilføje elementer. I sidste ende er det muligt at tilføje en person til dit sekundære billede ved hjælp af dette program.
Hvordan kan jeg tilføje en person til et billede uden Photoshop?
Du kan bruge programmer som GIMP. Dette er et open source og gratis værktøj, der hjælper med at gøre alt, hvad Photoshop kan. Du kan beskære, redigere, klippe og overlejre et billede til et andet billede uden problemer.
Konklusion
Det er bundet til at ske på et tidspunkt, at du bliver nødt til det tilføje en person til et billede. Heldigvis har vi samlet en oversigt over de bedste ressourcer, der vil lede dig gennem at tilføje en person til et billede, samt de mest grundlæggende redigeringsværktøjer, der er tilgængelige, hvilket gør dem ideelle til nybegyndere. Nu er det tid til at prøve det.