Fjern billedbaggrund ved hjælp af GIMP: 3 nyttige tips
GIMP er en af de professionelle billedredigeringsprogrammer, du kan bruge på Mac-, Windows- og Linux-enheder. Andre elitebrugere er fascineret af dette værktøj, fordi det tilbyder rige redigeringsværktøjer. Du kan også bruge det gratis. En af de forbedringer, som dette værktøj kan udføre, er at fjerne baggrunden på et billede. Og hvis du også vil fjern baggrundsbilledet ved hjælp af GIMP, se venligst listen over tilgange til, hvordan du gør det.
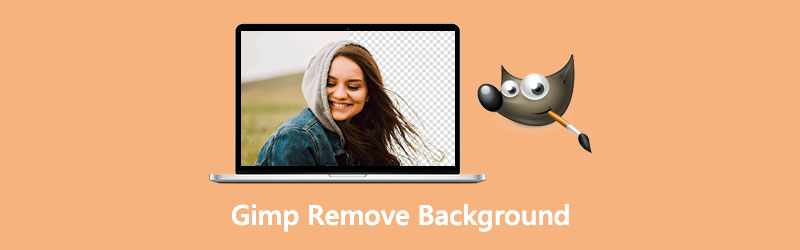
- Del 1. Sådan fjerner du baggrund med GIMP
- Del 2. Bedste alternativ til GIMP
- Del 3. Ofte stillede spørgsmål om fjernelse af baggrunden fra billedet i GIMP
Del 1. Sådan fjerner du baggrund med GIMP
Der er i alt tre måder at fjerne baggrunden for et billede i GIMP. Og i denne del hjælper vi dig med at opdage dem ved at følge nedenstående trin.
1. Gennem tryllestaven
Magic Wand giver dig mulighed for at vælge sektioner af et billede afhængigt af, hvor tæt farverne i billedet matcher. Denne strategi er fordelagtig, hvis baggrunden for dit billede har en anden farvepalet end det emne, du ønsker at beskære. Her er en grundlæggende illustration af, hvordan man fjerner baggrunden på et billede gennem tryllestaven.
Trin 1: Ved at klikke på stjernesymbolet med en pind, kan du få Tryllestav. Alternativt kan du trykke på bogstavet U på din nøgle. Brug derefter musen til at klikke og trække på dit emne for at vælge det. Udvalget kan være større eller mindre ved at trække det til højre eller venstre med musen.
Trin 2: Vælg derefter værktøjet og klik og træk på dit emne for at vælge det. Træk markøren til højre eller venstre for at forstørre eller formindske markeringen. Så hold Flytte og klik på et andet område, og for at fjerne det, hold Styring og klik på den.
Trin 3: Til sidst, hit Slet på din nøgle for at fuldføre processen med at konvertere dit billedes baggrund til gennemsigtig ved hjælp af GIMP. Fordi du sletter baggrunden og ikke emnet, skal du vælge Vælg og så Inverter. Herefter skal du bare trykke Slet.
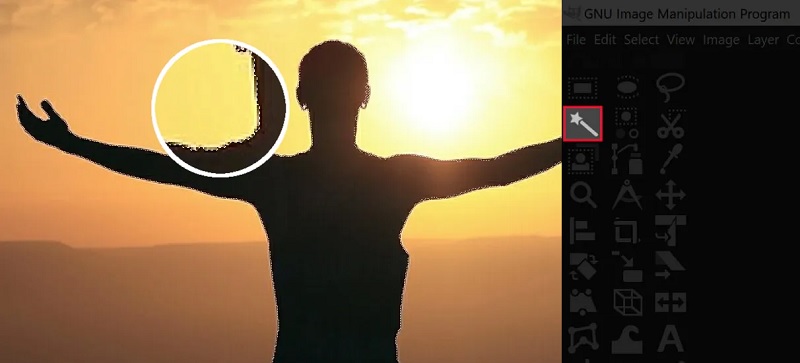
2. Selvom farveværktøjet
Med dette værktøj kan du klikke på en bestemt pixel for at finde en match omkring den og enhver anden pixel i samme farve, som du vil inkludere i dit valg. Dette værktøj er praktisk, hvis du har et billede, hvor baggrunden kun er sammensat af en ensfarvet farve og måske et par forskellige nuancer af den farve.
Trin 1: Først skal du vælge Vælg efter farve værktøj ved enten at klikke på ikonet vist ovenfor eller ved at trykke på Shift + O tastekombination på din tast.
Trin 2: Vælg derefter en sektion af billedet med den farve, du vil fjerne, ved at klikke på den. Ved at holde nede Flytte mens du markerer de ekstra farver i samme nuance, kan du indsnævre dit valg endnu mere.
Trin 3: Når du har valgt fra din baggrund, skal du bruge Slet nøglen for at fjerne den.

3. Gennem Stimuligheden
Det er den måde, der involverer flest talenter og tager mest tid. Alligevel er det efter min mening også den bedste metode til at bruge GIMP til at fjerne baggrund til gennemsigtig, da det giver det reneste, mest sofistikerede resultat.
Trin 1: Det første skridt er at vælge stier værktøj fra værktøjslinjen eller ved hjælp af B tastaturgenvej.
Trin 2: Spor en cirkel omkring det objekt, hvorfra du vil udtrække information. Derefter, ved hjælp af venstre museknap, vil det begynde at skabe noder. Når du er færdig med at tegne ruten, skal du højreklikke på din markør og vælge Vælg fra Sti fra menuen, der vises.
Trin 3: For at vende markeringen skal du først vælge baggrunden. Brug derefter højre del af musen til at vælge Inverter fra rullemenuen. Brug endelig Slet tasten på din computer for at fjerne baggrunden fra dit projekt.
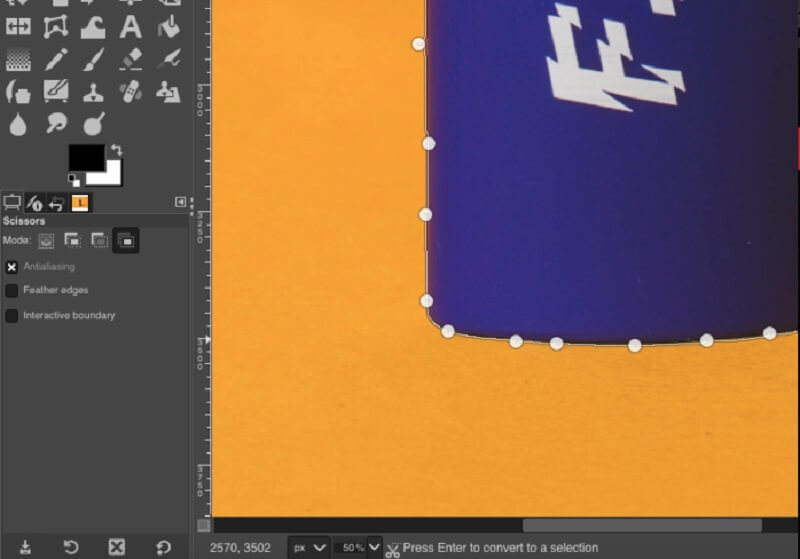
Del 2. Bedste alternativ til GIMP
Hvis du synes, at GIMP er lidt kompliceret at bruge, kan du stole på et onlineværktøj, som er Vidmore Background Remover Online. Det er en internetbaseret fotoeditor, men den tilbyder et venligt dashboard. I modsætning til andre editorer, hvor du skal foretage en masse valg, før du fjerner baggrunden for et billede, har Vidmore indbygget kunstig intelligens. Det betyder kun, at du uploader dit billede. Det vil automatisk fjerne baggrunden.
Dette værktøj er stedet for folk, der ønsker at fjerne baggrunden på deres billede uden besvær. Du kan følge de fire nemme trin, hvis du vil vide, hvordan denne fotoeditor fungerer.
Trin 1: Find Vidmore Background Remover fra internettet. Klik derefter på for at afslutte handlingen Upload portræt knap. Alternativt kan du trække og slippe din billedfil i programmets hovedvindue.
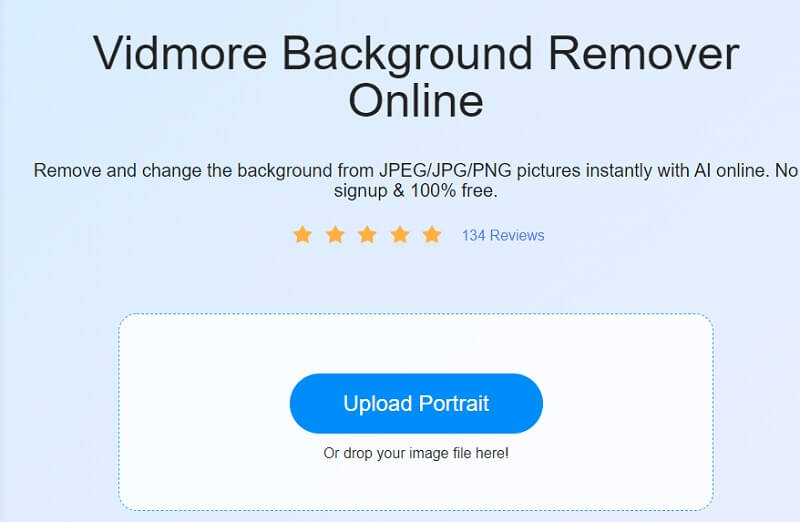
Trin 2: Tillad, at det valgte billede vises på webstedets proceslinje, placeret i højre side af vinduet. Webværktøjets kunstige intelligens vil derefter forhåndsvise dit billede afhængigt af dine leverede data.
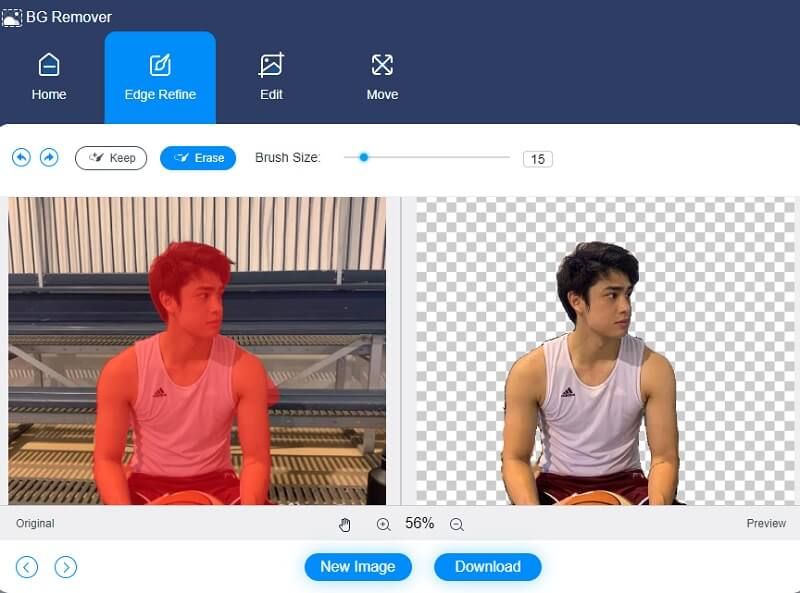
Trin 3: Klik på for at gøre dit billedes baggrund mere attraktiv Redigere mulighed øverst på skærmen og forbedre udseendet af billedets baggrund.
Beskæring af et billede efter at have valgt en farve giver dig mulighed for at slette eller ændre objektets størrelse efter behov. Beskær dit billede ved at vælge Afgrøde mulighed og passende Billedformat fra rullemenuen.
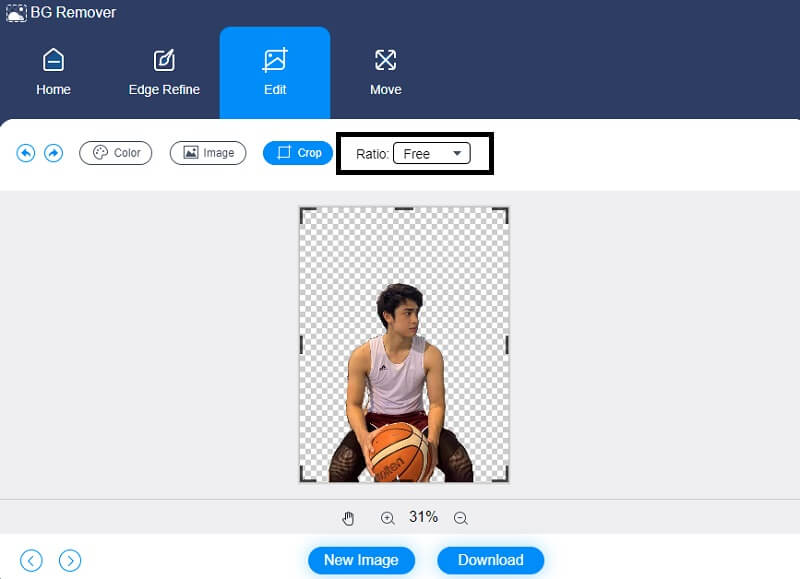
Det er også muligt at rotere dit foto som en alternativ teknik. Tryk på for at justere rotationsbevægelsen af dit billede Bevæge sig symbolet i den øverste halvdel af skærmen, og træk skyderen til den ønskede position. Derudover kan du rotere billedet ved at klikke på Trekant ikonet i øverste hjørne af skærmen.
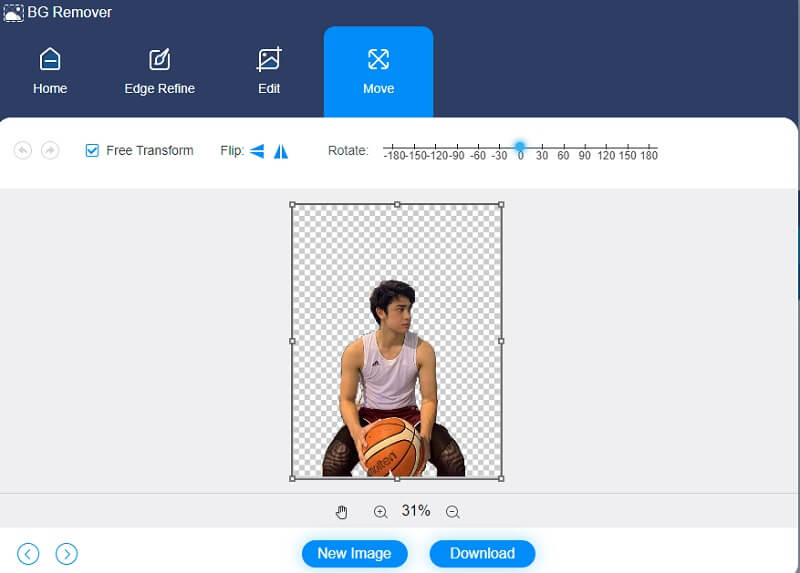
Trin 4: Hvis du ikke ønsker flere ændringer, konverter dem. Klik på Konvertere knappen nedenfor og vælg destinationsmappen for dit billede. Tryk til sidst på Vælg Mappe.
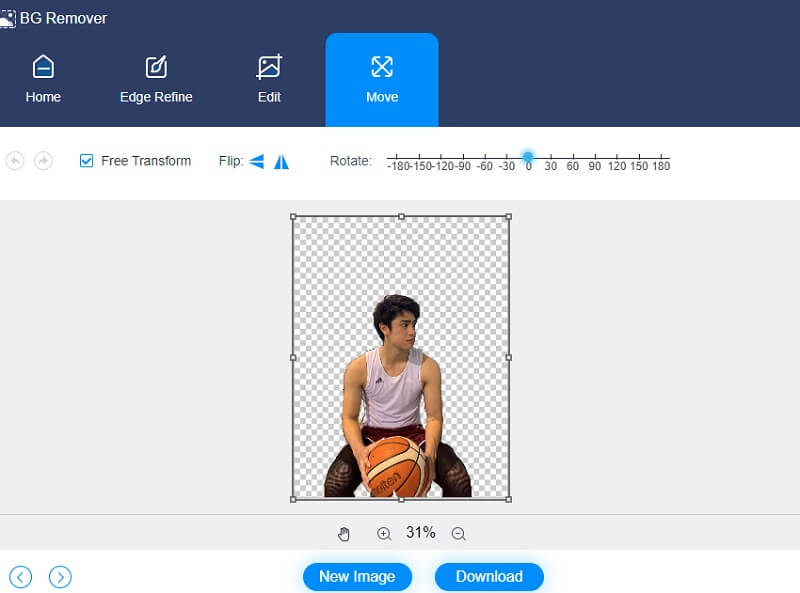
Yderligere læsning:
Hvor gemmes skærmbilleder på Windows 10/8/7 pc og hvordan man skærmbillede
Ultimate Guide til at lave GIF fra billeder: 5 mest ønskelige måder
Del 3. Ofte stillede spørgsmål om fjernelse af baggrunden fra billedet i GIMP
Hvad er ulemperne ved GIMP?
Der er ingen metode til at vælge mange niveauer i dette program. Det har også den begrænsning at tilføje de samme formater til mange tekstlag.
Hvad er fordelene ved lagdeling i GIMP?
Når du bruger lag i dine billedkompositioner, har du større kontrol og frihed. Når du bruger lag, kan du stable billeder oven på andre billeder, mens du holder dem inde i det samme billede.
Er GIMP et anstændigt tegneprogram?
Nej, Gimp har altid været mere et billedredigeringsværktøj end et tegneprogram. Med de nyeste revisioner er dens ydeevne næsten identisk med Photoshops. Gimp inkluderer filtre. Forudindstillinger for korrektion, farvegradering og alle de andre værktøjer, som kraftfulde billedredigeringsprogrammer regelmæssigt er afhængige af.
Konklusion
Endelig er vi færdige! Med de givne måder ovenfor, vil du have chancen for at vælge, hvilken tilgang du foretrækker fjern baggrund fra GIMP. Men da fjernelse af baggrund i GIMP ikke er som et stykke kage, kan du henvende dig til Vidmore Background Remover Online.


