Rediger baggrundsbillede i PowerPoint i 3 nemme trin
Et af de velkendte værktøjer til at præsentere et visuelt hjælpemiddel er PowerPoint. PowerPoint giver en bred vifte af værktøjer og valgmuligheder til at hjælpe de fleste med at skabe visuelt tiltalende præsentationer. Brug af baggrundsbilleder og grafik er et af de tilgængelige alternativer, hvis oplægsholdere ønsker at få opmærksomhed fra deres publikum. Hvorfor nøjes med et standard og ligetil diasdesign, når du kan skabe noget unikt? Dette indlæg vil lære hvordan redigere baggrundsgrafik i PowerPoint ved at se de enkle trin nedenfor.
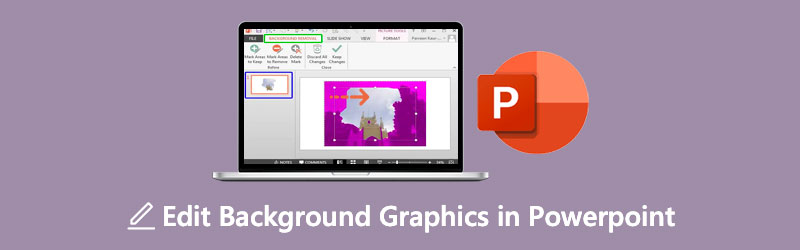
- Del 1. Vejledning om redigering af baggrundsbilledet online
- Del 2. Sådan redigeres baggrundsbilledet i Powerpoint
- Del 3. Ofte stillede spørgsmål om redigering af en baggrundsgrafik i PowerPoint
Del 1. Vejledning om redigering af baggrundsbilledet online
Antag, at du vil have en fotoeditor, der er nem at navigere i, til at redigere baggrunden for dit billede. I den situation kan du bruge et online værktøj. Og et af de mest betroede programmer er Vidmore Background Remover Online. Det er en baggrundsfjerner, der indeholder kunstig intelligens, som hjælper med at gøre redigeringen praktisk. Ved hjælp af kunstig intelligens eller kunstig intelligens behøver du ikke skygge for de dele, du vil beholde eller slette i billedet. Fordi det automatisk fjerner baggrunden, når du uploader den.
Vidmore Background Remover Online er en meget venlig fotoeditor, hvor selv begyndere er glade for det. Uden forudgående viden om redigering kan brugere redigere baggrunden for deres billede efter deres præference. Den har vigtige redigeringsværktøjer såsom beskæring, rotation og vending. Bortset fra det vinder Vidmore, når det kommer til alsidighed, fordi brugere kan få adgang til det på Android, iPhone, Windows og Mac-enheder. Endelig understøtter det forskellige billedformater såsom JPG og PNG. Hvis du foretrækker denne nemme løsning til at redigere baggrundsbilledet af din powerpoint, kan du bruge nedenstående trin.
Trin 1: På din enhed skal du navigere i browseren og søge efter Vidmore Background Remover Online. Når du kommer til hovedsiden, skal du trykke på Upload portræt ikon, eller du kan slippe din fil på grænsefladen automatisk.
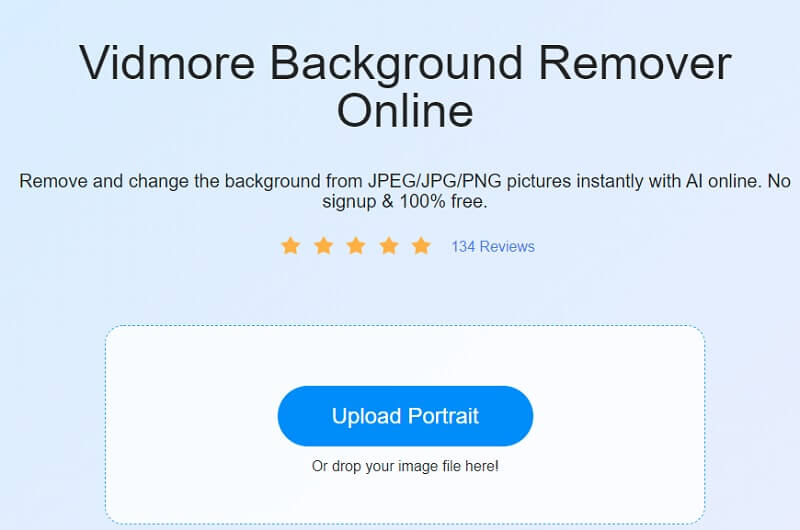
Trin 2: Efter at have tabt billedet på hovedsiden, vil den kunstige intelligens vurdere det og straks fjerne baggrunden. Herefter kan du nu begynde at redigere dine billeder. Begynd med at trykke på Redigere ikonet øverst på billedet.
Trin 3: En gang Redigere fanen viser dig de andre redigeringsværktøjer som f.eks Billede, farve og beskæring. For at begynde at redigere grafikken, fortsæt med at redigere baggrunden ved at vælge farven fra Farve knap.
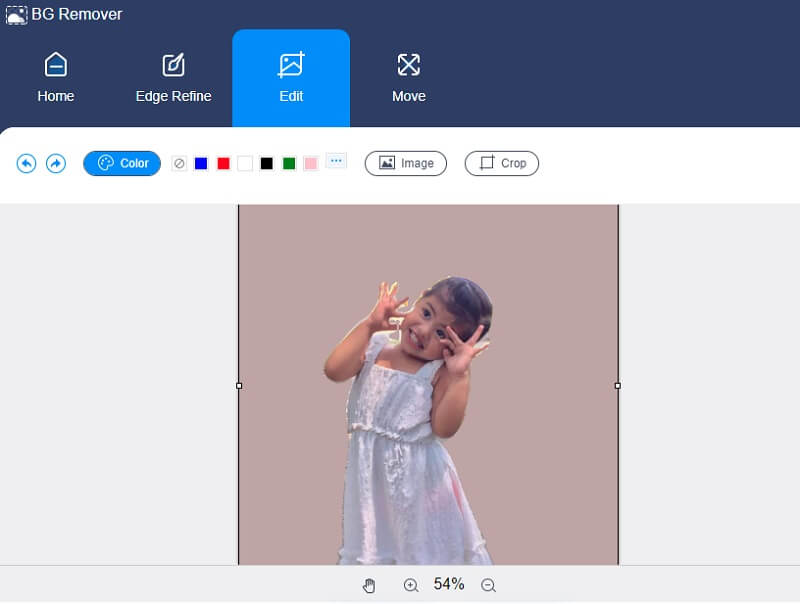
Hvis du kan se, at dit billede har meget plads, kan du ændre størrelsen ved at klikke på Afgrøde knappen i højre del af billedet. Det Forhold vil vise dig de forskellige størrelser, vælg den du foretrækker. Men hvis du stadig er utilfreds, kan du flytte beskæringsværktøjerne manuelt.
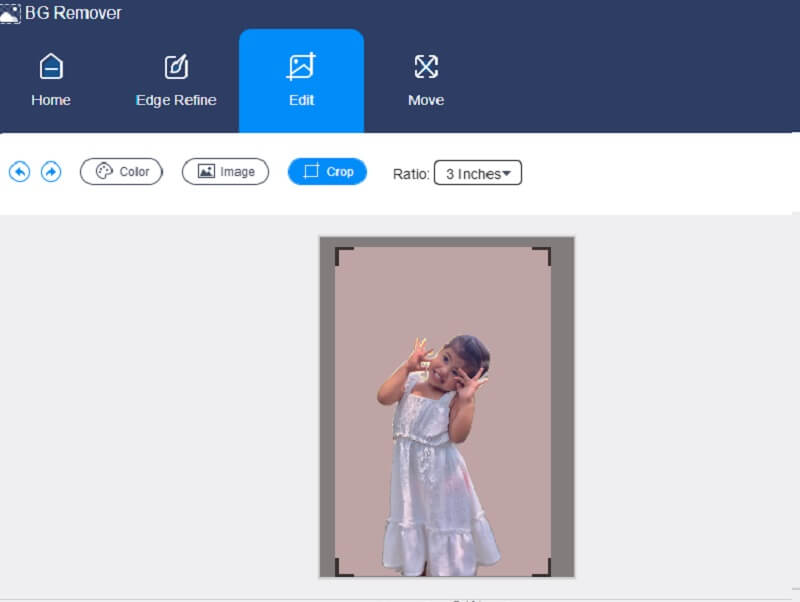
Et andet redigeringsværktøj, som Vidmore tilbyder, er muligheden for at vende og rotere. Tryk på Bevæge sig fanen, og den vil vise dig Skyder og Trekant ikon på den øverste del. Hvis du vil rotere dit billede, skal du flytte Skyder fra venstre eller højre, indtil du når den ønskede andel. Og hvis du vil vride dit billede, skal du klikke på Trekant symboler.
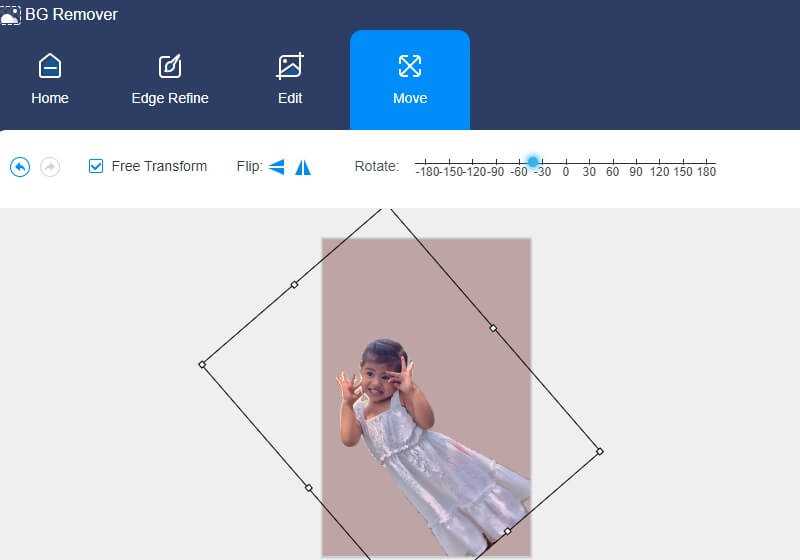
Trin 4: Er du tilfreds med resultatet? Du kan nu anvende de ændringer, du har foretaget. Tryk på Hent knappen nedenfor og se efter dit redigerede billede i din Folder.
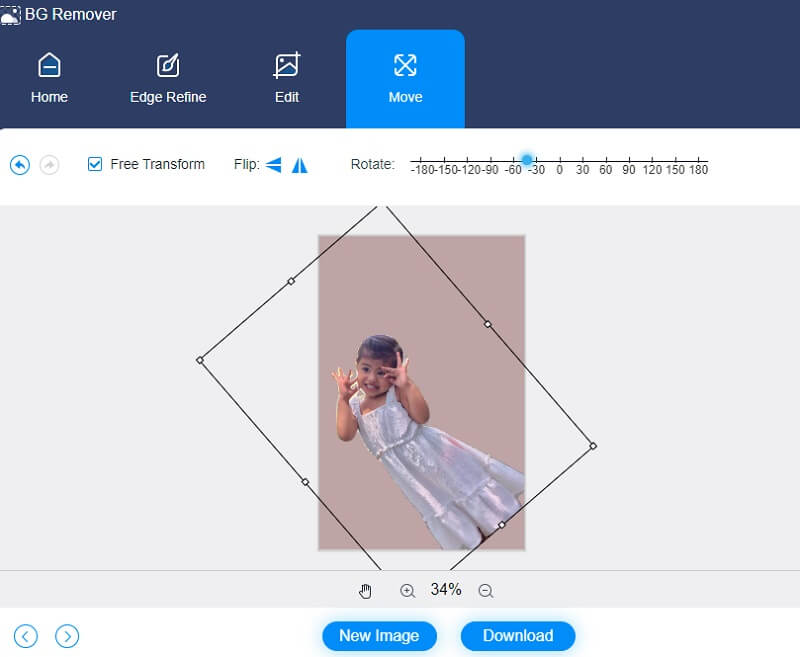
Del 2. Sådan redigeres baggrundsbilledet i Powerpoint
Præsentationssoftware, såsom PowerPoint, blev skabt af Microsoft for at give brugerne mulighed for at bygge et diasshow med vigtige data såsom diagrammer og fotos til brug i en præsentation. Evnen til at ændre fotografier i PowerPoint er et andet værktøj til din rådighed. PowerPoint er et glimrende alternativ, hvis du ikke har Photoshop eller er skræmt af dens dybde. Det er muligt at udføre en hel del grundlæggende billedredigering for at forbedre de fotografier, du har inkluderet i din præsentation.
Andre personer kan være interesserede i at have visuelt tiltalende visuelle hjælpemidler, så de bruger deres tid på at redigere de fotografier, der er inkluderet i diasshowet. Som et resultat vil du lære, hvordan du redigerer baggrundsbilledet i PowerPoint i dette afsnit.
Trin 1: Få adgang til PowerPoint-præsentationen, vælg Udsigt og tryk på Slide Master fra rullemenuen. Derefter kan du vælge øverst i miniaturepanelet til venstre Slide Master fra rullemenuen. Derefter åbnes et bånd, og du skal vælge Baggrundsstile og derefter Formater baggrund punkt fra rullemenuen.
Trin 2: Dernæst i Formater baggrund fane, vælg Billede eller teksturfyld hvis du ønsker at bruge billeder eller grafik fra din computer til at dekorere baggrunden. Gå derefter til billedet og tryk på knappen Indsæt. Du kan bruge billedet til at udfylde baggrunden for diasmasteren og alle layouteksperterne under den.
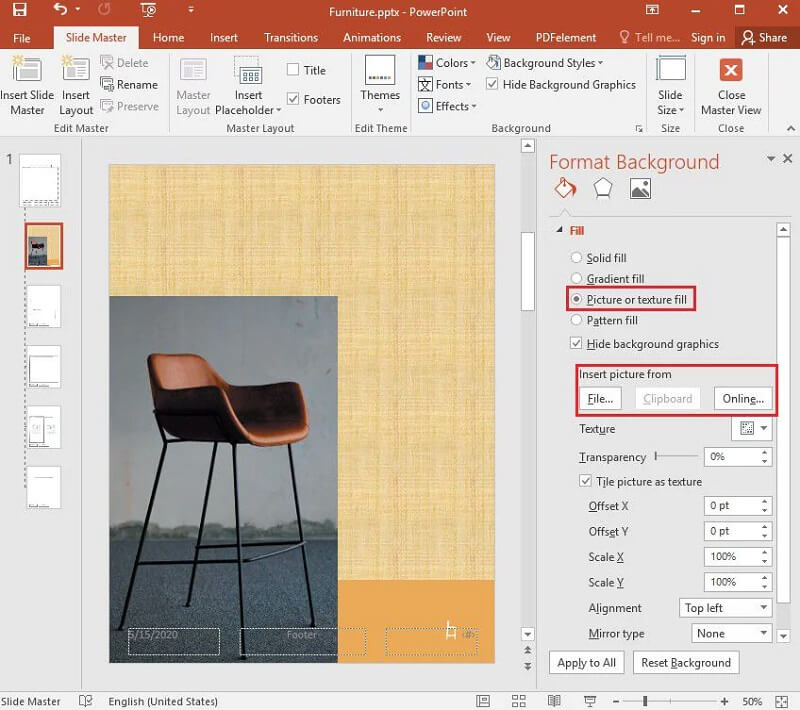
Trin 3: Det sidste trin er at skabe en vandmærkeeffekt ved at gå til Formater baggrund fanen og træk gennemsigtighedslinjen til højre for at ændre opacitetsprocenten for billedet.
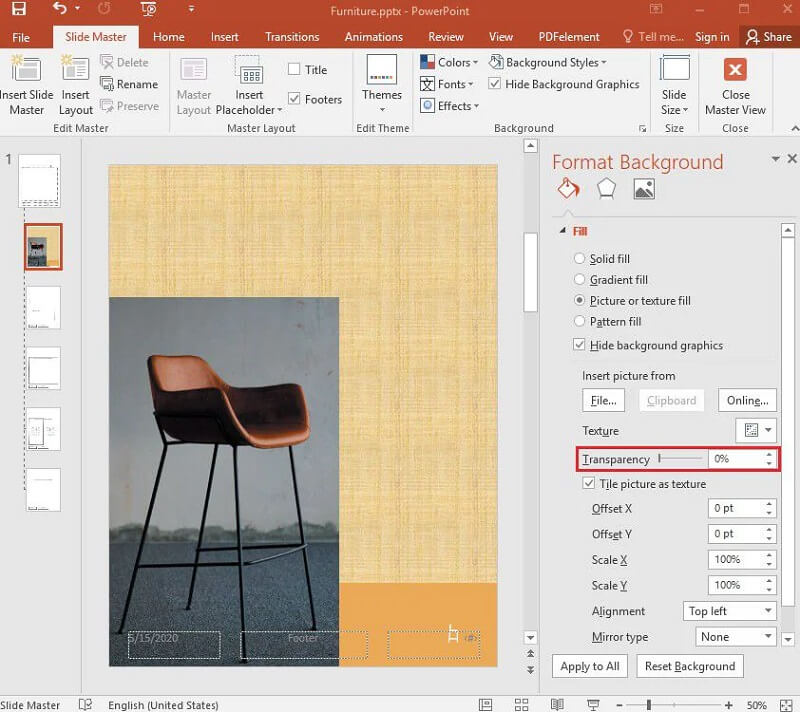
Del 3. Ofte stillede spørgsmål om redigering af en baggrundsgrafik i PowerPoint
Hvad er ulemperne ved at bruge grafik i en præsentation?
Når du inkorporerer billeder i en præsentation, er det muligt at støde på tekniske vanskeligheder. En PowerPoint-projektor eller en overheadprojektor fungerer muligvis ikke korrekt under en præsentation. Fejl i den tekniske afdeling vil aflede publikums opmærksomhed og mindske virkningen af din præsentation.
Hvordan får du et PowerPoint-dias til at se passende ud?
For at præsentere et professionelt billede skal du oprette en kopi af dit billede ved at trykke på Ctrl+D på dit tastatur og vælge Kunstneriske effekter fra fanen Billedværktøjer øverst på skærmen. Vælg Sløring og tilføj derefter en fade-bevægelse efter den forrige til dit slørede billede for at gøre det mere interessant.
Hvilken rolle spiller billeder i PowerPoint?
Formålet med visuals på hvert dias er at hjælpe publikum med at sætte deres tanker i perspektiv med deres egne oplevelser. Antag, at du bruger for mange ord eller billeder i din præsentation. I så fald vil folk bruge mere tid på at se på dine dias end på at lytte til din vokalpræsentation.
Konklusioner
At have et attraktivt billede i en præsentation vil med garanti få dit publikums opmærksomhed. Og for at det er muligt, bør du lære at gøre det rediger baggrundsbilledet i PowerPoint. Og ved at læse indlægget ovenfor, kan du gøre det uden besvær. Men da redigeringsværktøjerne i Powerpoint er ret begrænsede, kan du skifte til den bedste baggrundseditor online, som er Vidmore Background Remover Online. Alle de grundlæggende redigeringsværktøjer, du har brug for, er i det online program!


