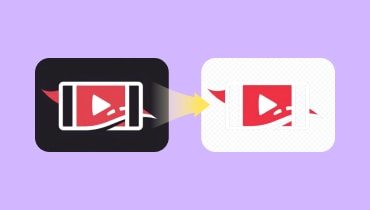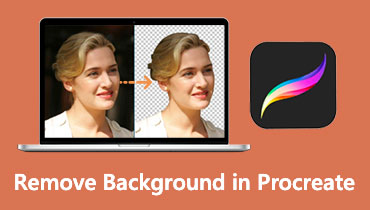Sådan bruger du Adobe Express til at fjerne baggrund [2024-vejledning]
Adobe er et meget populært fotoredigerings- og manipulationssoftware blandt dygtige redaktører. Denne industristandardsoftware har siden da været en go-to-platform til fjernelse af baggrundsbilleder. For nylig lancerede de et AI-drevet værktøj designet til at gøre fjernelse af baggrundsbilleder meget nemmere. Adobe Express Fjern baggrund værktøjet er udviklet til at hjælpe ikke-professionelle brugere med at gøre redigeringsprocessen fri for besvær. I dette indlæg vil vi udforske alt, hvad du behøver at vide om Adobe Express. På denne måde kan vi give dig yderligere information og afgøre, om det er det rigtige værktøj for dig.
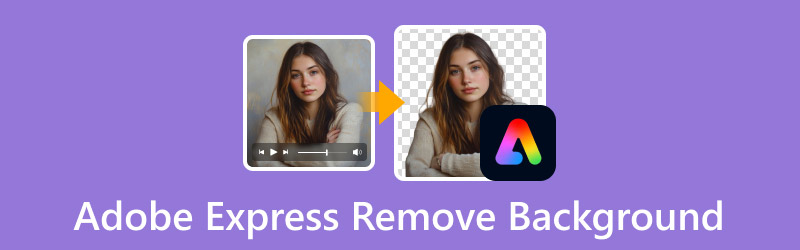
SIDEINDHOLD
- Del 1. Forstå værktøjet til fjernelse af baggrund i Adobe Express
- Del 2. Sådan fjerner du baggrund i Adobe Express
- Del 3. Tips og tricks til at få en ren og professionel BG-fjernelse
- Del 4. Bedste alternativ til Adobe Express Background Remover
- Del 5. Ofte stillede spørgsmål om Adobe Express Background Removal
Del 1. Forstå værktøjet til fjernelse af baggrund i Adobe Express
Inden vi udforsker yderligere detaljer, lad os først give lidt baggrund om Adobe Express. For nylig lancerede Adobe Inc. Adobe Express Background Remover, et gratis internetbaseret redigeringsværktøj. Som du måske kan gætte ud fra navnet, er det vant til fjern baggrund fra billede. Det er bygget til ikke-professionelle og nybegyndere, der søger at lette deres opgaver med fjernelse af baggrundsbilleder. Det bedste af det hele er, at det er fuldt automatiseret og kræver ingen manuel baggrundsfjernelsesproces. Værktøjet giver en nem billedredigeringsoplevelse, hvilket gør redigeringer tilgængelige for alle.
Hvad kan Adobe Express Background Remover gøre for dig:
- Skift baggrundstemaet til en ensfarvet eller et billede.
- Understøtter anvendelse af grundlæggende og duotone effekter til emnet.
- Kan input og output billeder i JPG/JPEG og PNG formater.
- Fjerner baggrunden fra billedet øjeblikkeligt uden manuel redigering.
- Indeholder værktøjer til at ændre størrelse, beskære og justere motivets synlighed.
Del 2. Sådan fjerner du baggrund i Adobe Express
Sammenlignet med anden Adobe-software er Adobe Express tilgængelig online og kræver ingen yderligere softwareinstallation. Adobe Express Remove BG-værktøjet gør isoleringen af motiv og baggrundsbilleder effektiv. Ved hjælp af avanceret AI-teknologi kan den nemt fjerne baggrundsbilledet og gør baggrunden gennemsigtig. Det bedste? Det lader dig erstatte den fjernede baggrund med en farve eller skabelon.
Trin 1. Start med at nå baggrundsfjerneren ved at gå til Adobe Express' officielle hjemmeside. Klik på Upload dit billede knappen for at tilføje billedet til fjernelse af baggrunden.
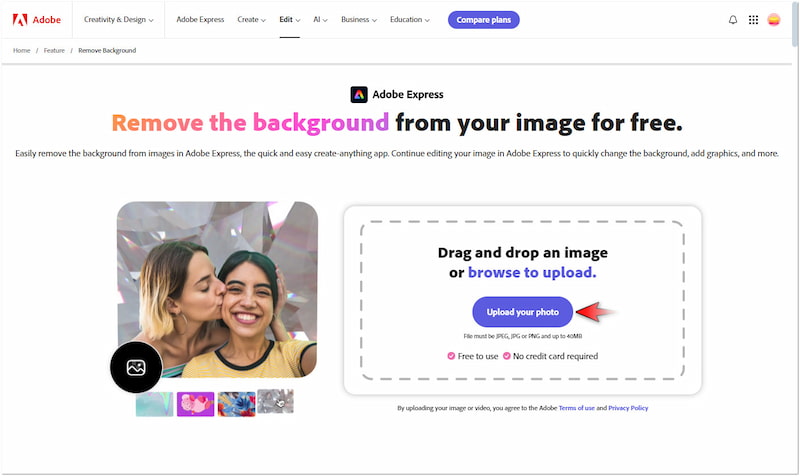
Trin 2. Når du har tilføjet billedet, starter Adobe Express isoleringsprocessen. Vær tålmodig med processen til fjernelse af baggrunden, da den tager tid at fuldføre.
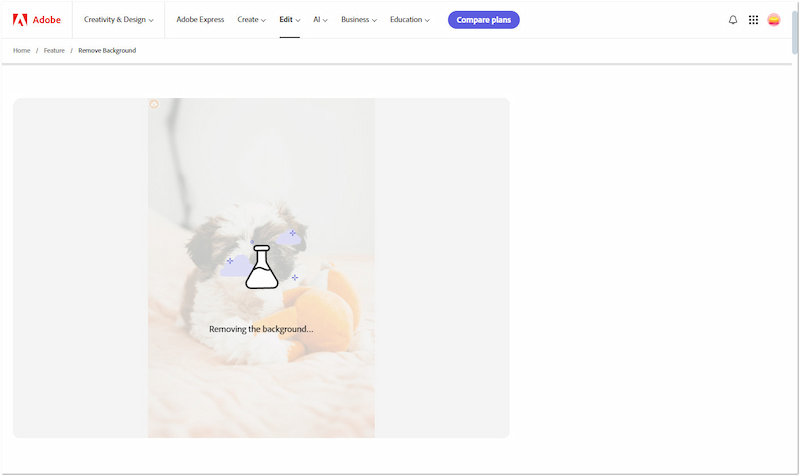
Trin 3. Efter dette trin har du mulighed for at gemme billedet med en gennemsigtig baggrund. I mellemtiden kan du klikke Åbn i Adobe Express for at fortsætte med redigeringen.
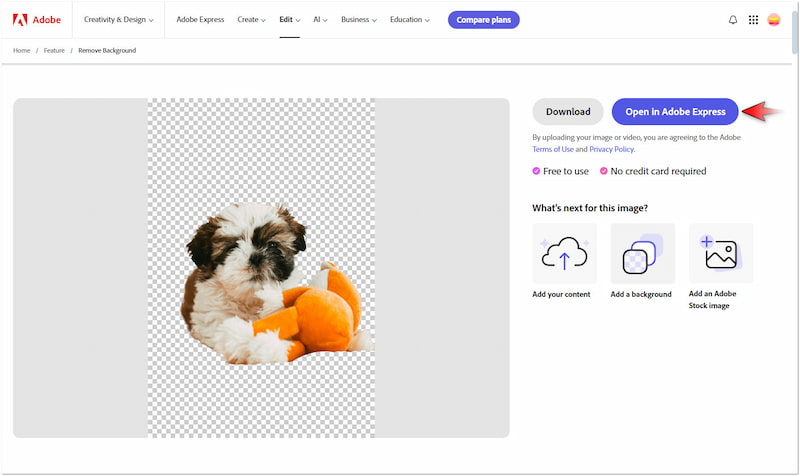
Trin 4. På Adobe Express-redigeringssiden skal du klikke på Skift baggrundsfarve knappen for at erstatte den fjernede baggrund. Vælg din foretrukne farve fra det tilgængelige udvalg.
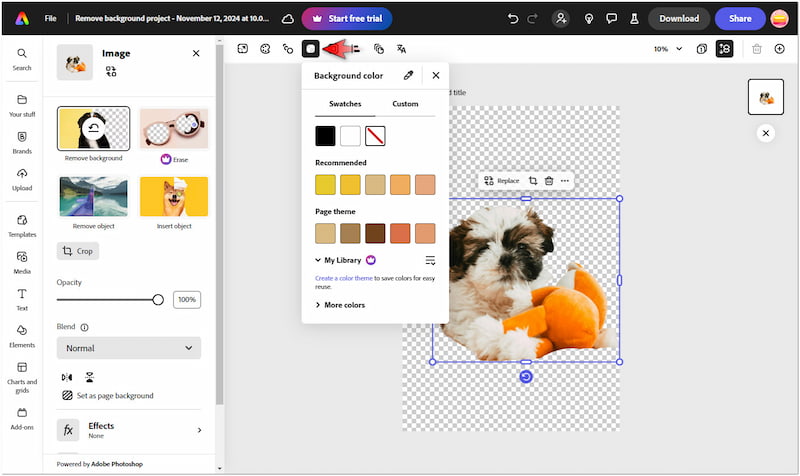
Trin 5. Når du har gennemført udskiftningen af baggrundsfarven, skal du klikke på Download i øverste højre navigationsrude. Vælg PNG som outputformat og klik Hent at gemme.
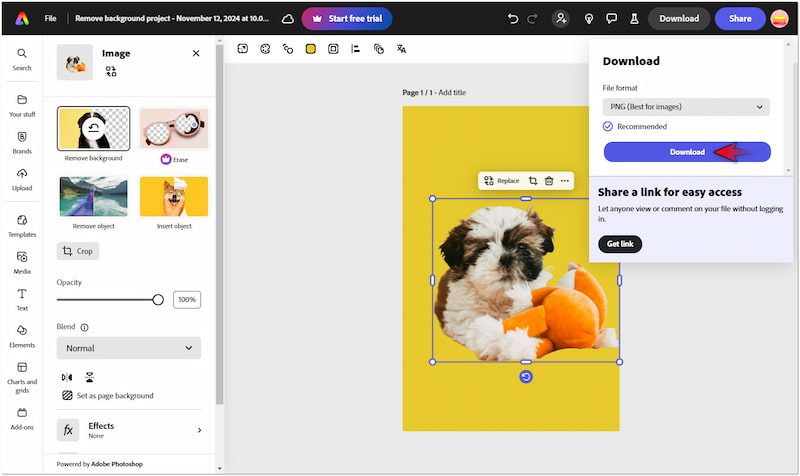
Sådan fjerner du baggrunden i Adobe Express! Processen er nem nok for ikke-professionelle og nybegyndere, da den er fuldt automatiseret. Der er dog tilfælde, hvor AI kæmper med billeder, der har komplicerede baggrunde.
Del 3. Tips og tricks til at få en ren og professionel BG-fjernelse
Start med billeder af høj kvalitet
At starte med et skarpt billede i høj opløsning giver dig sandsynligheden for at få en ren udskæring. Højopløselige billeder med skarpt fokus giver klarere kanter og detaljer. Dette gør det lettere for værktøjer til fjernelse af baggrunde at skelne mellem motiv og baggrund.
Vælg enkle baggrunde for de bedste resultater
AI baggrundsfjerner værktøjer fungerer mere effektivt, når baggrunden er enkel og står i god kontrast til motivet. Hvis der er en klar skelnen, har AI-værktøjer nemmere ved at identificere, hvor emnet slutter, og baggrunden begynder.
Beskær før du fjerner baggrunden
Beskæring af billedet for at fokusere på motivet kan forbedre nøjagtigheden af fjernelse af baggrunden. Ved at beskære unødvendige detaljer og centrere motivet kan værktøjet nemt isolere, hvad der skal opbevares, og hvad der skal fjernes.
Forfin kanter efter første fjernelse
Ru eller takkede kanter kan få udskæringen til at se upoleret ud, når den placeres mod forskellige baggrunde. Heldigvis tilbyder mange AI-værktøjer muligheder for at forfine kanter efter den første fjernelse. Disse værktøjer tilbyder funktioner til at blødgøre kanterne for at skabe et naturligt look omkring motivet.
Test på forskellige baggrunde for at få øje på problemer
Efter at have fjernet baggrunden, test udskæringen på forskellige baggrunde for at identificere eventuelle ufuldkommenheder. Ved at inkorporere motivet i forskellige farver eller teksturer kan du få øje på og løse fejl, som måske ikke er tydelige på en gennemsigtig baggrund.
Del 4. Bedste alternativ til Adobe Express Background Remover
Adobe Express-værktøjet til fjernelse af baggrunde er et glimrende valg til simple fjernelsesopgaver. Værktøjet mangler dog præcision og leverer ufuldkomne udskæringer det meste af tiden. Som et resultat bliver du nødt til manuelt at redigere kanterne for at få præcise snit. Desværre giver det ikke grundlæggende værktøjer til at finpudse emnekanterne manuelt. Heldigvis, Vidmore Background Remover Online kan være din ideelle mulighed for at udglatte motivets kanter.
Vidmore Background Remover Online er et yderst fleksibelt værktøj, der understøtter både automatisk og manuel fjernelse af baggrundsbilleder. Den anvender den nyeste og konstant opdaterede AI-teknologi for nøjagtigt at adskille motivet fra baggrunden. Det betyder, at du ikke behøver at finjustere kanterne manuelt. Men hvis du foretrækker manuel redigering, tilbyder værktøjet Keep and Erase værktøjer. Oven i det kan du ændre den fjernede baggrund med en farve eller et brugerdefineret billede.
Hvad Vidmore Background Remover Online kan gøre for dig:
- Leverer præcise udskæringer med outputresultater i høj kvalitet.
- Vedtager de nyeste og konstant opdaterede AI-algoritmer.
- Understøtter automatiske og manuelle processer til fjernelse af baggrunden.
- Indeholder Keep and Erase-værktøjer til at finjustere billederne, hvis det er nødvendigt.
- Fjerner effektivt baggrundsbillederne med rene, glatte kanter.
Sådan fjerner du baggrund i Adobe Express-alternativet:
Trin 1. Led dig selv til Vidmore Background Remover Onlines officielle hjemmeside.
Trin 2. Klik på startsiden Upload billede for at importere dit billede til fjernelse af baggrunden. I mellemtiden kan du bruge træk-og-slip-funktionen, hvis dit billede er hentet online.
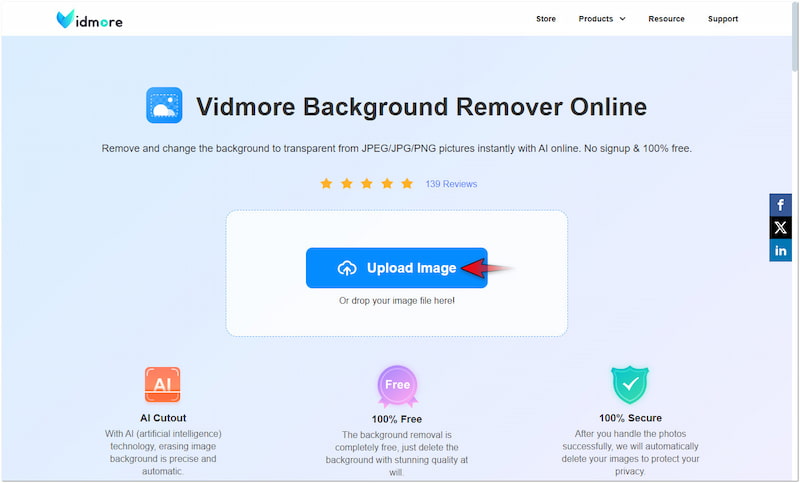
Trin 3. Efter du har tilføjet billedet, vil Vidmore Background Remover Online behandle billedet. På mindre end et minut vil du være på vej til redigeringssiden.
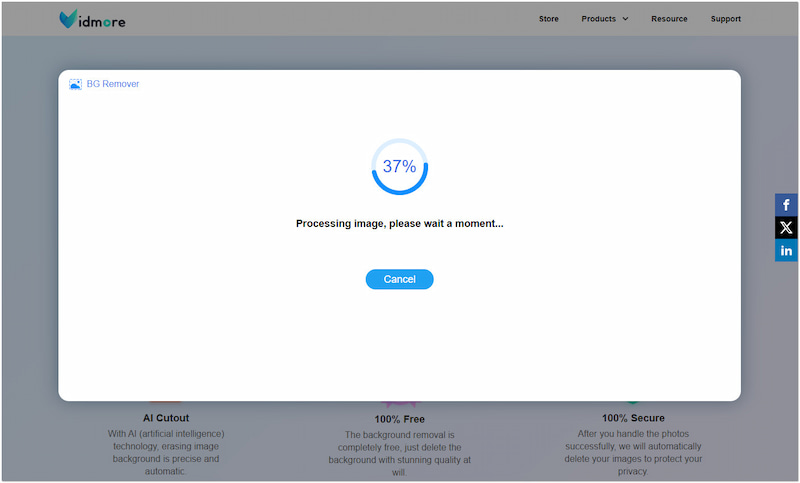
Trin 4. På redigeringssiden får du en forhåndsvisning af billedet. Brug værktøjerne Behold og slet i Edge Forfin sektion for at finjustere motivbilledet.
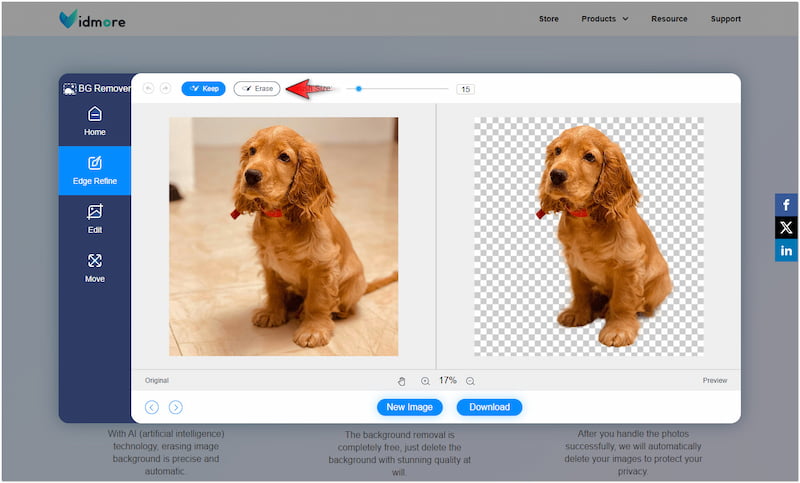
Bemærk: Fortsæt til næste trin, hvis der ikke er noget, der skal forfines med dit billede.
Trin 5. Skift til Redigere sektion for at ændre den fjernede baggrund med en ny. Vælg en ensfarvet farve fra farvevælgeren, eller klik på Billede for at uploade et brugerdefineret billede.
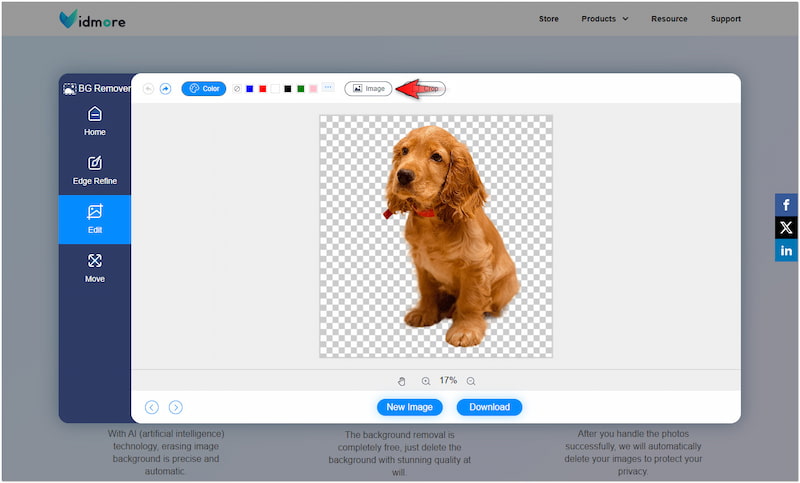
Trin 6. Når det er gjort, fortsæt til Bevæge sig afsnit for yderligere redigering. Hvis du er god med resultaterne, skal du blot klikke på Hent knappen for at gemme billedet.
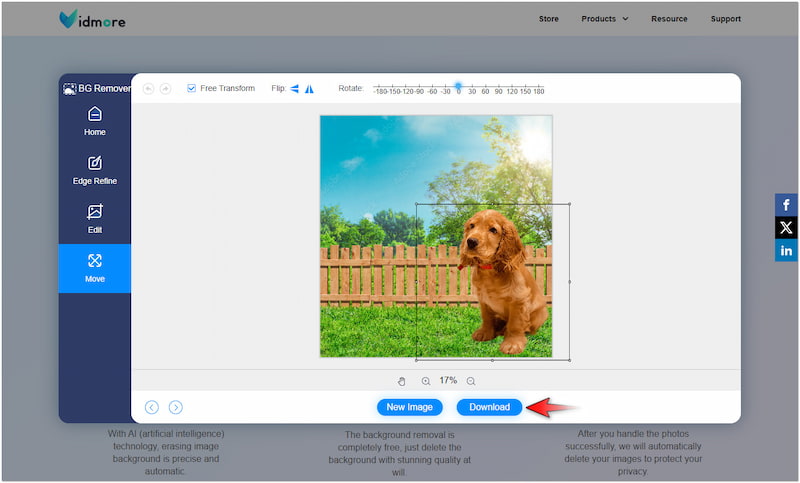
Vidmore Background Remover Online leverer mere præcise snit med glatte kanter sammenlignet med Adobe Express. Bedst af alt, det giver dig mulighed ændre baggrundsfarven på et billede eller upload et brugerdefineret billede. Denne ekstra funktionalitet giver dig mulighed for at overlejre dit motiv i forskellige baggrunde uden nogen begrænsninger.
Del 5. Ofte stillede spørgsmål om Adobe Express Background Removal
Er Adobe Express Background Remover gratis?
Ja, baggrundsfjerneren af Adobe Express er gratis at bruge med begrænsninger. Den gratis version giver en ligetil løsning til at fjerne simple baggrundsbilleder. Hvis du ønsker fuld adgang, kan du benytte den betalte version af Adobe Express.
Kan jeg sløre baggrunde i Adobe Express?
Ja, du kan sløre baggrundsbilledet i Adobe Express. Upload billedet i Adobe Express og dupliker det i dit projekt. Brug derefter værktøjet Fjern baggrund til at klippe motivet på det øverste billede ud. Derefter skal du klikke på billedet nedenfor og bruge sløringseffekten til at sløre baggrunden.
Hvordan fjerner man bestemte områder i Adobe Express?
Hvis du vil fjerne bestemte områder i Adobe Express, kan du bruge værktøjet Slet. Dette værktøj er bygget til at fjerne bestemte områder fra dit billede. Du skal dog være opmærksom på, at dette værktøj kun er tilgængeligt i den betalte version.
Konklusion
Adobe Express Remove Background er en tilgængelig og effektiv løsning for alle, der søger hurtig baggrundsfjernelse. Selvom det er effektivt til simpel fjernelse af baggrunden, kan værktøjet ikke udføre manuel redigering for at forfine kanterne. Det er her, Vidmore Background Remover Online sætter ind. Dette værktøj tilbyder automatisk fjernelse af baggrunden og leverer præcise udskæringer. Derudover understøtter den manuel redigering for at forfine kanter efter den første fjernelse, hvis det er nødvendigt.