Sådan skærer du et stemmememo i halve og flere dele på ingen tid
Voice memo er et praktisk værktøj, som du kan bruge til at optage lyd ved hjælp af din iPhone eller iPad. Ved at bruge dette program vil du være i stand til at optage diskussioner eller møder udover at tage noter. Ved at gøre dette vil du hjælpe dig med at fange alt fra start til slut uden at gå glip af vigtige detaljer under diskussionen.
Men der er tidspunkter, hvor optagelsen kommer med død luft, især når du har pauser mellem diskussionerne. Dette kan yderligere forbruge tid, når du forsøger at gennemgå optagelsen. Som sådan, vil du skære de døde luft dele eller unødvendige for kontinuerlig lytning for ikke at skære momentum, mens du lytter til optagelsen. For at hjælpe dig, vil vi her give en tutorial om hvordan man trimmer et stemmememo på iPhone direkte såvel som på en desktop.
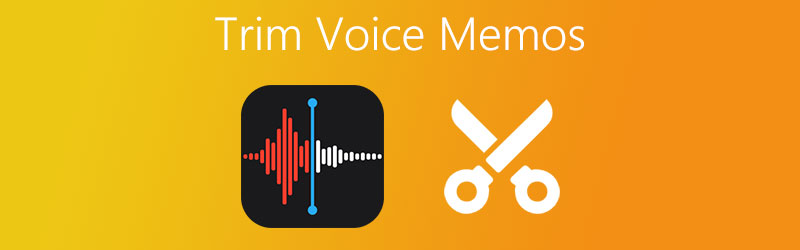

Del 1. Sådan trimmes stemmememoer på iPhone direkte
Udover at optage lyd ved hjælp af din iPhone, kan du også klippe dele af et stemmememo ud. Dette er nyttigt, når du skal indsætte det i en anden optagelse, eller du vil fjerne uønskede dele af lydoptagelsen. For at lære, hvordan du skærer dele af et stemmememo ud, kan du se følgende trin.
Trin 1. Start din iPhone eller iPad op, og åbn Voice Memo-appen. Tryk på den optagelse, du gerne vil trimme. Det skulle afsløre et sæt handlingsknapper.
Trin 2. Herfra skal du trykke på de tre prikker i venstre sektion og vælge Rediger optagelse mulighed. Det vil derefter vise lydbølgen for det valgte stemmememo.
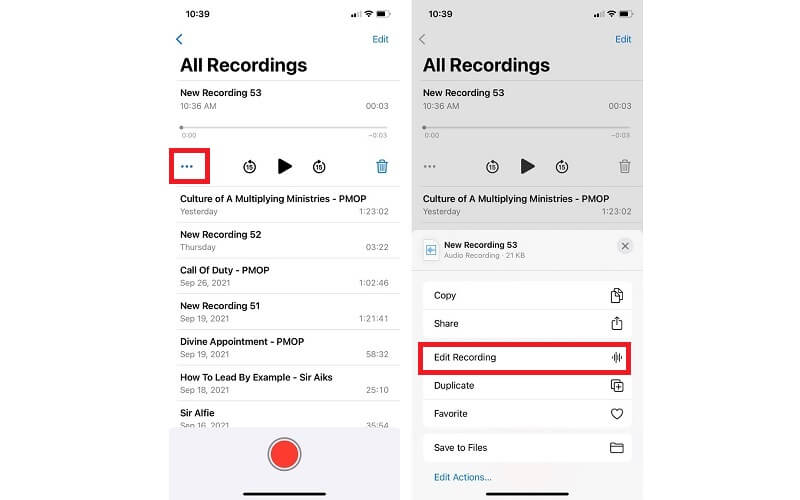
Trin 3. For at demonstrere, hvordan du opdeler et stemmememo på en iPhone, skal du trykke på Trimme ikonet, og musikeditoren skulle vises. Derefter skal du se knapper inklusive Trimme og Slet.
Trin 4. I bunden af grænsefladen vil du se venstre og højre griber. Placer griberen til den del, du vil skære. Du kan henvise til timerne for præcist at skære den valgte del.
Trin 5. Når du er tilfreds med resultaterne, skal du trykke på Trimme knappen for kun at gemme den valgte del af lyden. Tryk på Slet knappen for at fjerne det redigerede valg. Tryk på Annuller for at fortryde ændringerne eller vende tilbage til, hvor du slap.
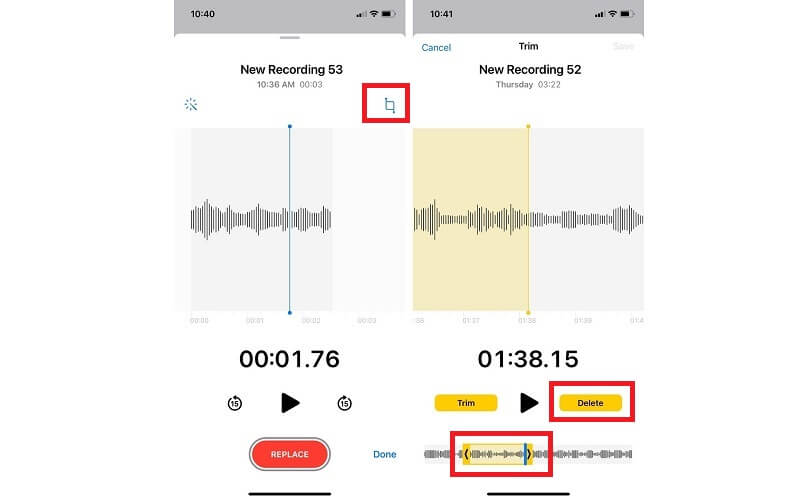
Trin 6. Til sidst skal du trykke på Gemme knappen for at erstatte originalen med den nye optagelse. Når den er udskiftet, vil du ikke kunne bringe ændringerne tilbage. Hit Færdig for at bekræfte alle ændringerne.
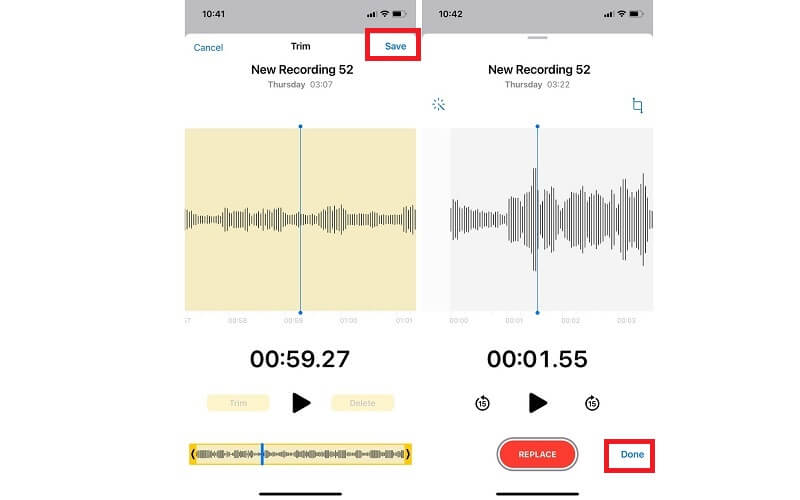
Del 2. Sådan trimmes stemmememoer med software
1. Vidmore Video Converter
Når du skal skære betydelige mængder af stemmememoer fra din computer, bør du overveje at bruge Vidmore Video Converter. Dette værktøj er i stand til at skære eller fastholde lyddele uden besvær. Det være sig i begyndelsen, i midten eller i slutningen af lyden.
Bortset fra det giver det også mulighed for at redigere metadataene for dine mediefiler. Det fungerer godt som en lyd/video metadata editor. Med den kan du ændre titlen, kunstneren, albummet, genren, tilføje kommentarer, coverbillede osv. For at lære, hvordan du opdeler stemmememoer i to eller flere dele og redigerer metadataene for dine mediefiler, skal du tage et blik på trinnet -for-trin procedure nedenfor.
Her er de følgende trin for at lære dig, hvordan du trimmer stemmememoer:
Trin 1. Installer Vidmore Video Converter
Første ting først, få appen ved at gå til dens officielle hjemmeside. For øjeblikkelig download kan du klikke på en af de medfølgende Gratis download knapper. Bare sørg for at vælge den passende platform til dit computersystem. Når appen er downloadet, skal du følge opsætningen på skærmen for at installere og derefter starte den bagefter.
Trin 2. Upload et memo-klip
Det næste trin er at uploade det stemmememo, som du kan lide at klippe. For at gøre dette skal du klikke på plustegnet på værktøjets hovedgrænseflade eller trække og slippe filen for øjeblikkeligt at uploade.
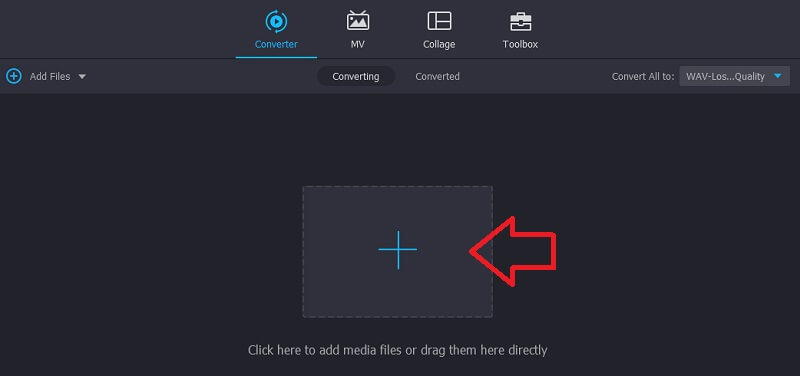
Trin 3. Klip stemmememoet
Klik derefter på Skære knappen, og musikeditoren skulle dukke op. Klik på for at opdele stemmememoet i halvdele Hurtig opdeling knap. Indtast tallet 2 i tekstfeltet i dialogboksen Opdelt efter gennemsnit for at skære stemmememoet i to, klik derefter på Dele knap. Hit på Gemme knappen og gå tilbage til Konverter fanen.
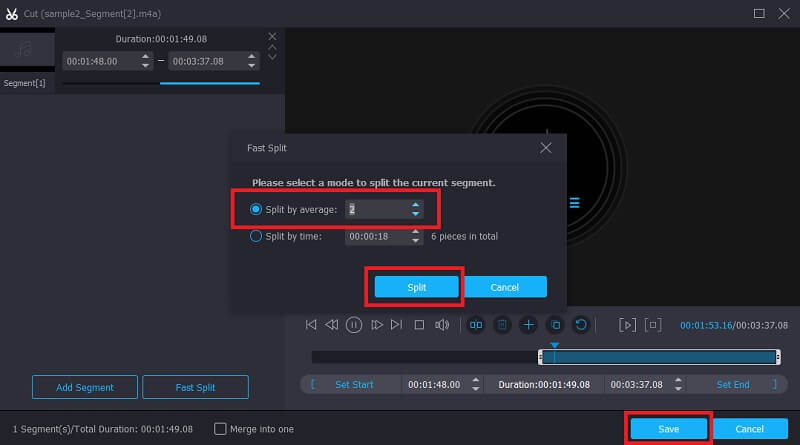
Trin 4. Gem det trimmede notat
Hvis du er tilfreds med resultaterne, skal du klikke på Konverter alle knap. Forud for det kan du også konvertere stemmememoet til et andet lydformat efter din smag.
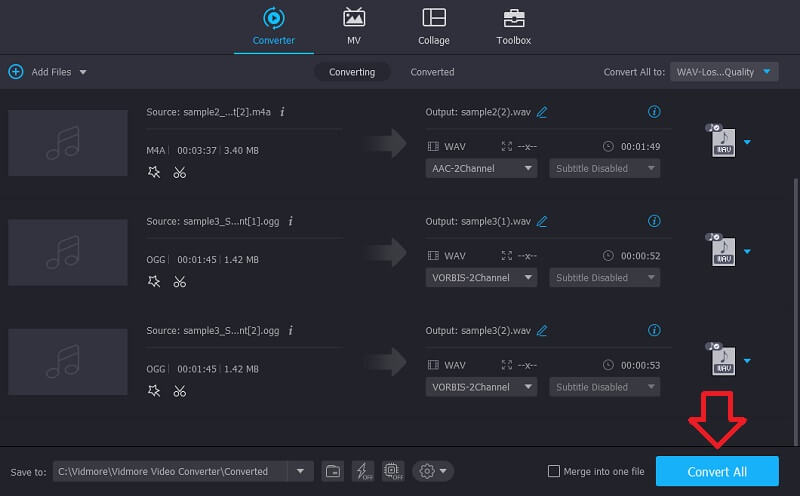
Her er de trin, du skal følge for at redigere metadataene for dine mediefiler:
Trin 1. Åbn Media Metadata Editor
Hvis du er færdig med app-installationen, bør du se 4 store faner fra værktøjets hovedgrænseflade. Klik på knappen Værktøjskasse, og vælg derefter Media Metadata Editor mulighed.
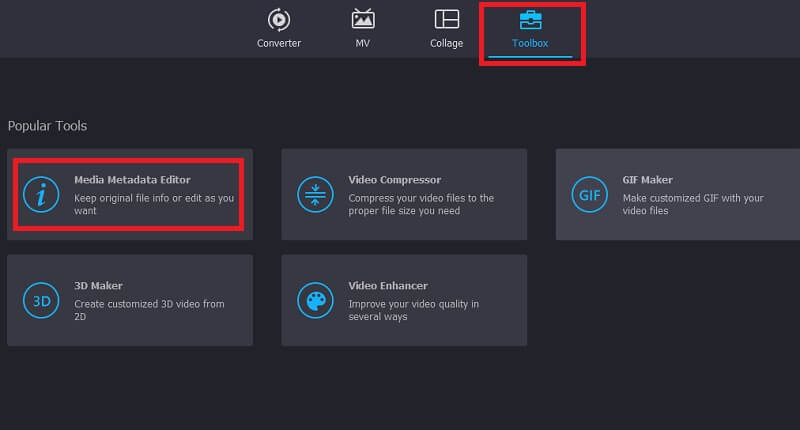
Trin 2. Upload en lydfil
I den næste dialogboks skal du klikke på Plus sign-knap for at tilføje en lydfil. Vælg derefter dit målnotat. Det vil derefter vise forskellige felter for forskellige kategorier.
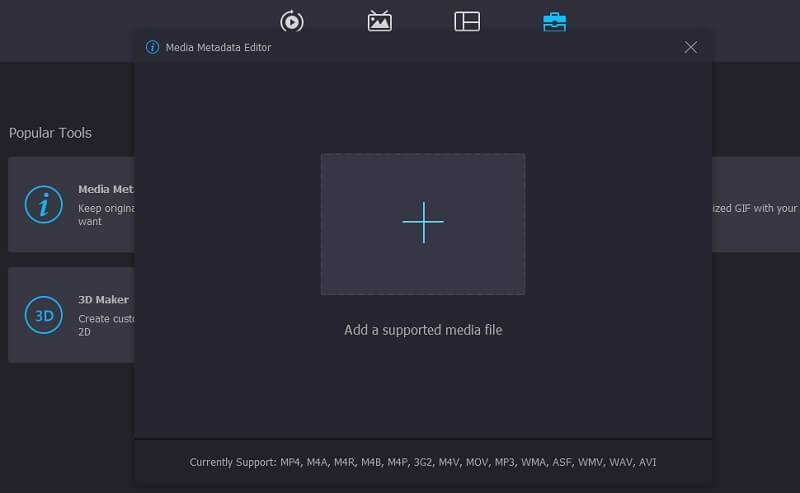
Trin 3. Rediger metadataene
Indtast nu de nødvendige oplysninger om lyden, såsom titel, kunstner, album, komponist, genre og så videre. Med hensyn til miniaturebilledet, klik på Plus knappen for at tilføje et forsidebillede. Tryk derefter på Gemme for at bekræfte.
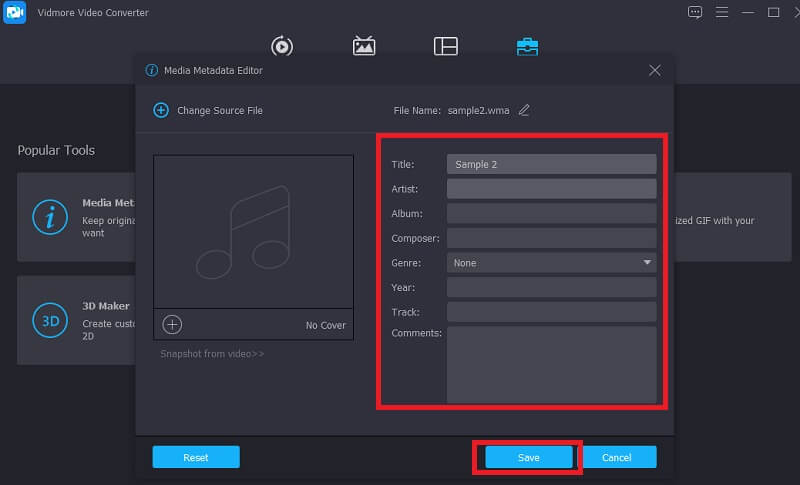
2. ocenaudio
Et andet gunstigt program, der giver dig mulighed for at lære at trimme et stemmememo på en iPhone, er Ocenaudio. Fordi det er et letanvendeligt og tværplatformsprogram, betragtes det som en af Audacitys stramme konkurrenter. Ligeledes kan du redigere og optage lyd. Det giver dig mulighed for at justere lydstyrken, hvor høj lyden du gerne vil have den skal være. Desuden kan du slette eventuelle overflødige segmenter, der er unødvendige. For nu at lære, hvordan du skærer dele af et stemmememo ud, er her en gennemgang, du kan følge.
Trin 1. Åbn en browser på din computer og besøg programmets websted. Når du når hovedsiden, skal du hente installationsprogrammet til appen. Når du er færdig, skal du installere og køre appen.
Trin 2. Tilføj det stemmememo, du vil klippe. Naviger til Fil og vælg Åben. Gennemse stemmememoet fra din mappe, og vælg dit målmemo.
Trin 3. Brug musen til at vælge og trække den del af stemmememoet, som du ønsker at klippe. Tryk derefter på Skære knap, der ligner en saks.
Trin 4. Bare tryk på Gemme knappen fra Fil menuen for permanent at gemme den trimmede lyd.
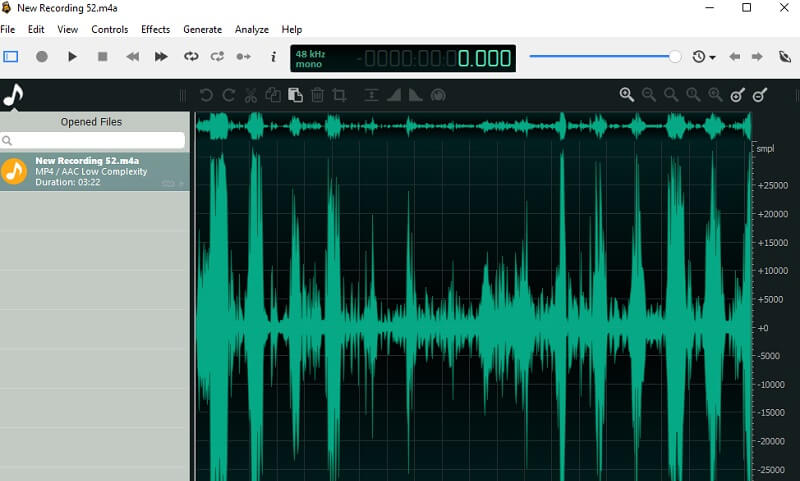
Del 3. Ofte stillede spørgsmål om trimning af stemmememoer
Hvordan klipper og redigerer man stemmememoer?
Du kan klippe stemmememoer direkte på din iPhone. Det giver dig dog kun mulighed for at redigere navnet på notatet. Hvis du har brug for at redigere en lydfil som f.eks. metadata, volumen osv. kan du bruge Vidmore eller ocenadio.
Hvordan trimmes stemmememoer på Mac?
Dette er meget nemt at gøre. Bare overfør stemmememoerne på din Mac ved hjælp af Airdrop. Derefter kan du trimme stemmememoet ved hjælp af de introducerede apps ovenfor.
Kan jeg afspille stemmememoer på andre enheder?
Ja. Det er muligt ved at konvertere stemmememoet til et andet format og afspille dem på andre enheder uden musikafspillerens begrænsninger.
Konklusion
Ved at bruge de måder, der er introduceret ovenfor, vil du være i stand til at lære hvordan man klipper stemmememoer direkte fra din iPhone eller ved at bruge software med lethed. Derfor vil du kunne klippe nogle overflødige eller overflødige lyddele og gøre det så professionelt som muligt.


