Mest pålidelige måder til at synkronisere lyd og video i iMovie
iMovie har mange redigeringsfunktioner, der giver dig mulighed for at redigere dine videoklip og ændre de problemer, du støder på med dine videooptagelser. Og et af de mest almindelige problemer, som enhver bruger står over for, er, når lyden ikke synkroniseres på den video, de ser. Som et resultat heraf vil de naturligvis ikke være i stand til at nyde hele den video, de ser.
Og du undrer dig måske over, hvordan du bruger iMovie-appen, så du nemt kan ændre dine videoklip, du kan stole på denne artikel. Fordi vi vil give dig konkrete guides vedr hvordan man synkroniserer lyd og video i iMovie på Mac og iPad. Tjek dataene nedenfor.
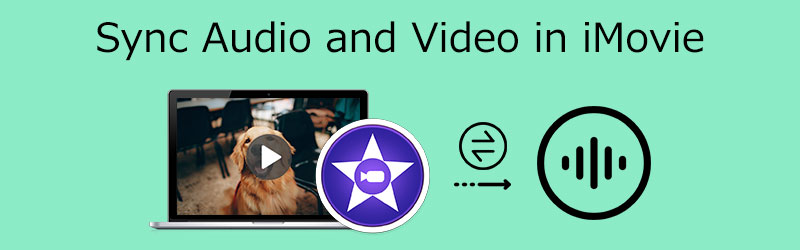
- Del 1. Bedste måde at synkronisere lyd og video i iMovie
- Del 2. Bedste måde at synkronisere lyd og video på Windows
- Del 3. Ofte stillede spørgsmål om, hvordan man synkroniserer lyd og video i iMovie
Del 1. Bedste måde at synkronisere lyd og video i iMovie
iMovie-appen blev oprindeligt lavet til Mac-, iPad- og iPhone-enheder. Der er dog forskellige metoder til at synkronisere lyd og video afhængigt af den enhed, du bruger. Med det, for at du kan kende den korrekte proces til synkronisering af lyd med video i iMovie, skal du se nedenstående trin.
1. Synkroniser lyd og video i iMovie på iPhone/iPad
Trin 1: Åbn først iMovie-appen på din telefon og klik derefter på Nyt projekt, som symboliserer Plus ikon. Klik derefter på Film og find den video, du har brug for for at synkronisere lyden.
Trin 2: Når du har klikket på videoklippet, skal du trykke på Opret film at dukke op på Tidslinje. Vælg derefter den del, hvor lyden ikke synkroniseres på videoen. Det næste er, tryk på videoen og klik på Dele knap og Slet. Tryk derefter på Plus ikonet igen og find den video, du skal bruge for at synkronisere med lyden.
Trin 3: Tryk på videoen igen, og nogle muligheder vises, klik på Lyd graf for at udtrække lyden og indsætte den på Tidslinje. Klik derefter på videoklippet og se efter Bind under videoens thumbnail. Flyt skyderen til venstre for at fjerne videoens lyd og brug den lyd, du udpakker. Og det er det!
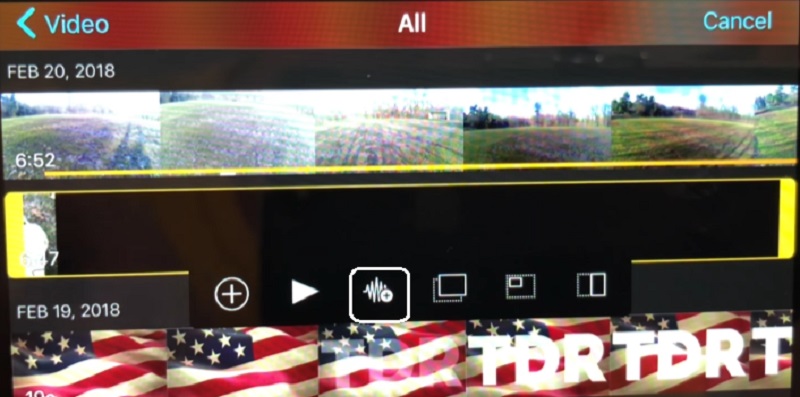
2. Synkroniser lyd og video i iMovie på Mac
Trin 1: Åbn din iMovie-app, og gå til Fil, og så Importer film. Klik derefter på videoen og klik derefter på Vælge.
Trin 2: Vælg videoklippet og gå til Redigere menu. Klik derefter på Trim til udvalg knappen for at trimme lydklippet, så det matcher videoklippet.
Trin 3: Hvis du er okay med justeringen på dine lyd- og videoklip, skal du gå til Fil og klik på Gemme.
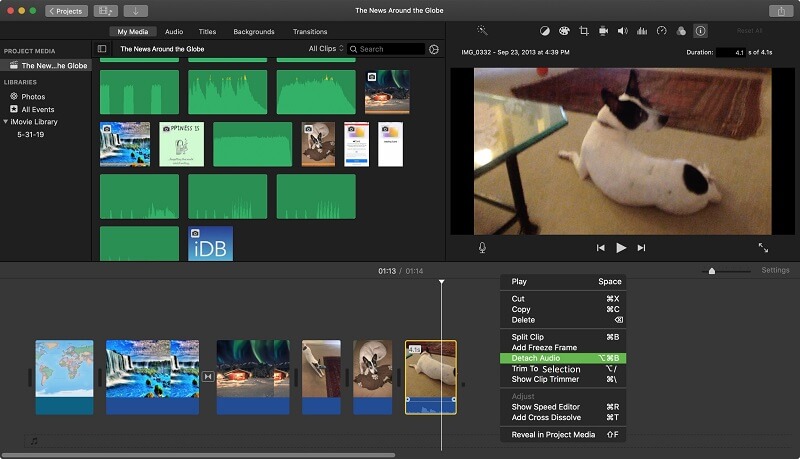
Del 2. Sådan synkroniseres lyd og video på Windows
Før havde vi ingen mulighed for at redigere den lyd, der ikke sank sammen med de videoer, vi så. Eller hvis der er et værktøj, der kan gøre dette, er det faktisk svært at navigere. Godt nu, hvor der er en Vidmore Video Converter. Det er et professionelt værktøj, der kan udføre en masse lyd- og videoredigeringsfunktioner. Dette værktøj giver dig mulighed for at vælge filformatet til dine lydspor og videoklip. Bortset fra det har den en venlig grænseflade, så den ikke har problemer med at navigere i dine filer her. En anden ting, der gør den endnu mere imponerende, er dens evne til at yde sit bedste, selv med en dårlig internetforbindelse.
Vidmore Video Converter har meget at byde på. Det er derfor, hvis du ønsker at synkronisere lyden med videoen, kan du regne med dette program på blot et par slides. Endelig er dette værktøj tilgængeligt på Mac og Windows for at forhindre et problem med enhedens kompatibilitet. For at vise dig, hvordan dette professionelle værktøj fungerer, er her en guideinstruktion nedenfor.
Trin 1: Anskaf lyd- og videosynkroniseringen
Før du fortsætter, skal du først anskaffe softwaren ved at klikke på en af de Hent ikonerne nedenfor, og installer det på din enhed. Herefter kan du bruge din enhed til at køre værktøjet.
Trin 2: Upload de videoklip, du skal redigere
Begynd at tilføje videofilen til Tidslinje ved at klikke Tilføj filer i øverste venstre hjørne af skærmen, eller blot Plus log ind på værktøjets centergrænseflade, når det har været efter du har installeret det på din enhed.
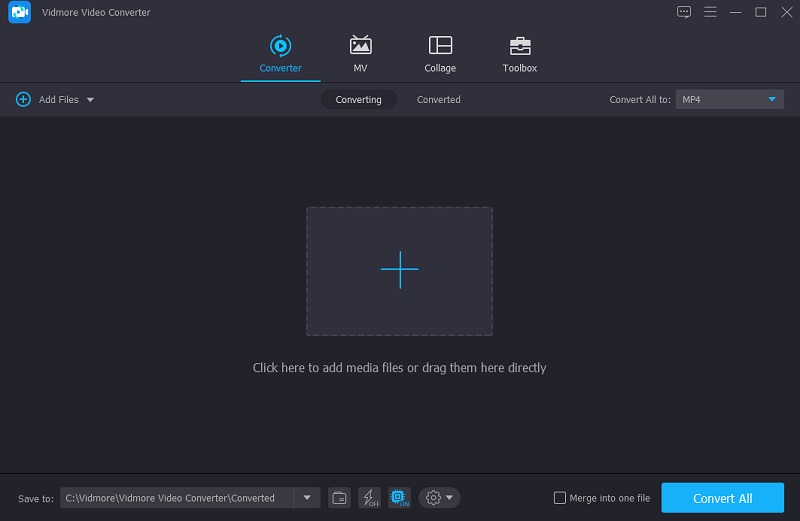
Trin 3: Begynd at synkronisere lyd og video
Så er det tid til at løse problemerne med lyd- og videosynkronisering. Vælg redigeringssymbolet, der ligner en Stjerne. Gå derefter til lydindstillingerne ved at trykke på Lyd fanen.
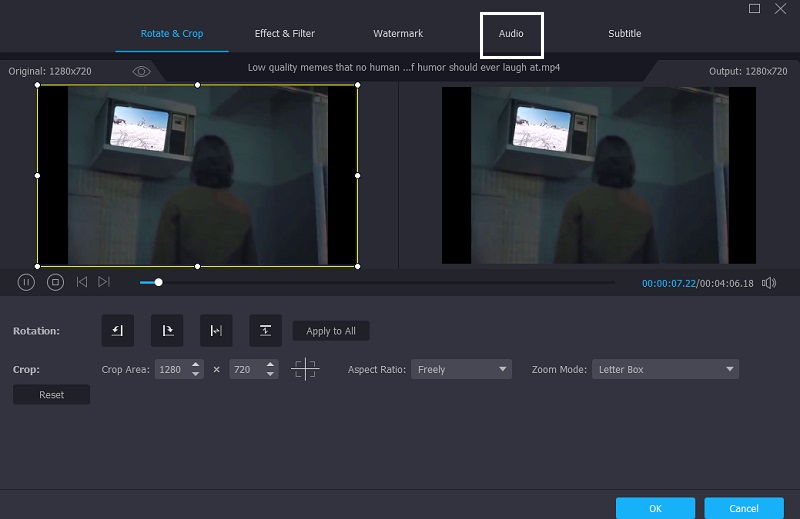
Du kan nu rette lydforsinkelsen ved at justere Forsinke skyderen i lydindstillingerne. Foretag de nødvendige justeringer, indtil lyd og video er synkroniseret. Klik derefter på Okay knap.
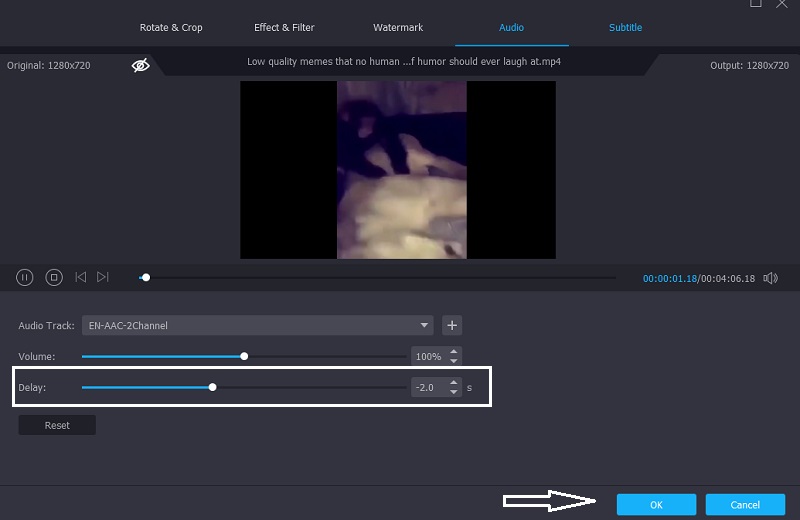
Trin 4: Konverter lyd og video, der var Sync
Begynd konverteringsprocessen, når du har gennemført de foregående trin. Vent på, at din videofil konverteres, efter du har klikket på Konverter alle knap.
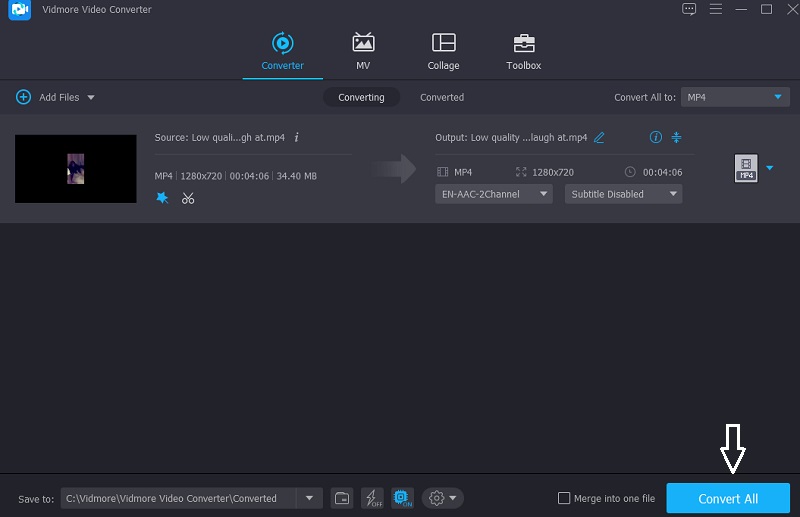
Del 3. Ofte stillede spørgsmål om, hvordan man synkroniserer lyd og video i iMovie
Hvad er lydsynkronisering egentlig?
Lydsynkronisering giver dig mulighed for at justere lydtempoet, så det matcher videoen.
Sådan rettes problemer med synkronisering af Android Video Audio?
Du kan bruge forskellige værktøjer til at løse det problem, du har på din Android-enhed. Avidemux, VLC, MX Player og videre og videre. Alle disse afspillere har funktioner, som du kan bruge til at behandle videoerne og løse problemet.
Hvordan bruger man lyd og video ude af sync med Kapwing?
For at begynde skal du starte Kapwing Studio, en webbaseret app, der er tilgængelig for alle enheder, og uploade din videofil. Tryk derefter på Lyd øverst, og upload din lydfil. Når du har fundet den perfekte synkronisering, skal du vende tilbage til studiet og klikke på knappen Udgiv i øverste højre hjørne. Vent på, at videoen indlæses, før du fortsætter til download-knappen.
Konklusion
Faktisk er iMovie et meget godt værktøj. Bortset fra det faktum, at du kan bruge det til at se dine mest elskede videoklip, kan det også hjælpe dig med at redigere nogle problemer, som vi ikke kan undgå. Lyden matcher f.eks. ikke den video, der afspilles. Ved hjælp af indlægget ovenfor, vil du vide hvordan man synkroniserer lyd og video i iMovie på Mac og iPad. Men hvis du foretrækker et værktøj, der er kompatibelt med både Mac og Windows med en brugervenlig grænseflade, kan du prøve Vidmore Video Converter.


