Sådan adskilles lyd fra video: Hurtig og nem vejledning
Der vil være tilfælde, hvor du har brug for at frakoble lyd fra en video. Det kan være, at du vil have lyd alene og tilføje det til en anden video. Nogle ønsker at adskille lyden fra videoen for at tilføje en anden lyd til den, f.eks. stemmeoptagelser. Dette kan være særligt nyttigt, når du laver en gennemgang af en proces.
Uanset hvad dit formål er med at adskille lyd fra videoen, er slutmålet at forbedre videoen eller lave bedre output og passe til dine krav. Lad være med at svede det. I slutningen af dette indlæg vil du lære hvordan man adskiller lyd fra video gennemførligt og hurtigt. Professionel eller nybegynder, der vil altid være værktøjer, der passer til dig.
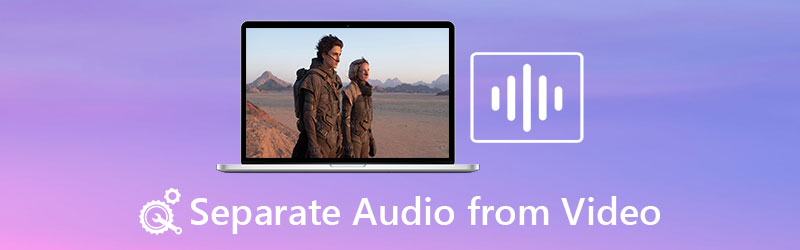
- Del 1. Nyttige apps til at adskille lyd fra video
- Del 2. Ofte stillede spørgsmål om adskillelse af lyd fra video
Del 1. Nyttige apps til at adskille lyd fra video
1. Vidmore Video Converter
Det er en enkel, men effektiv og praktisk anvendelse. Vidmore Video Converter er et glimrende valg til at adskille lyd fra video. Det er et videokonverteringsværktøj, der giver dig mulighed for at konvertere enhver video til lyd eller et andet videoformat. I stedet for at bruge tid på at downloade fra videodelingssider, kan du bruge det til at konvertere dine mediefiler.
Sagen ved denne applikation er, at den også giver dig mulighed for at redigere dine lydfiler. Du kan derefter justere lydstyrken for at øge eller mindske niveauet. Desuden kan du justere lydforsinkelsen, hvis video og lyd ikke er synkroniseret. Hvis du er interesseret i at lære at adskille lyd fra video ved hjælp af dette program, skal du følge instruktionerne nedenfor.
Trin 1. Start programmet
For at komme i gang skal du klikke på en hvilken som helst Gratis download knapper nedenunder for at hente programmets installationsprogram. Når udvidelsen er downloadet, skal du åbne den for at installere og køre den bagefter.
Trin 2. Importer din videofil
Medbring den mediefil, du vil adskille lyden ved at klikke på Plus symbol fra hovedgrænsefladen. Alternativt kan du trykke på Mellemrumstasten på dit tastatur og indlæs en mappe. Find og indlæs mediefilen til det næste program.
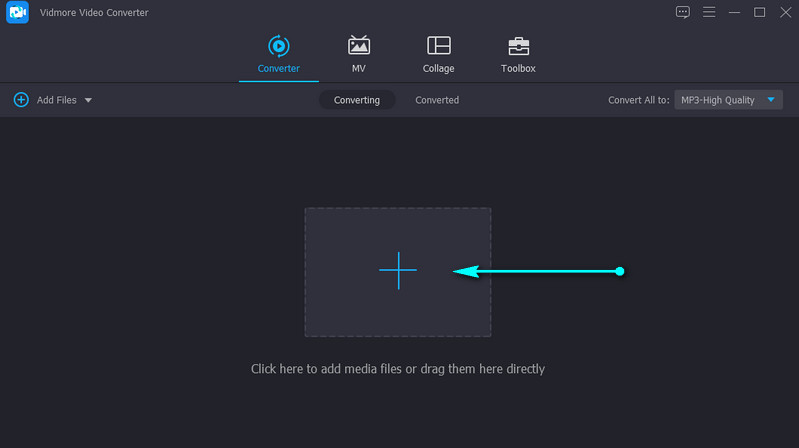
Trin 3. Rediger lyd (valgfrit)
Du kan redigere lyden for at justere forsinkelsen eller lydstyrken. Klik på Redigere ikon fra videominiaturebilledet, og du ankommer til redigeringsstudiet. Gå til Lyd fanen. Du kan derefter konfigurere lydstyrken eller forsinkelsen. Hit Okay for at bekræfte ændringerne.
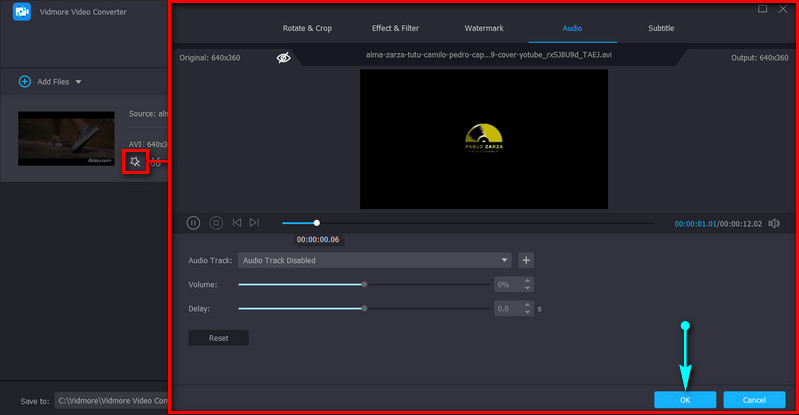
Trin 4. Eksporter videoen
På dette tidspunkt skal du åbne Profil bakken i den øverste højre del af grænsefladen. Vælg et passende lydformat fra fanen Lyd. Derefter skal du klikke på Konverter alle knappen i nederste højre hjørne for at begynde at behandle mediefilen.

2. iMovie
Et andet godt værktøj, du kan bruge, er iMovie. Dette gælder især for Mac-brugere, der har brug for grundlæggende video- og lydredigering. Hvis du ser nærmere på dette værktøj, vil du finde funktioner som beskæring, rotation, stabilisering af rystende videoer og forbedring af videofarver. Endnu vigtigere, det har evnen til at adskille lyd fra video på en enkel måde. Find ud af nedenfor, hvordan du adskiller lyd fra video i iMovie.
Trin 1. Start iMovie på din Macintosh-computer, og importer det videoklip, du kan lide at fjerne.
Trin 2. Træk videoen ind på tidslinjen og højreklik på den for at se de forskellige muligheder.
Trin 3. Vælg nu Afmonter lyd mulighed, og når du gør det, vil du se en grøn linje under videoen.
Trin 4. På det tidspunkt kan du flytte den til et andet sted på tidslinjen eller gemme den som kun lyd.
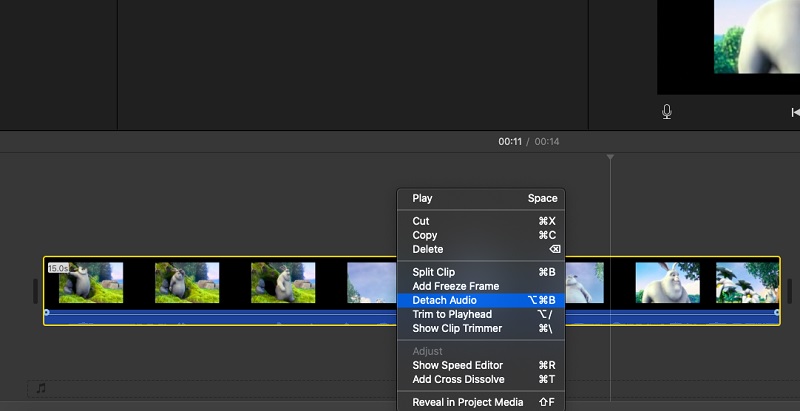
3. Premiere Pro
Antag, at du er til et professionelt værktøj, der kan hjælpe dig med at manipulere video og lyd ved hjælp af avancerede værktøjer. I så fald er Premiere Pro så svaret. Med den kan du hurtigt duplikere et lydklip og flytte det til et andet sted i videoen, hvilket er nyttigt, når du kopierer lydeffekter. Denne applikation kan også fjerne forbindelsen mellem lyd og video med det samme. Processen, hvordan man adskiller lyd fra video i Premiere Pro, er som følger:
Trin 1. Kør Premiere Pro og importer den videofil, du har brug for.
Trin 2. Efter importen skal du vælge videoklippet med den lyd, du har brug for, ved at trykke på tastekombinationen af Skift-klik, højreklik og vælg Fjern linket. Du er der næsten. Det er nemt at lære at adskille lyd fra video i Premiere Pro.
Trin 3. Til sidst eksporterer du den endelige version af filen. Bare gå til Filer > Eksporter > Medier. Vælge. Vælg det relevante format og klik på Eksport knappen for at konvertere den til det valgte outputformat. Efter at have fulgt ovenstående trin, skulle du have lært, hvordan du adskiller lyd fra video i Premiere.
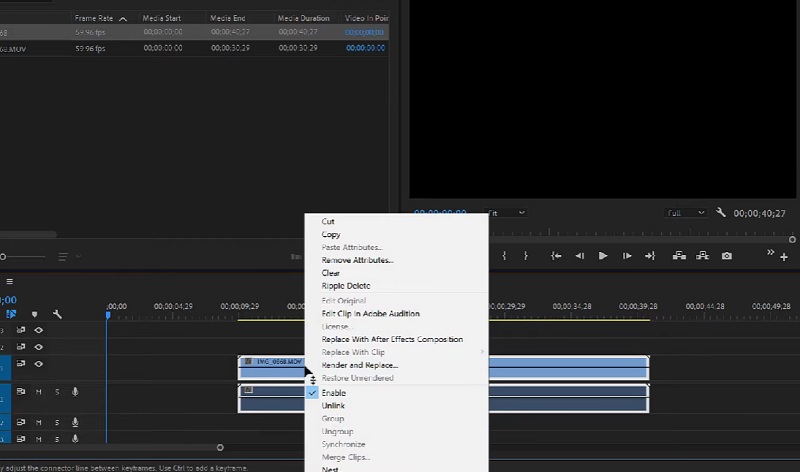
4. Final Cut Pro
Final Cut Pro er også en fantastisk perfekt velegnet til avancerede brugere. Dette er populært blandt professionelle, der har brug for mere end grundlæggende videoredigering. Det inkluderer også adskillelse af lyd fra video. Dette program er dog kun tilgængeligt for Mac-brugere. For at vide, hvordan man adskiller lyd fra video i Final Cut Pro X, se nedenstående trin.
Trin 1. Kør Final Cut Pro på din Mac, gå til Fil og vælg Importere. Klik derefter på Medier. Vælg mediet ved at fremhæve det i Medieimport panel. Vælg Import valgt bagefter.
Trin 2. Åbn nu Begivenhed der indeholder de video- og lydklip, du vil manipulere.
Trin 3. Derefter skal du trække og slippe klipikonet fra Hændelsesbrowser ind på tidslinjen. Højreklik på videoen og vælg Afmonter lyd fra mulighederne.
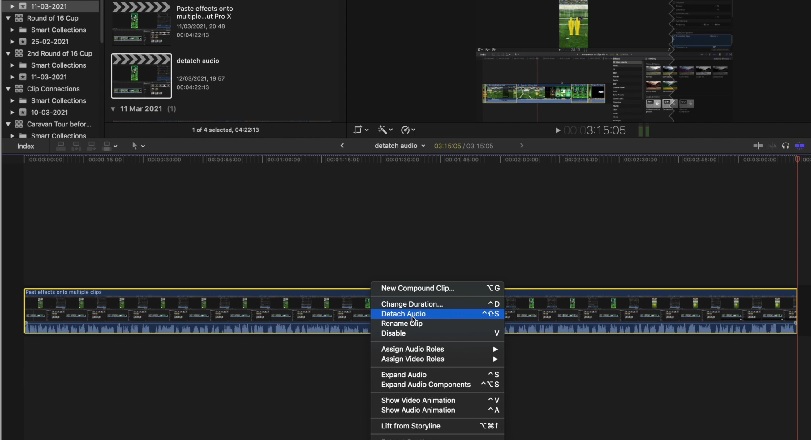
5. VLC
VLC kan være til stor hjælp til at adskille lyd fra video. Tilgængelig i Windows og Mac, kan du afspille forskellige filer i forskellige formater gratis. Ud over det kan du adskille lyd fra video på en ikke så ligetil måde. Ikke desto mindre, hvis du leder efter et helt gratis program, kan du følge trinene nedenfor om, hvordan VLC adskiller lyd fra video.
Trin 1. Åbn VLC på din computer. Gå til Medier og vælg Konverter / gem mulighed. Fra Åbn medier vindue, klik på Tilføj og indlæs den videofil, du ønsker at adskille lyden fra.
Trin 2. Klik på Konverter / Gem knap. Dette ville åbne Konvertere vindue.
Trin 3. Klik nu på Profil rullemenuen, og vælg Audio-MP3 fra menuen. Gennemse og vælg destinationsfilen for endelig at få lyden fra videoen.
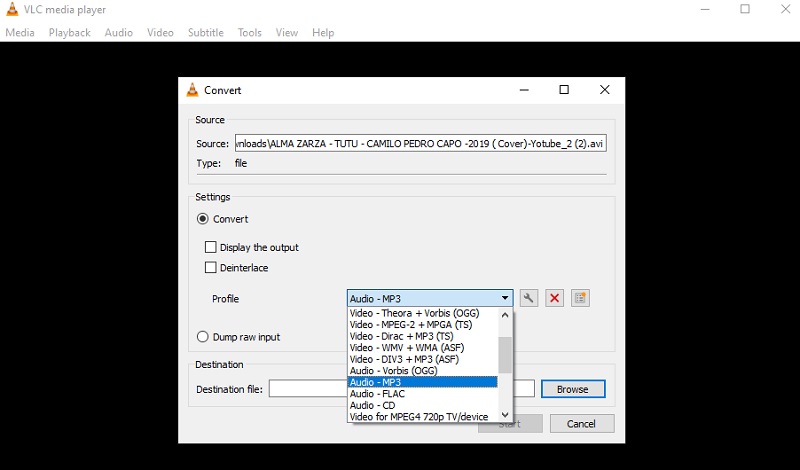
Del 2. Ofte stillede spørgsmål om adskillelse af lyd fra video
Hvordan adskiller Videopad lyd fra en video?
Hvis du vil adskille lyd fra video i Videopad ved at låse begge spor, kan du fjerne forbindelsen mellem dem. Du skal blot højreklikke på videosporet og vælge Fjern link fra lyd mulighed. Dette bør adskille lyd og video fra hinanden.
Hvordan adskilles lyd fra video online?
For at adskille lyd og video online, kan du bruge Clideo. Du behøver ikke installere noget med det, da det kun fungerer ved hjælp af en browser.
Hvordan udtrækkes lyd fra en video?
Udpakning er anderledes end at adskille lyd. Udpakning kan betyde, at du kun vil have lyden. Det kunne hurtigt gøres ved at konvertere videoen til en lydfil. Du kan også bruge metoden til at adskille både video- og lydspor. Slet derefter videoen og gem projektet som en lydfil.
Konklusion
Du har nu ideen om hvordan man adskiller lyd fra video. Ved at bruge værktøjerne ovenfor ville denne opgave være svær at opnå. Men hvis du vil bemærke, er de fleste af dem for komplicerede for begyndere. Hvis der er en app, der passer til begynderes behov, ville det være Vidmore Video Converter. Den har en brugervenlig grænseflade, som du nemt kan navigere i, selv uden forudgående erfaring.


