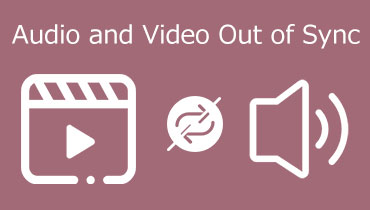Sådan ændres lydlyd i en video på Windows og Mac
Med den pludselige popularitet blandt videostreaming-websteder og udviklingen af fantastiske kameraer på bærbare enheder, er selvredigerede klip også stigende. Folk ville forbedre deres klip ved at tilføje effekter, justere farvenuancer, animationer, overlejre lyd og meget mere. Udover det vil du måske erstatte eller ændre lyden i den video, du redigerer.
Ændring af lyd i en video kan være et stort behov, især hvis der er for meget generende lyd eller støj i videoen. Faktisk er denne opgave ikke så svær, som mange tror. Hvis du er nybegynder inden for videoredigering, er der visse apps, der passer til dig. Med dette i tankerne har vi samlet de bedste og alligevel nemme at bruge programmer til at hjælpe dig ændre lyd i video med stor bekvemmelighed. Få mere at vide om dem ved at læse nedenfor.
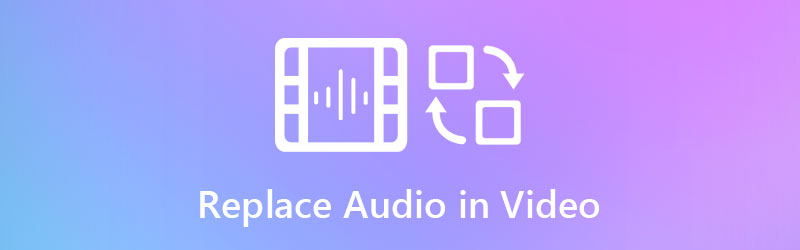
- Del 1. Pålidelig måde at erstatte lyd i video
- Del 2. Sammenligningsskema over lydudskiftere
- Del 3. Ofte stillede spørgsmål om Erstat lyd i video
Del 1. Pålidelig måde at erstatte lyd i video
1. Vidmore Video Converter
Nybegynder eller ej, Vidmore Video Converter er et fantastisk program til nemt at erstatte lyden i en video. Med dens intuitive brugergrænseflade kan du nemt bestemme funktionsknapperne uden nogen forvirring. Derudover tager programmet kun et par trin for at tilføje en lyd- eller lydfil til dine yndlingsvideoer. Udover det kan du lære, hvordan du ændrer lydformatet på en video, da det hovedsageligt bruges til at konvertere lyd- og videofiler. Uanset om du bruger Windows eller Mac, kan du bruge programmet og konvertere på ingen tid. For ikke at nævne, det bevarer den originale videokvalitet og går endda så højt som 4K-videoopløsning til fordybende videoafspilning.
Se vejledningen nedenfor om, hvordan du ændrer lyden på en video:
Trin 1. Start Audio Replacer
Først skal du tage fat i installationsprogrammet til Vidmore Video Converter. Bare klik på en af de Gratis download knapper, der er tilgængelige nedenunder. Få programmet installeret ved at følge opsætningsguiden. Bagefter skal du starte det på din computer.
Trin 2. Upload en video
På dette tidspunkt skal du klikke på Plus symbol i applikationens hovedgrænseflade. Det vil derefter åbne en mappe for at finde din målvideo. Indlæs det derefter i programmet. Du kan også trykke på Mellemrumstasten at uploade en video.

Trin 3. Skift lyd i en video
Når du er færdig med at uploade videoen, bør du se videominiaturebilledet, der viser dens oplysninger. Under mediefilnavnet er Lydspor mulighed. Klik på den og vælg Tilføj lydspor for at ændre lyden i videoen.
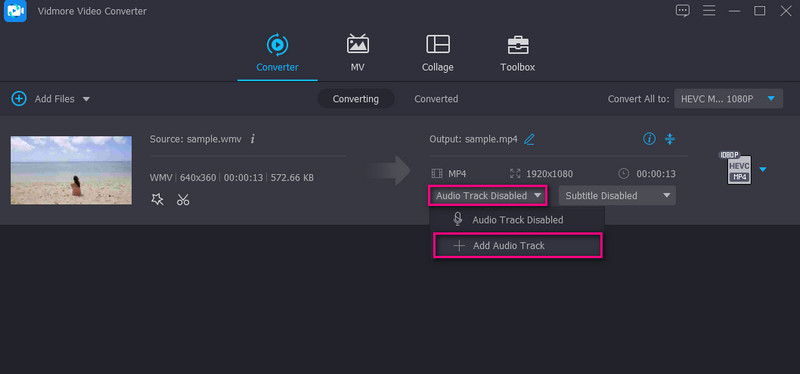
Trin 4. Bekræft handlingen
Fra Profil bakke, skal du vælge det passende outputvideoformat. Vælg Video fanen for at vælge outputformatet til videoen. På den anden side, gå til Lyd fanen og vælg et passende format til lyd. Vælg derefter kvaliteten for mediefilen. Klik til sidst på Konverter alle knappen for at bekræfte handlingen.

2. Movie Maker Online
Antag, at du leder efter en videolydskifter til pc eller Mac uden at installere noget, bør du overveje at bruge Movie Maker Online. Dette er et gratis program, du kan bruge til at uploade video og musik ved blot at bruge en browser. Desuden kan du tage musik fra den royalty-fri musik online, der tilbydes af dette program.
Trin 1. Gå først til den officielle hjemmeside for Movie Maker Online ved hjælp af en browser.
Trin 2. Klik på Tilføj filer knappen for at uploade din videofil. Klik derefter på Tilføj filer igen for at tilføje lydfilen denne gang.
Trin 3. Vælg nu videoen fra editoren og klik på Indstillinger ikon. Du kommer til et andet vindue, der giver dig adgang til forskellige indstillinger. Klik på Bind indstilling og flyt lydstyrken til nul for at slå videolyden fra. Klik Gemme for at bekræfte ændringerne.
Trin 4. Rul derefter ned på siden og klik på Lav video knappen, hvis du er tilfreds med resultaterne.
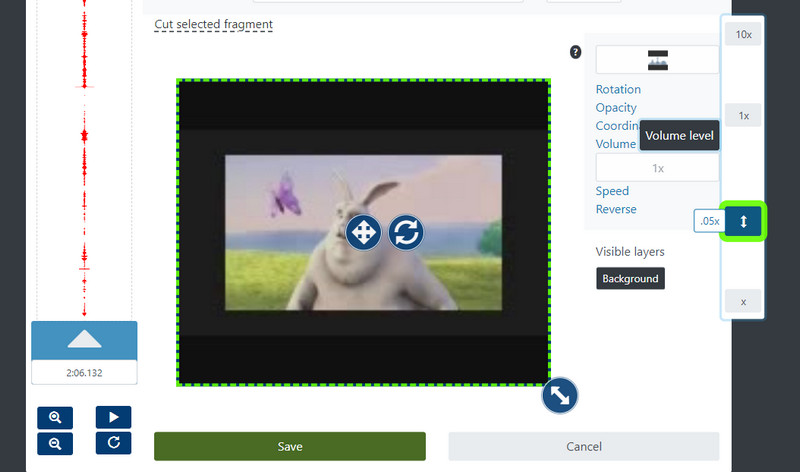
3. Animoto
Animoto er et andet godt alternativ, hvis du vælger at ændre lyden på video online. Det virker på næsten alle webbrowsere, der passer til Windows og Mac. Der er en håndfuld skabeloner at vælge imellem og integrere med dine videoer. Vigtigst er det, at du kan udforske den tilgængelige musik med forskellige genrer eller uploade musik lokalt. Hvis du er interesseret i at bruge dette værktøj, skal du følge den guidede vejledning nedenfor.
Trin 1. Åbn en hvilken som helst webbrowser på din computer og gå til Animotos hjemmeside.
Trin 2. Klik på SKAB knappen for at begynde at lave en video. Afhængigt af dine præferencer kan du vælge at starte fra bunden eller starte med en skabelon.
Trin 3. Fra topmenuen skal du vælge musik ikonet, og du vil få muligheder for at uploade fra dit lokale drev eller vælge mellem gratis musik, der tilbydes af værktøjet.
Trin 4. Til sidst skal du klikke på Eksport knappen for at gemme den endelige version af mediefilen.
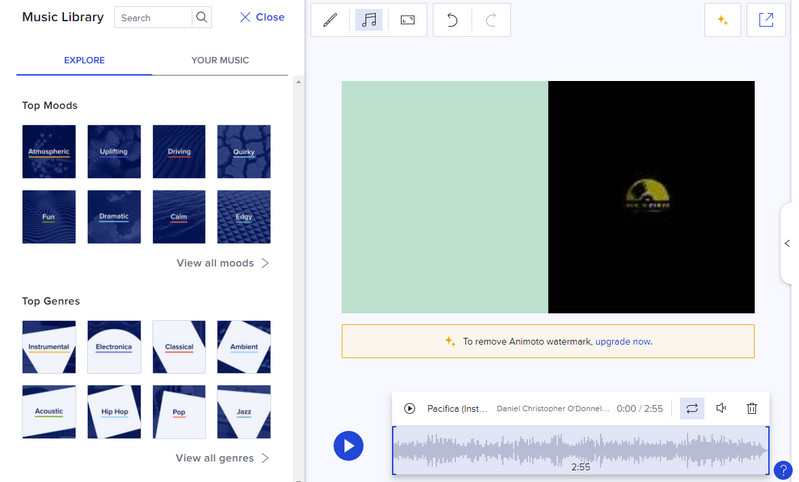
Del 2. Sammenligningsskema over lydudskiftere
Antag, at du ønsker at have indgående kendskab til værktøjerne nævnt ovenfor. I så fald dækker en tabelillustration forskellige aspekter af værktøjet. Dette undersøger interface, platform, redigeringsværktøjer og hvilket brugerniveau de er egnede til. Tag uden videre et kig på tabellen nedenfor.
| Interface | Platform | Redigeringsværktøjer | Bedst til | |
| Vidmore Video Converter | Brugervenlig | Windows og Mac | Tilføj lyd, trim, split og videoforbedringer | For begyndere og professionelle |
| Movie Maker online | Kompleks grænseflade | Web | Tilføj lyd, juster lydstyrke, hastighed osv. | Avancerede brugere |
| Animoto | Lidt kompliceret | Web | Tilføj lyd | Begyndere |
Del 3. Ofte stillede spørgsmål om Erstat lyd i video
Hvordan tilføjer du baggrundsmusik til en video på en iPhone?
Du kan tilføje baggrundsmusik til en video på din iPhone-enhed ved hjælp af iMovie. Dette er et gratis program, der er skræddersyet til Apple-enheder til at redigere video og lyd.
Hvordan fjerner man en stemme fra en video?
Fjernelse af en stemme fra en video kan gøres ved at slå videoen fra eller erstatte den med et andet lydspor ved hjælp af en editor.
Hvordan ændres lydformatet på en videofil?
Hvis du ønsker at omformatere lyd fra en videofil, kan du bruge en hvilken som helst konverter. For en omfattende samling og udvalg af lydformater er Vidmore Video Converter en app at gå til.
Konklusion
Der er mange tilfælde, hvor du vil finde det nødvendigt ændre lyd i video. Der kan være distraherende eller knækkende lyd i videoen, der gør den utiltalende. Derfor er disse programmer introduceret for at hjælpe dig med at løse dette problem. Du kan enten gøre det online eller offline. Det afhænger af situationen eller dine præferencer.