Skab din egen musik og rediger dine M4A-metadata med lethed
En M4A-fil findes oftest som et sangdownloadformat i Apples iTunes Store. Og det er et af de mest populære filformater, der bruges, når det kommer til at lave en sang. Og selvfølgelig, hvis du komponerede din egen musik, skal du vide om de oplysninger, der var knyttet til soundtracket, som også er kendt som metadata. Eller for eksempel at du vil rette nogle overskydende eller falske oplysninger om lydsporene.
I dette indlæg vil vi tale om metadata i lyd, og hvorfor der er behov for at redigere dem. Samt det bedste værktøj, som du kan regne med til redigering af din lyds metadata. Alt du skal gøre er at henvise til oplysningerne i dette indlæg, da vi også vil give dig M4A metadata editor.

- Del 1. Alt om metadata og hvorfor du skal redigere dem
- Del 2. Bedste M4A Metadata Editor nogensinde
- Del 3. Ofte stillede spørgsmål Om M4A Metadata Editor
Del 1. Alt om metadata og hvorfor du skal redigere dem
Måske er du bekendt med den information, du ser i hver sang, vi spiller på vores medieafspiller, men vi er ikke klar over, at disse er metadataene. Så hvad er metadata? Det bruges til at forenkle grundlæggende dataoplysninger og gøre det nemmere at spore og interagere med specifikke data. En metadatastruktur er en tabel, der beskriver, hvordan metadata vil blive indsamlet, hvordan det vil blive oprettet, hvordan det vil blive kompileret, og hvilke formål det vil blive brugt til.
Du undrer dig måske over vigtigheden af at redigere metadata, ja, der er mange grunde. For eksempel downloadede du en M4A-fil og bemærkede, at der var nogle forkerte oplysninger såsom forfatterens navn, titlen på sangen, navnet på den optrædende, den musikalske genre, lydkategorien og så videre og så videre . Disse oplysninger kan redigeres for at fremhæve, hvad der er i hver fil. Det hjælper også med sortering i en lagerenhed. Det hjælper også, især hvis du elsker at komponere sange. Ved hjælp af redigering af metadata kan du tage ejerskab af din sang ved at lægge dine oplysninger ind i den.
Del 2. Bedste M4A Metadata Editor nogensinde
Du scroller muligvis gennem internettet og finder den bedste metadata-editor til din fil og er på en eller anden måde forvirret over, hvilket værktøj du skal bruge, eller hvilket værktøj, der passer til dine evner, ja, her er en løsning til dig. Du kan bare stole fuldt ud på Vidmore Video Converter. Denne professionelle software er både kompatibel med Mac og Windows, derfor vil der ikke være noget problem, når det kommer til kompatibilitet. Bortset fra det behøver du ikke bekymre dig om, hvordan du navigerer i værktøjet, da det tilbyder en brugervenlig grænseflade, som vil hjælpe dig med nemt at redigere din lydinformation. Så selvom du er nybegynder, kan du stadig nemt forstå det.
Det er faktisk en one-stop-shop, fordi du kan klippe og trimme dine lydspor og fjerne de uønskede dele gennem dette værktøj. Dette kan gøres gennem skæresessionen. En anden ting er, at du kan tage kontrol over lydens kvalitet ved at navigere i indstillingerne for lyden og arrangere bitrate, sample rate og kanal. Det, der gør det mere bekvemt for brugerne, er, at du kan vælge det format, du har brug for på din fil.
I modsætning til anden software, der ikke virker uden hjælp fra en internetforbindelse, yder Vidmore Video Converter sig stadig bedst, selvom den nu understøttes af internettet. Bortset fra det er det også en tidsbesparelse, da det tillader hurtigere konvertering på trods af filstørrelsen. Det eneste, den ikke har, er mobilversionen.
Og på dette tidspunkt vil vi lære dig at redigere dine M4A-metadata gennem dette professionelle program.
Trin 1: Hent M4A Metadata Editor
Før du kan få dette værktøj, skal du anskaffe det ved at klikke på Hent knap vist nedenfor. Derefter skal du installere programmet og lade det køre på din enhed. Når du har erhvervet dig Vidmore Video Converter, kan du nu åbne den.
Trin 2: Tilføj M4A-filer
Når du har åbnet programmet, vil du se hovedgrænsefladen. Bare klik på Tilføj filer på venstre øverste del af skærmen, eller du kan også sætte kryds ved Plus ikonet på den midterste del af skærmen, så du kan tilføje dine M4A-filer.
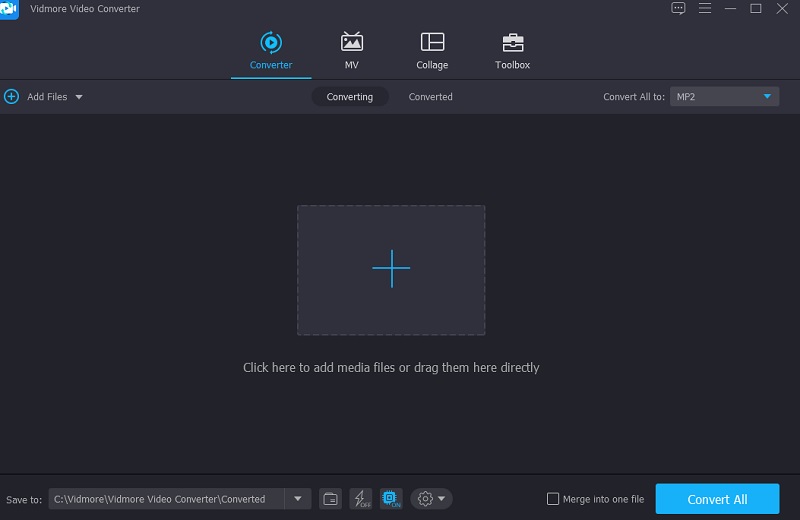
Trin 3: Rediger M4A-metadataene
Efter tilføjelse af M4A-filen på Tidslinje, kan du nu redigere metadataene. Bare gå til bogstavet i-ikonet med den blå farve på højre side af lydsporet. Så vil du se de oplysninger, du skal udfylde, såsom Titel, Kunstner, Genre, og så videre. Indsæt blot de data, du ønsker skal ses på dit soundtrack.
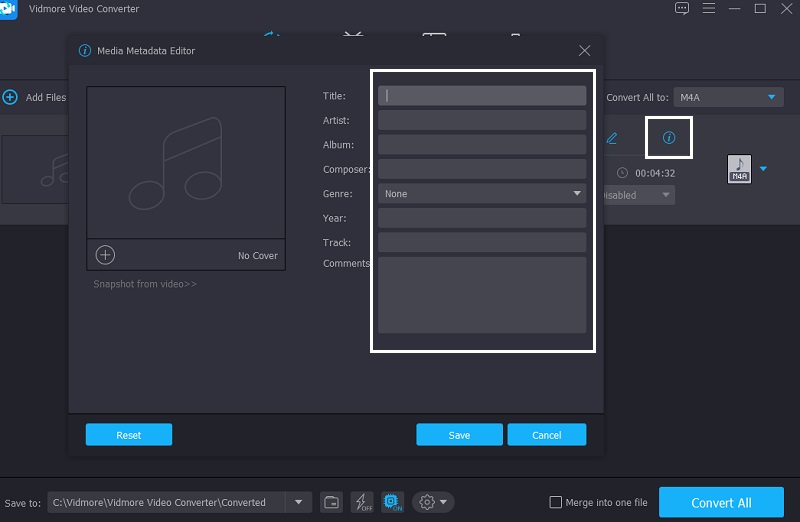
Bortset fra det kan du også tilpasse forsidebilledet af lydsporene. Du skal bare klikke på Plus skilt, som du vil se under rammen og vælg fra Bibliotek det billede, du vil se, når du afspiller dine lydspor på din medieafspiller. Klik derefter på Gemme knap.
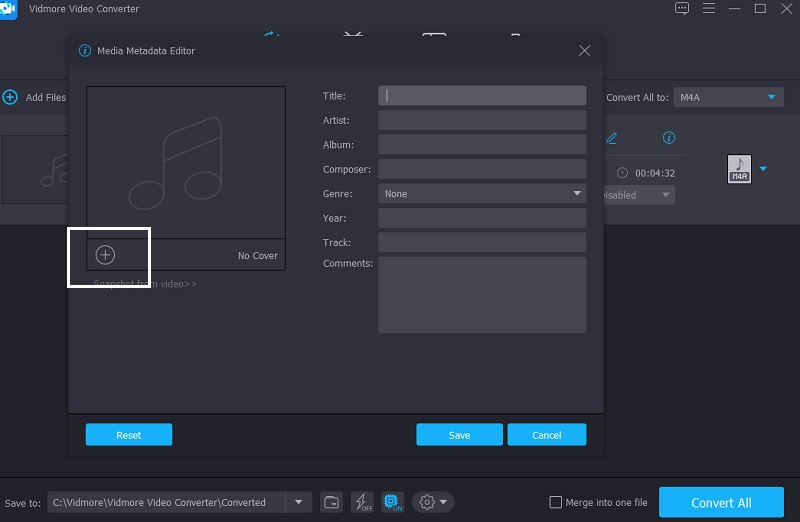
Trin 4: Konverter M4A-filen
Til sidst, efter at have indtastet oplysningerne på lydsporene og indsat et coverbillede, kan du nu fortsætte med konverteringsprocessen. For at anvende ændringerne skal du klikke på Konverter alle knappen, og vent på, at konverteringsprocessen er færdig.
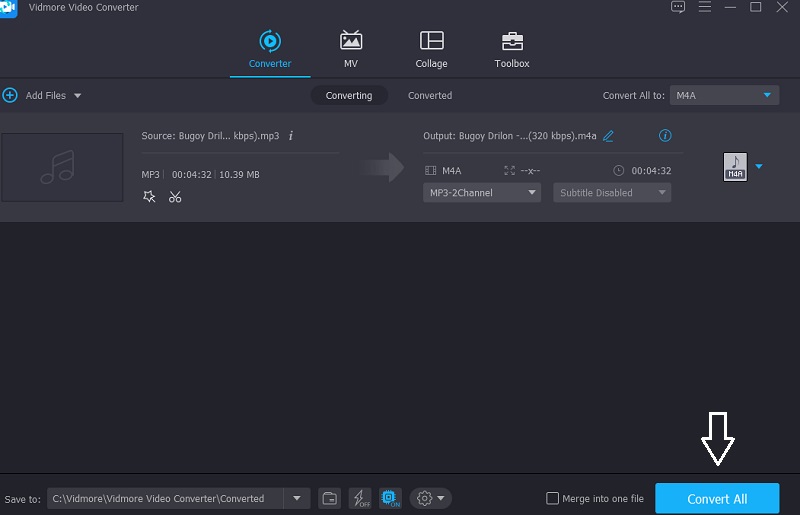
Del 3. Ofte stillede spørgsmål Om M4A Metadata Editor
Hvilken slags filformater har fuld information om metadata?
FLAC-, AIFF- og MP3-formaterne udnytter metadata fuldt ud, men WAV-filer tillader kun en lille mængde metadatainput.
Hvad er den vigtigste del af metadata, der bør inkluderes i en M4A-fil?
Normalt er den mest nødvendige information i en M4A's metadata shownavnet og episodens titel.
Kan metadata forfalskes?
Ja det er muligt med blot et par klik, du kan ændre navnet eller de oplysninger, der er givet på lydsporenes metadata.
Konklusion
Gennem de givne oplysninger ovenfor kan vi sige, at det er meget vigtigt at indtaste metadata på vores lydspor, især hvis vi ønsker at tage ejerskab af vores lyd. Derfor er der også behov for at have en M4A metadata editor for at du kan tage kontrol over informationen på dine soundtracks. Især for et tilfælde, hvor vi ønsker at rette eller ændre oplysningerne på vores filer. Og ved hjælp af Vidmore Video Converter kan du nemt rediger M4A-metadata på Mac og Windows.


