Praktisk vejledning: Sådan komprimerer du lydfilen i iTunes og bruger et optimalt alternativ
For musikelskere er det deres ultimative mål at lytte til musik i høj kvalitet. Musikproducenter sigter efter at forbedre lydkvaliteten, efterhånden som lydteknologien udvikler sig for hele tiden at forbedre vores lytteoplevelse. Lytteoplevelsen opgraderes dog med udvidelsen af lydfilstørrelsen. Så når vi lægger vægt på lyttekvaliteten, skal vi overveje lagerkapaciteten på vores enheder. Ikke desto mindre vil denne artikel vise dig hvordan man komprimerer lydfilerne i iTunes uden at nedprioritere dens oprindelige troskab.
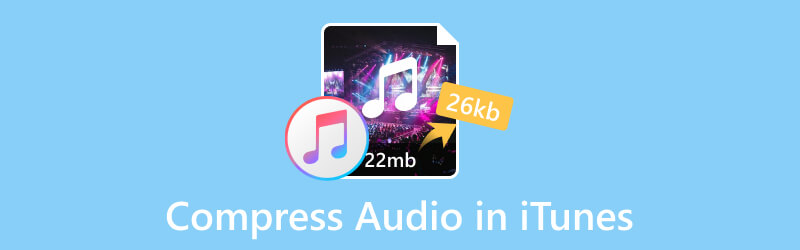
SIDEINDHOLD
Del 1. Kan jeg komprimere lydfiler i iTunes?
Ja den kan. Når det kommer til at komprimere lydfilen, kan du vælge det exceptionelle indbyggede program på din Mac: iTunes. Du kan også downloade den fra Microsoft Store, hvis du bruger en pc. iTunes er udviklet af Apple Inc. og er et softwareprogram, der fungerer som medieafspiller, mediebibliotek, administrationsværktøj til mobilenheder såvel som klientappen til iTunes Store. Det giver brugerne mulighed for at administrere deres lydfiler for at downloade, afspille og konvertere med lydbøger, ringetoner og podcasts.
Med denne software kan du nemt ændre lydens bitrate for at komprimere filstørrelsen.
Del 2. Hvordan komprimeres lydfiler i iTunes?
I del 1 har vi nævnt, at du skal downloade denne software til dit skrivebord. Følg derefter trinene nedenfor for at komprimere dine lydfiler.
Trin 1. Find præferenceindstillinger
Når du har startet iTunes, vil du se startgrænsefladen som vist nedenfor.
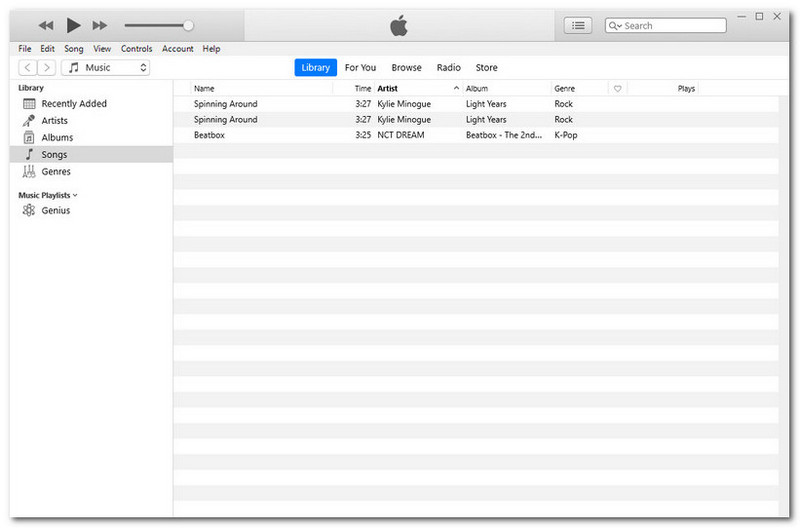
Vælg Rediger på menulinjen øverst til venstre. Klik derefter på Præferencer i den nederste ende.
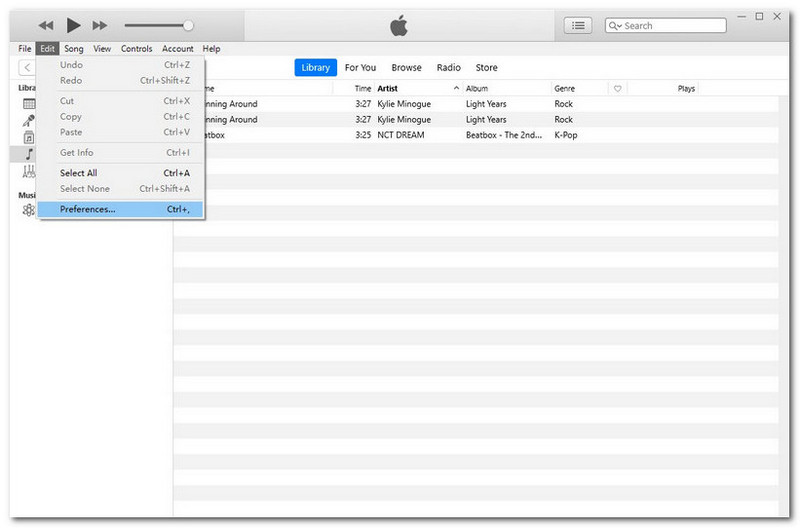
Trin 2. Find Importindstillinger
Efter det sidste trin vil der være et pop op-vindue: Generelle indstillinger. Klik på Importindstillinger.
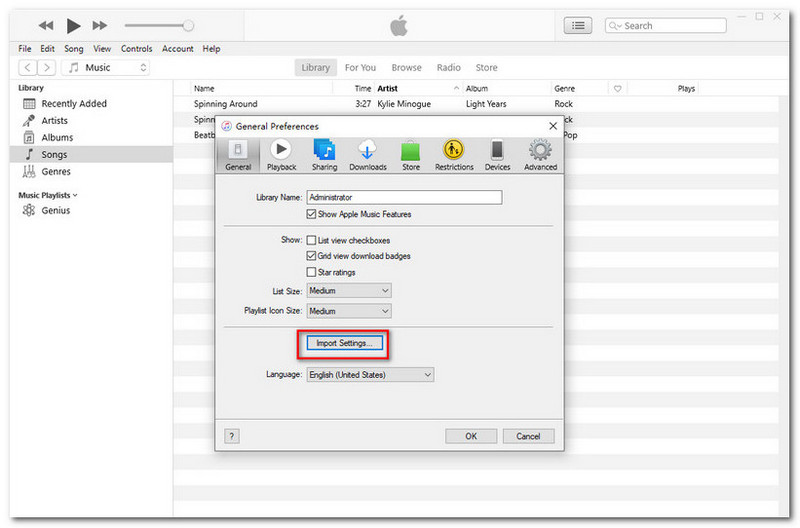
Trin 3. Importer indstillinger
Klik på Importer ved hjælp af grænsefladen i Importindstillinger. Vælg MP3-koder fra rullemenuen.
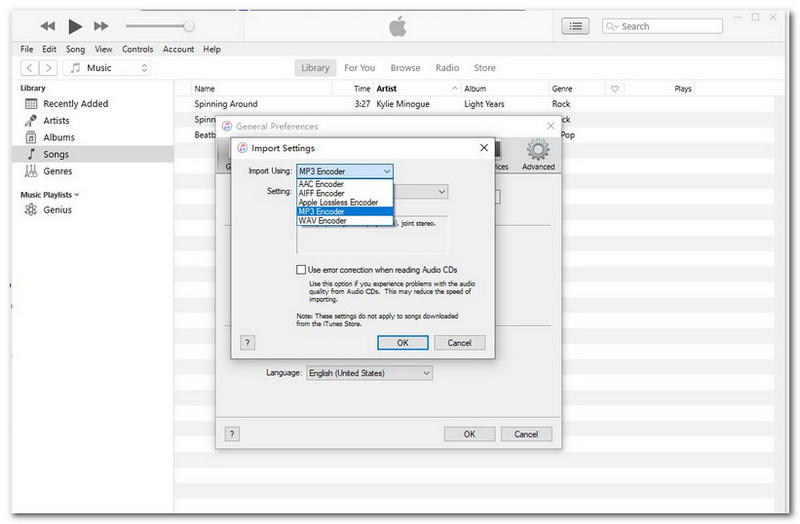
Herunder skal du klikke på rullemenuen under Indstillinger for at finjustere bithastigheden fra god til højere. Eller du kan vælge Brugerdefinerede at indstille din egen. Klik derefter på OK for at bekræfte dine indstillinger.
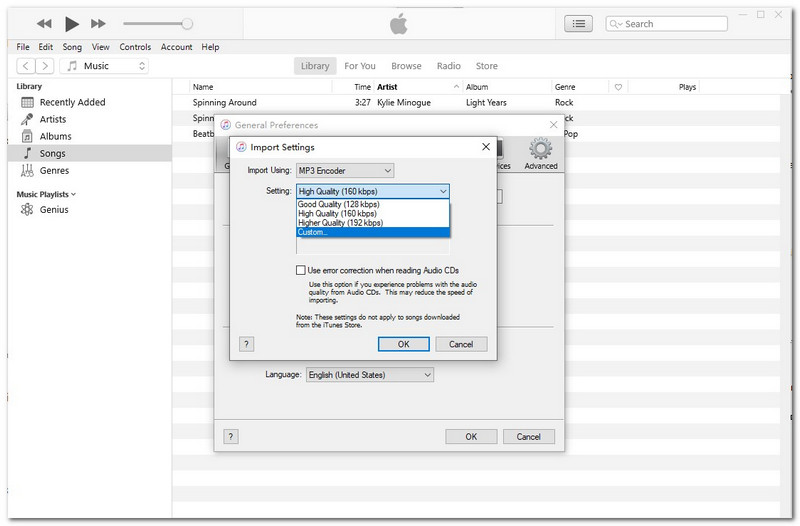
Trin 4. Begynd at komprimere
Når alle ovenstående trin er udført, skal du højreklikke på lydfilen i dit bibliotek. Vælg derefter Opret MP3-version. Du vil vente et stykke tid på konverteringsprocessen. Og endelig kan du se, at filstørrelsen er blevet reduceret.
Del 3. Sådan komprimeres lydfiler i iTunes Alternative?
Selvom det er hurtigt og bekvemt at komprimere lydfilerne i iTunes, er der stadig begrænsninger. For eksempel virker lydkompressoren nogle gange ikke. Desuden vil du miste den originale kvalitet af din fil ved at sænke dens bitrate. Fordi niveauet af bitrate også er en af de faktorer, der påvirker filkvaliteten. Det er svært at skabe balance mellem filstørrelse og outputkvalitet.
Men hvis du bruger Vidmore Video Converter, garanterer vi trygt, at denne holder din lydkvalitet under komprimeringen. Forskellige lydformater understøttes af det. Endnu vigtigere, det vil komprimere din lydfil med output af høj kvalitet. Hvis du er nybegynder inden for lydredigeringsområdet, kan denne hjælpe dig med at få det på nemt. Flere funktioner er vist nedenfor.
- Næsten alle lydfilformater er understøttet, inklusive MP3, WAV, WMA, M4A, AAC, AC3 osv.
- Kompatibel med forskellige slags enheder, inklusive Apple og Android.
- Bevar den originale kvalitet af din lydfil.
- Generelt er betjeningen brugervenlig, især begyndervenlig.
- Højhastighedsbehandlingsalgoritmer til at accelerere komprimeringen 50x hurtigere.

Prøv følgende instruktioner for at komprimere lydfiler på Windows.
Trin 1. Start softwaren
Med hensyn til forberedelse, klik på de officielle links ovenfor for at downloade den aktuelle version af Vidmore Video Converter. Start den derefter.
Trin 2. Vælg din mållydfil
Klik på Tilføj filer i øverste venstre hjørne under de fire hovedfunktioner. Du kan vælge den mållydfil, der skal komprimeres.
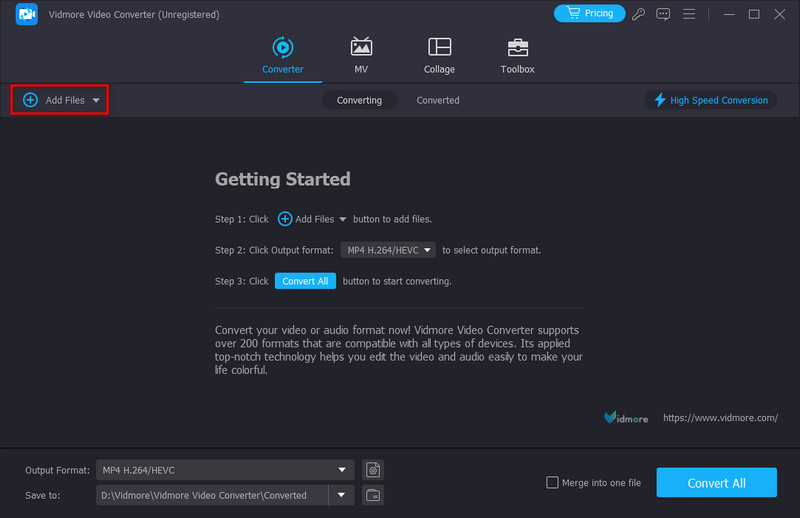
Trin 3. Tilpas dine outputformater
Når din fil er tilføjet, skal du klikke på det navngivne ikon MP4 i øverste højre hjørne. Vælg Lyd sektion for at justere bithastigheden for den resulterende kvalitet.
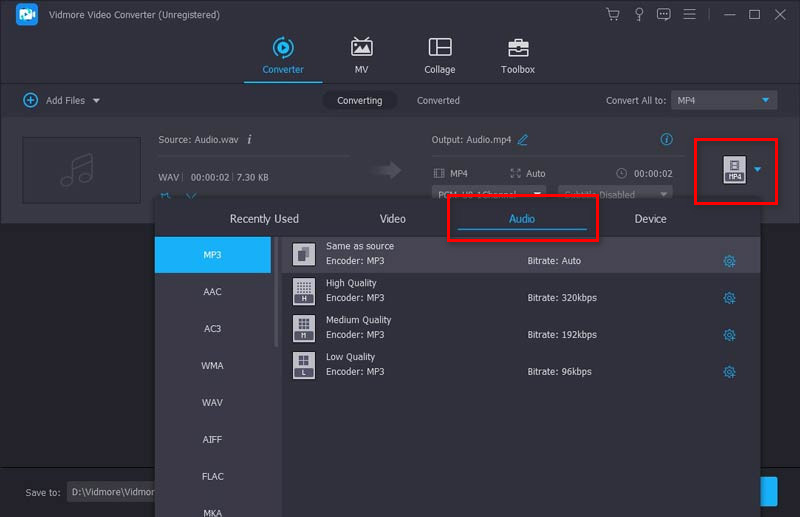
Trin 4. Vælg din lagerdestination
Klik på Gem til nederst til venstre for at vælge en lagringsdestination for din resulterende fil. Til sidst kan du klikke Konverter alle i nederste højre hjørne for at starte din komprimering.
Tip:
Når lyd komprimeres i Vidmore Video Converter, kan den indbyggede Noise Remover hjælpe fjern din lydbaggrundsstøj. I dette tilfælde kan din output-lydfil lyde klar og bedre selv efter komprimering.
Del 4. Ofte stillede spørgsmål om komprimering af lydfiler i iTunes
Hvilket format er iTunes tabsfrit?
Et komprimeringsformat, som Apple har udviklet på egen hånd, konverterer din lyd til AAC-format som standard. Eller du kan vælge forskellige kodningsmuligheder, såsom AIFF, Apple Lossless, MP3 og WAV. Dette er Apples egen lydkomprimeringsteknologi, Apple Lossless Audio Codec (ALAC), der spænder fra 16-bit/44,1 kHz (CD-kvalitet) op til 24-bit/192 kHz. Det bevarer alle de originale data.
Formindsker komprimering lydkvaliteten?
Komprimering betyder, at du vil få en mindre filstørrelse ved at miste en god del af lydfilens data. Som et resultat vil du også miste noget af lydkvaliteten.
Komprimerer Apple Music lyd?
Nej det gør ej. Ifølge Apple Support vil de levere musik ved hjælp af tabsfri lydkomprimering til platforme som iPhone, iPad, Mac og Apple TV.
Konklusion
Nu har du allerede lært hvordan man komprimerer lydfilerne i iTunes. Dette er et virkelig præcist og tilgængeligt program. Kompressionsfunktionen, den tilbyder, er dog ikke så stabil og af høj kvalitet. De fleste applikationer på markedet har også svært ved at balancere filstørrelsen og lydkvaliteten. Så hvis du vil reducere lydfilstørrelsen til et bedre resultat, kan Vidmore Video Converter være et ideelt valg. Det vil få dig til aldrig at bekymre dig om den begrænsede interne lagerplads på din enhed. Tøver du stadig med at prøve det? Du skal klikke på downloadlinkene ovenfor for at bevise, at det er det bedste.


