Sådan tilføjer du en voiceover til en video med hurtige og nemme metoder
Er du gået ind i en situation, hvor du skal lave en demo for at vise en gennemgang eller en videopræsentation? Du skal oprette en video med videogennemgangen og din fortælling i begivenheder som denne. Faktisk er der forskellige programmer til at udføre dette job. Nogle tilbyder endda funktionen til at optage videoen og optage din stemme samtidigt.
Nogle brugere foretrækker dog det tilføje voiceover til en video eller efter at have taget videoen. På den note vil vi diskutere de hurtige og nemme måder at få dette gjort på. Dette dækker programmer til både desktop og mobile enheder. Lær dem mere at kende ved at læse resten af indlægget.
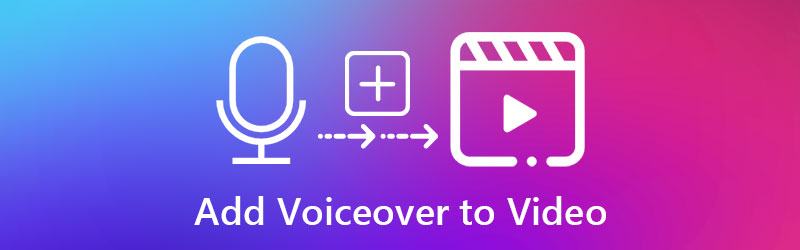
- Del 1. Sådan tilføjes en voiceover til en video på skrivebordet
- Del 2. Sådan tilføjer du en voiceover til en video på apps
- Del 3. Sammenligningsskema over værktøjer
Del 1. Sådan tilføjes en voiceover til en video på skrivebordet
1. Vidmore Video Converter
Et af de anbefalede programmer, som du kan bruge, er Vidmore Video Converter. Den primære funktion af dette softwareprogram er at konvertere mediefiler til en række forskellige video- og lydformater. Derudover lader den dig vælge og justere parameteren for mediefilerne for at producere den video- eller lydkvalitet, du har brug for. Lige så vigtigt fungerer det som en medieeditor, der giver dig adgang til grundlæggende og avancerede redigeringsfunktioner. Du kan trimme, klippe, flette og opdele lydfiler i flere fragmenter med det.
Oven i det er det det bedste program at bruge til at tilføje voiceover til en demo. Uanset om du er nybegynder eller ej, kan du nemt navigere i værktøjet på grund af appens brugervenlige grænseflade. Antag, at du er interesseret i at bruge dette program til at tilføje en voiceover til en video. I så fald kan du se nærmere på nedenstående trin.
Trin 1. Grib programmets installationsprogram
Hent programmet ved at klikke på en af de Gratis download knapperne nedenfor. Der er to downloadlinks, som er til Windows og Mac. Du skal blot vælge det passende installatør. Derefter skal du installere programmet ved at følge opsætningsguiden. Start derefter appen på din computer.
Trin 2. Indlæs en video til softwaren
Når du har startet programmet, skal du uploade den video, du ønsker at indsætte voiceover i. Du skal blot klikke på Plus sign-knap fra appens grænseflade. Når en mappe dukker op, skal du finde og uploade din målvideo. Du kan også trække og slippe videoklippet til den samme grænseflade for at uploade mediefiler.
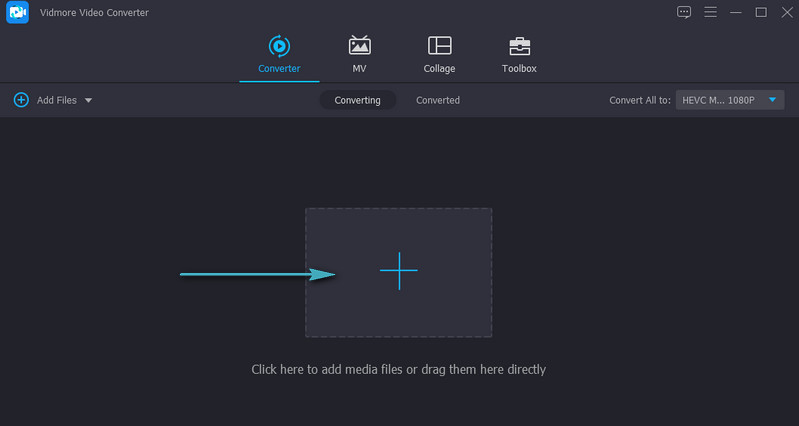
Trin 3. Føj voiceover til en video
Videoens thumbnail bør dukke op i appvinduet, når uploaden af videoen er fuldført. Gå over til Lydspor mulighed under mediefilnavnet. Vælg Tilføj lydspor og indlæs den fortælling eller voiceover, du ønsker at føje til videoen.
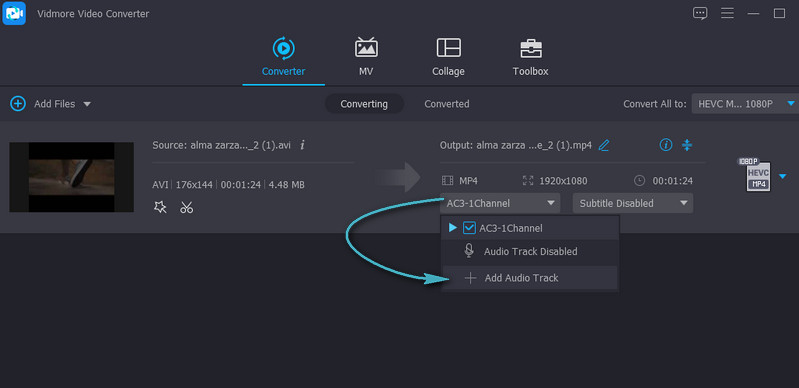
Trin 4. Eksporter det endelige videoresultat
På dette tidspunkt skal du vælge et outputformat og -kvalitet for videoen fra Profil bakke. Klik derefter på Konverter alle knappen og overlad resten til softwaren. Når processen er færdig, vises en mappe, der viser afspilningen af videoen.
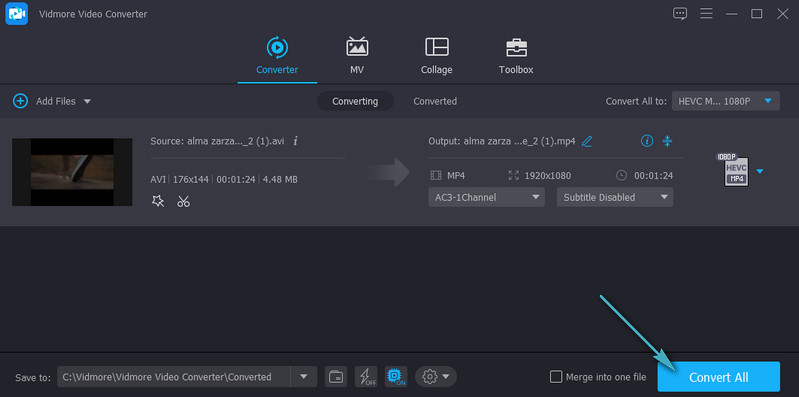
2. iMovie
Et andet godt alternativ til at tilføje voiceover til en video er iMovie. Dette program er en medieeditor, der giver dig mulighed for at tilføje baggrundsmusik, fortælling og lydeffekter til dine videoklip. Du kan også finjustere lyden ved at øge eller mindske lydstyrken. Udover at redigere lydklippene kan du også ændre overgangene, så du kan flytte fra et klip til et andet og flytte historien videre. Måske vil du lære, hvordan du tilføjer voiceover til iMovie. Så følg guiden nedenfor.
Trin 1. Åbn iMovie-appen på din Mac, og konfigurer nogle lydindstillinger, før du begynder at optage. Klik på Voiceover-indstillinger ikon. Herfra kan du ændre inputkilden, justere enhedens inputniveau og slå lyden fra fra de andre klip, mens optagelsen kører.
Trin 2. Flyt Playhead til den position på tidslinjen, hvor du vil starte optagelsen. Fra fremviseren af videoredigeringsprogrammet skal du klikke på Optage knap, der ligner en rød cirkel for at starte optagelsesprocessen.
Trin 3. Klik på Optage knappen igen for at lukke handlingen eller tryk på mellemrumstasten på computerens tastatur.
Trin 4. Efter optagelsen skal du se lydklippet vedhæftet videoklippet. Klik til sidst Færdig i den nederste højre kant af fremviseren for at afslutte processen.
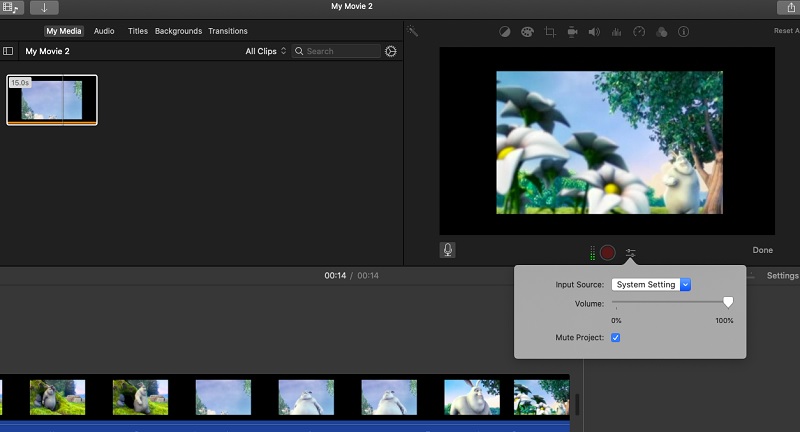
Del 2. Sådan tilføjer du en voiceover til en video på apps
1. iMovie
Hvis du ønsker at tilføje voice over en video på din iPhone, er iMovie det bedste valg. Du kan bruge dette værktøj til at bruge masser af funktioner med dine mediefiler. Udover at tilføje voiceover kan du også tilføje et billede i billede og effekter på opdelt skærm. For ikke at nævne, at du kan vælge mellem 80 lydspor, der er tilgængelige for at blive inkorporeret med videoklippet gratis. Sådan laver du en voiceover på en video på iPhone ved hjælp af iMovie.
Trin 1. Start iPhone-appen på din enhed, og tryk på Plus symbol for at starte et nyt projekt. Vælg derefter Film fra mulighederne.
Trin 2. Indlæs nu din valgte video, tryk på Opret film og tryk på Plus sign-knappen fra redigeringsskærmen.
Trin 3. Vælg derefter Voice over og tryk på Optage. En 3-sekunders nedtælling kører, så kan du optage ved hjælp af den indbyggede mikrofon på din enhed. Tryk på Hold op for at lukke optagelsen og trykke Acceptere hvis du er tilfreds med resultaterne.
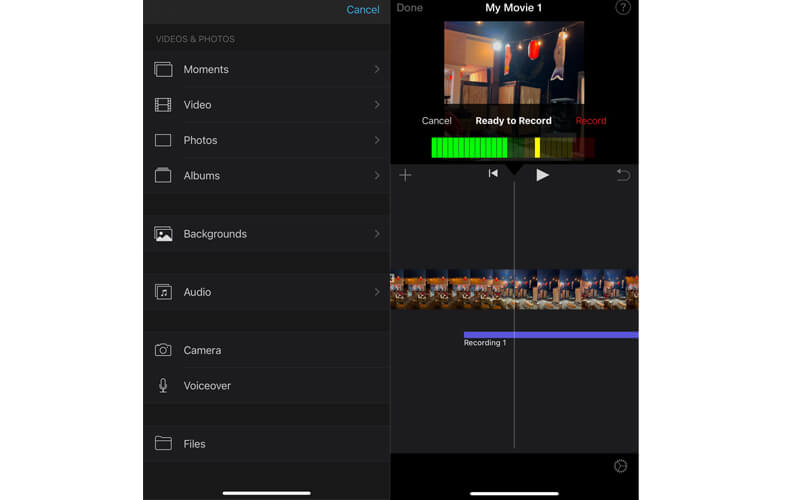
2. AndroVid
For Android-brugere kan du få fat i AndroVid for at tilføje voiceover til en video. Du kan nemt opdele videoer i halvdele eller trimme videoer ved hjælp af dette program. Desuden kan du bruge den til at lave GIF'er eller bruge Grab-funktionen til at vælge et enkelt billede, som du kan gemme som et stillbillede. Ud over det kan du tilføje enhver lydfil, inklusive din fortælling eller voiceover, til enhver video. Følg de enkle trin nedenfor for at lære, hvordan du tilføjer voiceover til en video ved hjælp af AndroVid.
Trin 1. Installer AndroVid på din mobile enhed, og start den. Tryk på Videoer mulighed for at begynde redigering.
Trin 2. Indlæs din valgte video. Tryk på øverst på skærmen Tilføj musik mulighed og indsæt voiceoveren.
Trin 3. For at gemme outputtet skal du trykke på Gemme knappen i øverste højre hjørne af din skærm.
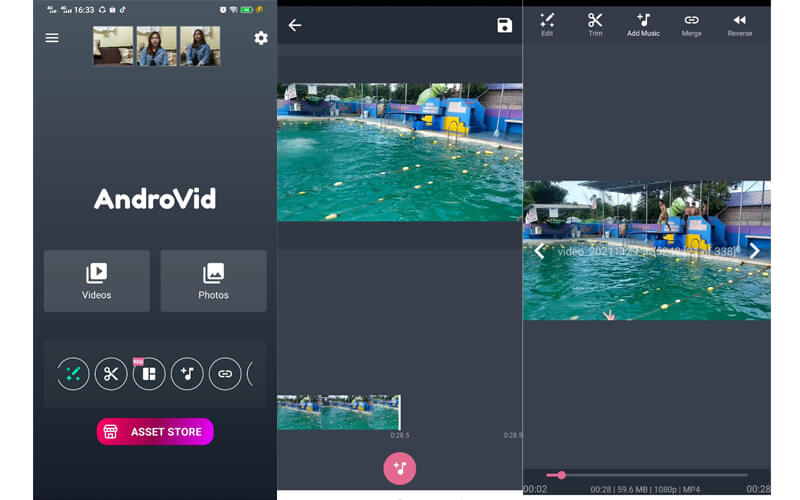
Del 3. Sammenligningsskema over værktøjer
Du kan se i skemaet nedenfor for en detaljeret oversigt og sammenligning af de programmer, der er gennemgået i dette indlæg.
| Platform | Brugervenlighed | Redigeringsværktøjer | Andre funktioner | Bedst til | |
| Vidmore Video Converter | Windows og Mac | Meget brugervenlig | Tilføj lyd, trim, del, klip og flet | Optimer lysstyrken, reducer videorystelser | Begyndere og avancerede brugere |
| iMovie | Mac, iPhone og iPad | Lidt kompliceret | Tilføj baggrundsmusik, juster lydstyrken | Sæt farten op og sænk et klip | Mac-brugere og professionelle |
| iMovie (iPhone) | iPhone og iPad | Lidt kompliceret | Tilføj baggrundsmusik, juster lydstyrken | Sæt farten ned eller fremskynd et klip | Mac-brugere og professionelle |
| AndroVid | Android | Ikke kompleks | Trim og opdel lydfiler | Foto diasshow maker | Begyndere og avancerede brugere |
Del 4. Ofte stillede spørgsmål om tilføjelse af voiceover til en video
Hvordan kan jeg tilføje voiceover til MP4-video?
Med Vidmore Video Converter kan du nemt tilføje voiceover til enhver video som MP4. Du skal blot følge samme procedure som ovenfor for at tilføje voiceover til MP4-video.
Hvordan overlejrer jeg stemmer i musik?
Selv når videoen har en musikbaggrund, kan du stadig tilføje en optagelse eller et lydspor. Denne metode kaldes en overlejring. Du kan bruge et hvilket som helst af de programmer, der er nævnt i dette indlæg, til at overlejre stemmer i musik.
Hvordan fjerner man voiceover fra en video?
Hvis din video allerede har en voiceover, og du vil fjerne den, kan du slå lyden fra for videoen og tilføje en anden musikbaggrund.
Konklusion
Som du kan se, kan du tilføje en voiceover til en video i en ret ligetil proces. Alt du behøver er et passende værktøj, og du kan få dette gjort på få sekunder. Desuden kan du vælge, hvilken metode mellem mobil- og computerprocesser, der passer dig godt.


