Sådan kopieres dvd'er til harddisken for nemt at få plads og afspilning
DVD bærer meget af dine minder, fra dine yndlingsfilm til de brændte samlinger af dine livsmomenter. Der er dog altid de behov, du vil kopiere DVD'erne til harddisken på computeren:
"Der er masser af DVD-diske på mit værelse, og der er ikke plads til andre ting."
"Der er ingen DVD-driver til min DVD-afspilning på min Mac Pro Air."
“Sådan afspilles dvd'er på min iPad. Jeg har ikke til hensigt at bære den tunge DVD-afspiller. ”
”Jeg har opbevaret dvd'erne i årevis, og jeg fandt ud af, at nogle af dem blev ridsede. Jeg vil ikke miste dem. ”
...
På et eller andet tidspunkt har du brug for det kopier DVD'erne til harddisken selv den eksterne harddisk for nem afspilning og give plads.
Følg instruktionerne i dette indlæg for at overføre DVD-data til Windows- og Mac-computere.


Hvorfor mislykkes det at kopiere DVD'er til harddisken på computeren?
Til kopiering af hjemmelavede og brændte dvd'er kan du kopiere dvd'erne direkte til computeren ved at kopiere og indsætte filerne. Den kopierede mappe kan afspilles på Windows Media Player, VLC Media Player osv. Uden problemer.
For den kommercielle DVD-kopi kan du dog ikke kopiere det enkelt. Næsten alle DVD-film, du har købt, er krypteret med CSS-beskyttelse. For at kopiere disse dvd'er skal du bruge tredjepartssoftwaren til at rippe dvd'er ved at fjerne krypteringen.
De følgende 3 metoder fokuserer på den beskyttede DVD-kopi.
Kopier fulde / valgte DVD-titler til harddisk på Windows
Den første måde at få DVD-filer til harddisken er at bruge Vidmore DVD Monster.
Vidmore DVD Monster er den bedste software til sikkerhedskopiering af DVD til harddisk i valgfri 3 tilstande til Windows 10/8/7 brugere. Det kan konvertere DVD-diske til MP4, MKV, AVI, MOV, WMV osv. Og udtrække MP3, FLAC og mere fra DVD'er med 6x hurtig rippehastighed og 100% original kvalitet.
- Rip DVD til MP4, MKV, AVI, MOV, MP3, FLAC osv. Til bærbar afspilning.
- Kopier 1: 1 DVD-disk til mappe eller ISO-fil på Windows uden tab af data.
- GPU-acceleration fremskynder DVD- og Blu-ray-ripning 6 gange.
- Forskellige redigeringsfunktioner (filtrer, roter, vip, vandmærke, undertekst, lydspor osv.)

Trin 1. Download Vidmore DVD Monster
Download denne DVD-kopiesoftware gratis til din computer. Kør det efter at have fulgt instruktionerne på skærmen for at installere det. I hovedgrænsefladen skal du klikke på fanen "Ripper".
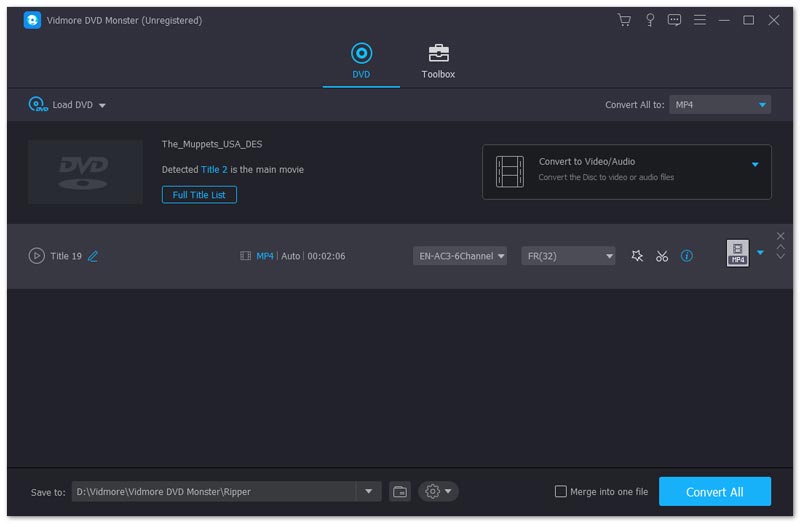
Glem ikke at indsætte DVD-disken i din computer. Hvis din computer ikke har den indbyggede DVD-driver, skal du blot indsætte en ekstern DVD-driver.
Trin 2. Ilæg DVD-disk
Her er der 2 måder at indlæse din DVD-disk på.
- Klik på plusknappen i midten, og vent derefter sekunder, denne DVD-ripper registrerer automatisk din DVD-disk.
- Vælg "Indlæs DVD-disk" fra rullelisten med "Indlæs DVD" for at vælge dit DVD-disknavn.
Derefter registrerer denne software din hovedfilmtitel og vælger den automatisk.
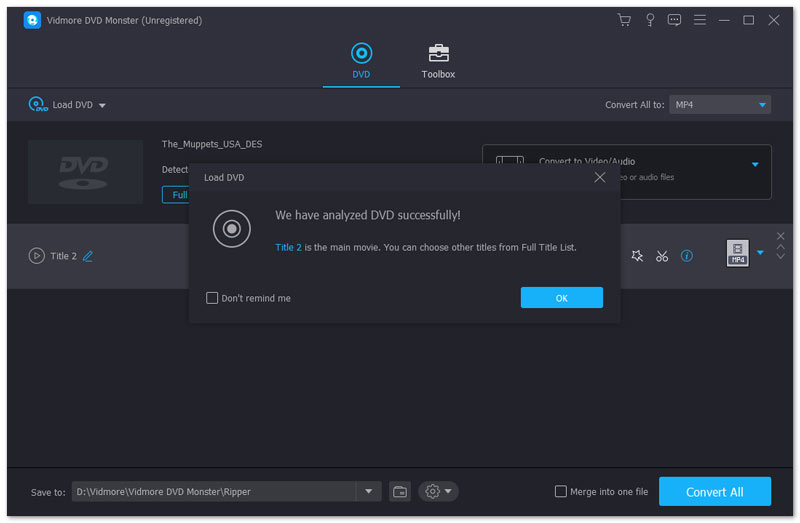
Du kan også vælge eller se andre titler fra DVD-disken ved at klikke på "Vis / vælg titel".
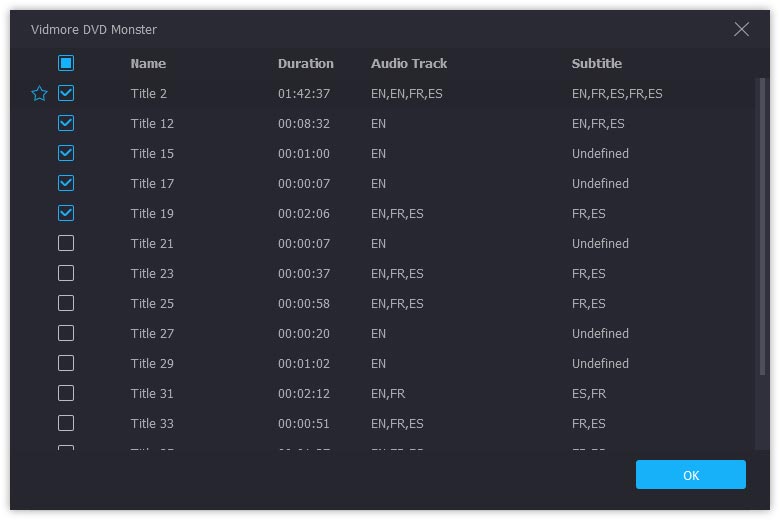
Trin 3. Kopier DVD-disk
1. For at sikkerhedskopiere DVD'en i 1: 1 for at gemme på din computer til yderligere brænding, skal du overføre DVD som DVD-mappe eller ISO-fil på computeren.
Vælg bare kopieringstilstand som “DVD Folder Ripper”Eller“ISO File Ripper”Fra rullemenuerne på højre side.
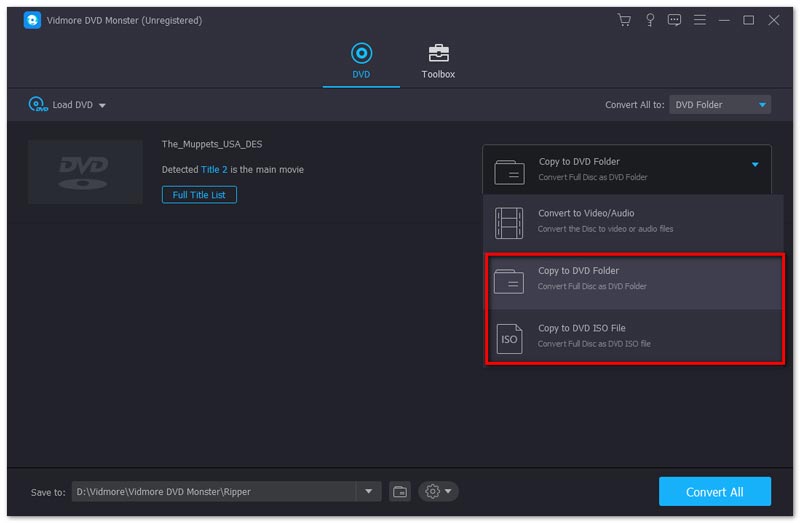
2. For at kopiere DVD til harddisken for nem afspilning på din computer eller andre enheder som iPad, Samsung-telefon osv., Skal du rippe DVD til andre populære formater.
Vælg "Brugerdefineret format Ripper" fra rullemenuerne i højre side.
Vælg derefter outputformatet for hver titel separat fra rullelisten.
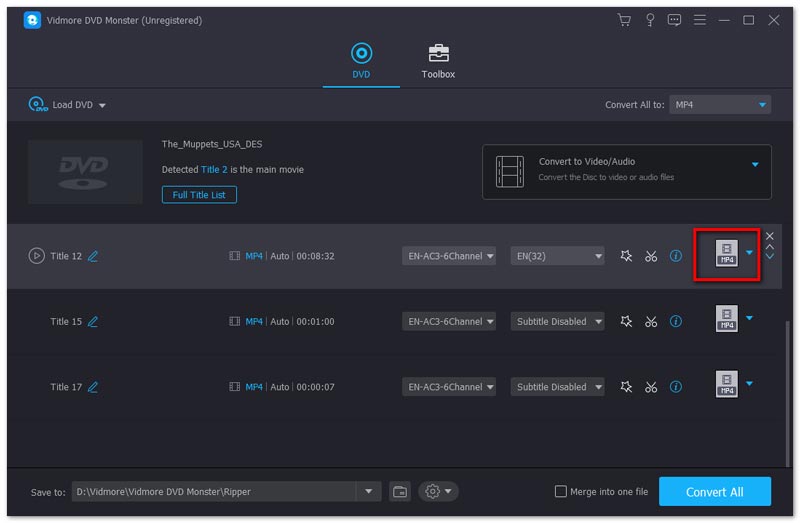
Du kan indstille det ene format fra MPG Lossless, MP4, MOV, MKV, AVI, WMV, WebM, M4V, FLV, TS, VOB osv. For alle titler, du har valgt, ved at klikke på rullelisten "Rip alt til : ”.
For at gemme DVD med det originale lydspor og undertekstindstillinger skal du vælge MPG tabsfri.

Vælg derefter outputfildestinationen på din computer, og klik på “Hvil i fred”I nederste højre hjørne for at begynde at kopiere til din harddisk.
Hvis du vil kopiere DVD-filerne til den eksterne harddisk, skal du bare indsætte den eksterne harddisk i din computer og vælge den som destination.
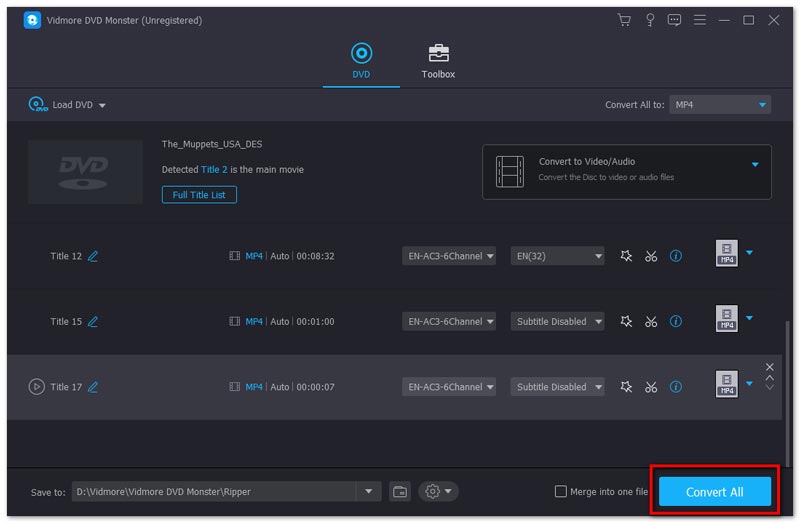
Trin 4. Rediger DVD-film inden kopiering (Rip DVD-mulighed)
Hvis du vil rippe DVD til andre videoformater, er redigeringsfunktionerne i denne software tilgængelige for dig.
Klik på ikonet Rediger (startbilledet) og eller på ikonet Klip (saksen), så kan du begynde at redigere dine DVD-videoer.
Bemærk: Når du vil anvende redigeringseffekterne, kan du ikke rippe DVD til MPG Lossless-format, og du skal skifte til andre formater.
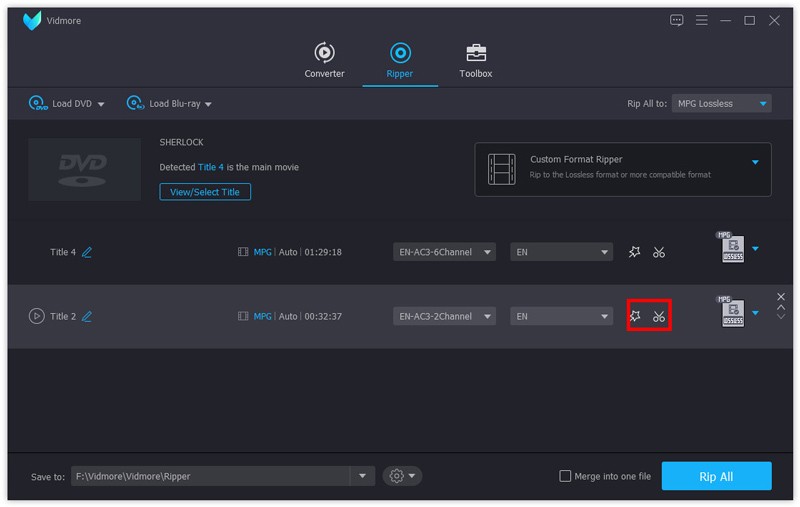
I redigeringsvinduet kan du tilføje filtre, rotere, klippe, beskære, vandmærke, ændre lydspor og undertekster, etc.
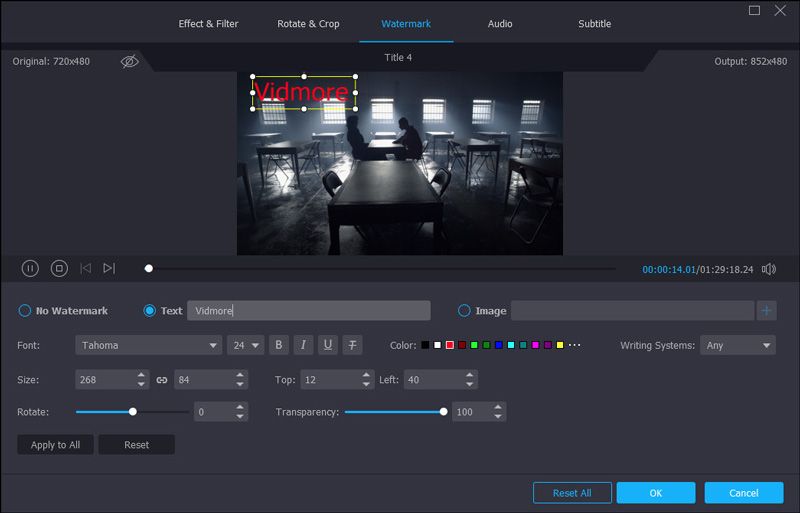
Derefter kan du også overføre den kopierede DVD-mappe, ISO-filen eller de digitale videoer til din eksterne harddisk til lagring eller nem afspilning.
Rip DVD -diske til MP4 på harddisken på Mac
Når det kommer til Mac-brugere, er DVD-sikkerhedskopieringssoftwaren forskellig fra App Store på Mac. Her tager vi 4Video DVD Manager (https://apps.apple.com/us/app/4video-dvd-manager-rip-dvd/id923932086?mt=12) som eksemplet for at vise dig, hvordan du gemmer DVD-filerne i harddisken.
4Video DVD Manager er alt-i-en DVD-rippesoftwaren på Mac.
Det kan konvertere DVD-film til de populære digitale formater som MOV, MP4, M4V, AVI osv. Med kraftige redigeringsfunktioner, selv 3D-film kan rippes fra DVD-disken.
Hvilke fordele kan du få fra Mac DVD ripper?
- Rip DVD til MOV, MKV, AVI, WMV, M4V, MKV osv. For jævn afspilning uden DVD-afspilleren.
- Uddrag lydfiler som MP3, WAV, WMV, FLAC, AAC, AIFF, ALAC osv. Fra DVD-film.
- Konverter 3D DVD-film til 3D digitale formater på macOS.
- Rediger DVD, før du ripper som klip, roter, vandmærke, vend, beskær, juster effekterne osv.
- Hardwareacceleration forbedrer DVD-rippehastigheden 6x hurtigere end nogensinde.
- Multi-lydspor og undertekster er valgfri for dig at redigere på DVD-disken.
Lad os nu kontrollere, hvordan vi ripper DVD til harddisken på Mac.
Trin 1. Kør 4Video DVD Manager på Mac
Søg i DVD-sikkerhedskopieringssoftwaren i App Store på Mac, og download den (https://apps.apple.com/us/app/4video-dvd-manager-rip-dvd/id923932086?mt=12) fra App Store på Mac .
Kør det efter den vellykkede installation.
Indsæt en DVD-disk i din Mac-computer.
Ingen DVD-driver på Mac? Tilslut bare en ekstern DVD-driver til Mac, og sæt DVD-disken i den.
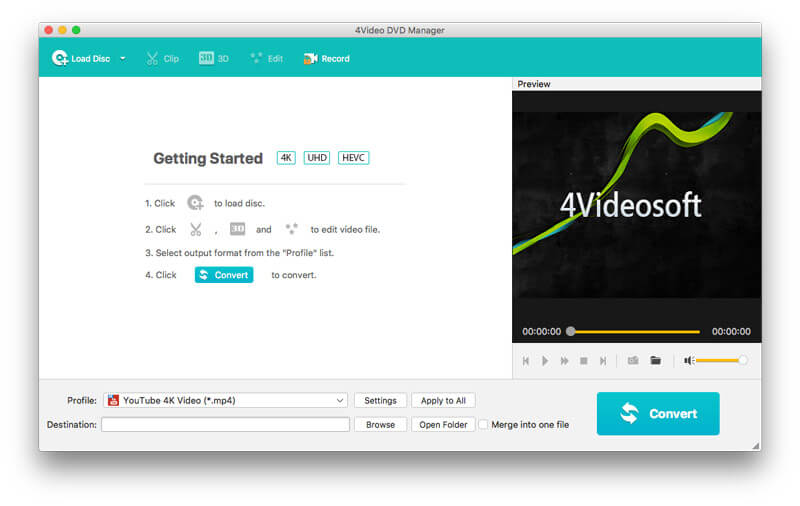
Trin 2. Ilæg DVD-disk
Mens du kører denne software, skal du klikke på “Ilæg disk”For at importere DVD-mappen til denne software.
Bemærk, at du skal indlæse DVD-disken fra rodmappen, ikke mappen, hvis du indsætter DVD-disken.
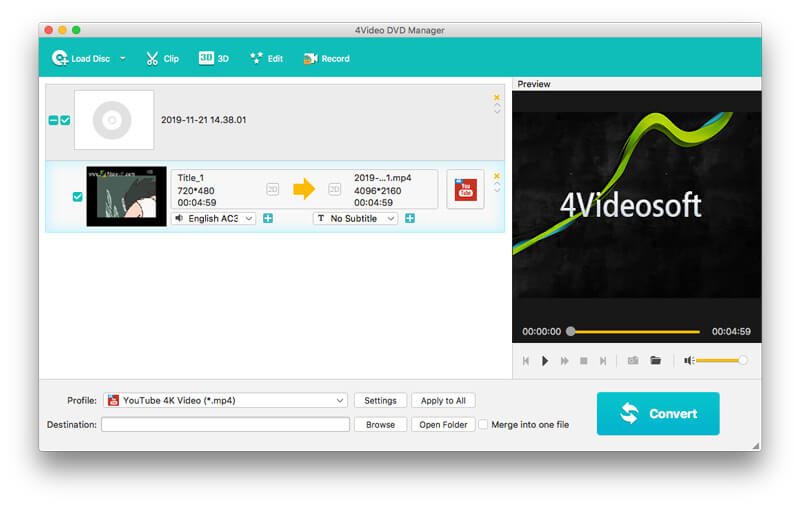
Trin 3. Vælg outputformat
Efter indlæsning af disken vises hele titlen på Mac.
Vælg en titel, og vælg outputformatet fra rullelisten "Profil", hvor MOV, MP4, MKV, WMV, AVI, M4V, FLV, SWF, WebMosv. er tilgængelige for dig.
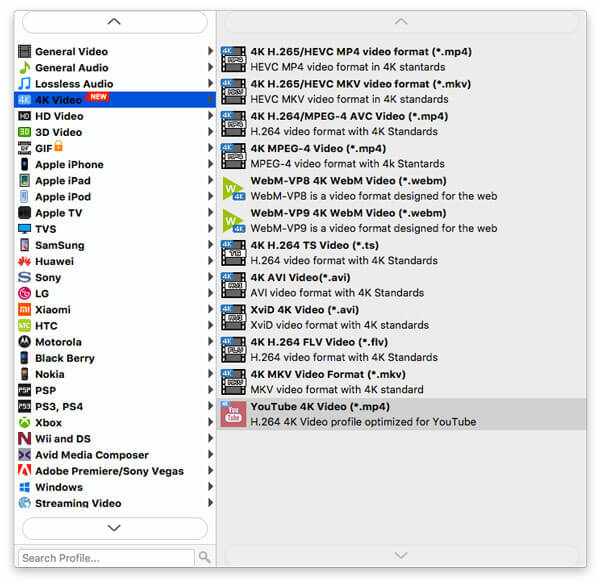
Desuden kan du tilpasse outputindstillingerne ved at klikke på "Indstillinger" ved siden af outputformatet, hvor du kan justere videobilledhastigheden, codec, bithastighed, lydstyrke osv.
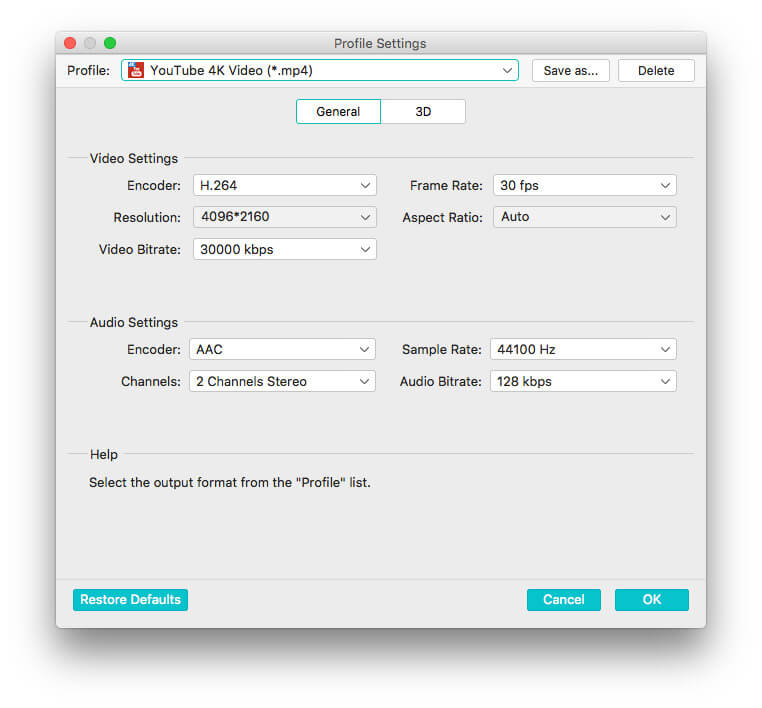
Klik på “OK” for at vende tilbage til denne softwares hovedgrænseflade.
Trin 4. Rediger DVD-film (valgfrit)
Du kan også redigere DVD-filmene, før du konverterer. Klik på knappen "Rediger", så begynder du at rotere, beskære, klippe og vandmærke DVD-effekterne.
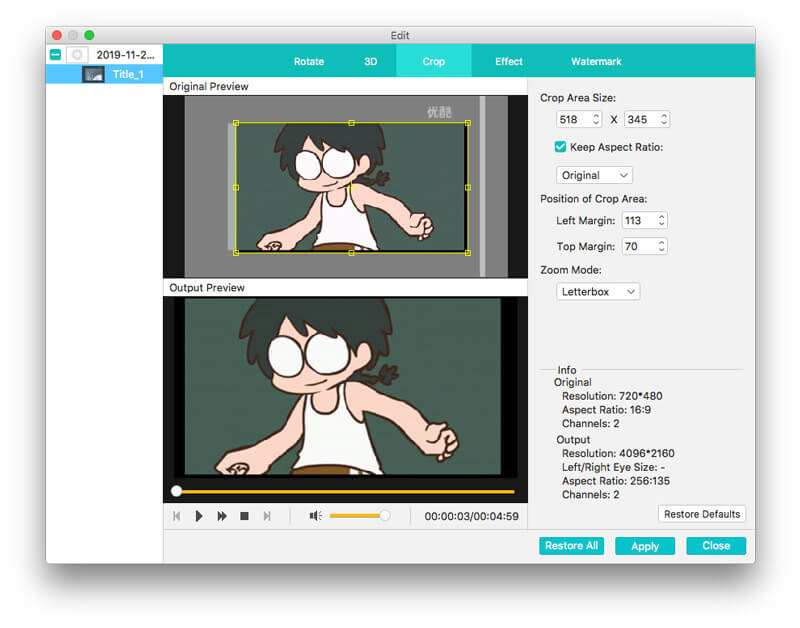
Derefter kommer du tilbage til programmets hovedgrænseflade og klikker på “Konvertere”For at rippe DVD ind på din harddisk på Mac, og du kan også placere DVD-filmene på den eksterne harddisk for jævn afspilning.
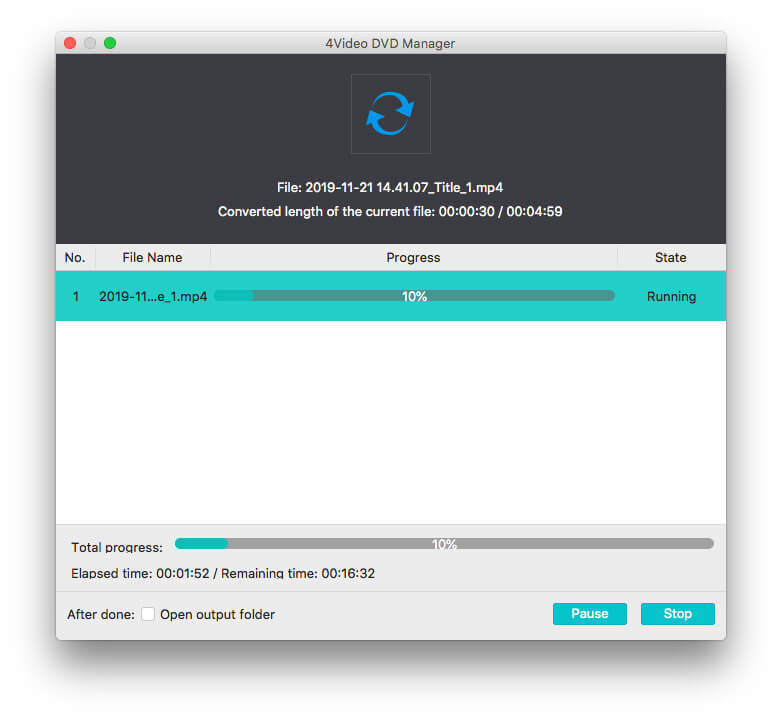
Bortset fra ovenstående DVD-overførselssoftware kan du også finde VLC, HandBrake osv., Som kan rippe og konvertere de ubeskyttede DVD'er til harddisken.
Konklusion
Uanset om du køber DVD-diske eller får de brændte DVD'er med Panasonic eller Hitachi DVD-optager, er det ikke klogt at lægge de massive DVD'er i dit værelse eller afspille dem ved at bære en tung DVD-afspiller. Dette indlæg deler 2 måder at kopiere DVD'er til intern og ekstern harddisk på Windows og Mac med DVD-ripper-softwaren.
Har du spørgsmål om at gemme DVD på harddisken?
Lad mig vide ved at efterlade dine kommentarer.


