Find ud af, hvordan du nemt forvandler en video til et live-foto
Et Live Photo er som et specielt billede, der ikke bare er stillestående. Det er et foto, der også har bevægelse og lyd. Når du ser på den på din iPhone, afspiller den et lille videoklip, kun et par sekunder langt, for at gøre øjeblikket levende. Vil du lave dine videoer til mere end blot levende billeder? Hvis det er tilfældet, fik vi din ryg, da dette indlæg vil præsentere metoder til at lave video til et Live Photo. Lad os udforske hvordan man forvandler en video til et Live Photo for at give dine videoer dette magiske touch!
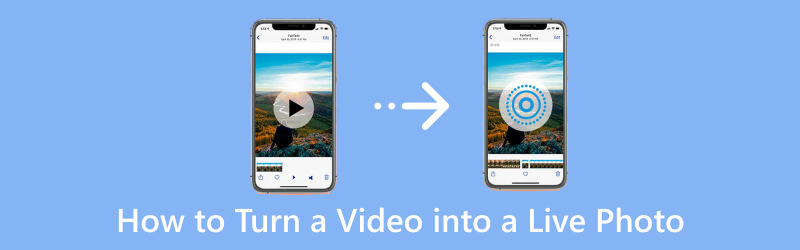
SIDEINDHOLD
Del 1. Sådan laver du en video til et levende foto på iPhone
1. Sådan laver du en video til et livefoto på iPhone på en standardmåde:
Vidste du, at din iPhone har en skjult funktion, der giver dig mulighed for at forvandle videoer til fængslende Live Photos? Denne metode bruger en kreativ løsning til at opnå Live Photo-effekten. Det er måske ikke den traditionelle standardmåde, men det er en smart tilgang til at give dine videoer en Live Photo-lignende oplevelse. Vi vil guide dig gennem en enkel måde at opnå dette ved at bruge den indbyggede Fotos-applikation.
Nedenfor er trinene til, hvordan du forvandler en video til et Live Photo på en standard måde:
Trin 1. Vælg en kort video fra din Fotos-applikation, som du ønsker at bruge.
Trin 2. Hvis videoen er for lang, kan du klippe den til kun at bruge den del, du bedst kan lide.
Trin 3. Åbn Indstillinger på din smartphone, rul ned, klik Tapet, og vælg derefter Vælg et nyt tapet.
Trin 4. Gennemse og vælg den video, du vil konvertere til et Live Photo. Rediger start- og slutpunkterne for at fokusere på den ønskede del. Vælg derefter Sæt til din låseskærm.
Trin 5. Lås din iPhone, og tryk og hold låseskærmen nede. Se din valgte video komme til live som et dynamisk Live Photo.
2. Sådan laver du en video til et levende foto på iPhone ved hjælp af intoLive:
Har du nogensinde ønsket, at du kunne genopleve de specielle øjeblikke, der er fanget i dine videoer, som dynamiske Live Photos? Stop med at lede; intoLive giver dig mulighed for problemfrit at konvertere dine yndlingsvideoer til fantastiske Live Photos, der blander bevægelse, følelser og minder. Denne applikation giver dig mulighed for at tilpasse dit Live Photo yderligere, så du kan tilføje effekter, klistermærker og tekst. Du kan vælge videoer af enhver længde. Den gratis applikationsversion kan dog kun gøre Live Photos op til fem sekunder lange. Derimod kan Pro-versionen kun gå op til 30 sekunder.
Nedenfor er trinene til, hvordan man laver en video til et Live Photo ved hjælp af intoLive:
Trin 1. Til at begynde med skal du installere intoLive på din mobilenhed og give den adgang til dit fotobibliotek.
Trin 2. Du vil blive vist alle filerne i din kamerarulle, organiseret efter type, såsom video, burst osv. Vælg den video, som du ønsker at forvandle til et Live Photo.
Trin 3. Videoredigeringssiden åbnes. Brug skyderen nederst på skærmen til at vælge, hvilken del der skal laves om til et Live Photo. Derudover kan du bruge knapperne til at inkorporere filtre, ændre videohastigheden og mere. Nogle muligheder vil dog være låst bag intoLive Pro-betalingsvæggen.
Trin 4. Når du har fået videoen til at se ud, som du vil have den, skal du klikke Lave øverst til højre. Vælg derefter, hvor mange gange du ønsker, at Live Photo skal gentages; Ingen gentagelse er standard og vil normalt fungere fint.
Trin 5. Applikationen vil lave dit Live Photo. Når du er færdig, klik Gem Live Photo. Bagefter kan du finde dit nye Live Photo i Photos-applikationen.
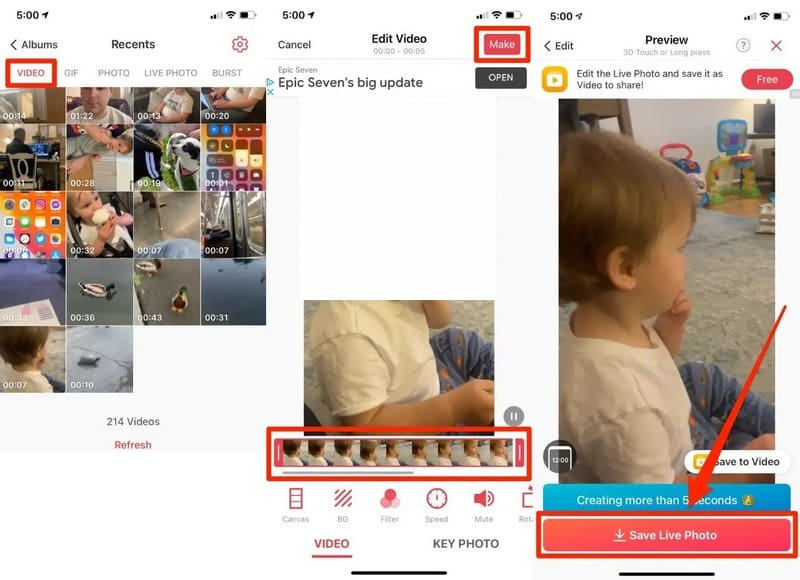
Bonus: Sådan laver du en video med billeder
Har du nogensinde ønsket at forvandle dine yndlingsbilleder til fantastiske videoer? Vidmore Video Converter er her for at gøre det nemt for dig. Dette program er designet til at være brugervenligt, hvilket gør det til et fremragende værktøj for begyndere og dem, der er fortrolige med videoredigering. Forestil dig at kombinere dine dyrebare billeder for at lave fængslende videoer, der vækker dine minder til live. Med Vidmore Video Converters MV-funktion kan du skabe fantastiske videoer ved hjælp af dine fotos uden besvær. Begynd at skabe dine egne fotovideoer i dag, og genoplev dine specielle øjeblikke på en ny måde!
Trin 1. Download og installer Vidmore Video Converter fra den officielle hjemmeside. Når det er installeret, skal du fortsætte med at åbne programmet for at komme i gang.
Trin 2. Gå til MV fanen, og klik på (+) knappen i nederste venstre hjørne af skærmen for at importere dine billedfiler. Du kan tilføje så mange billeder, som du vil, i din video. Derudover kan du placere dem i deres rigtige rækkefølge eller position.
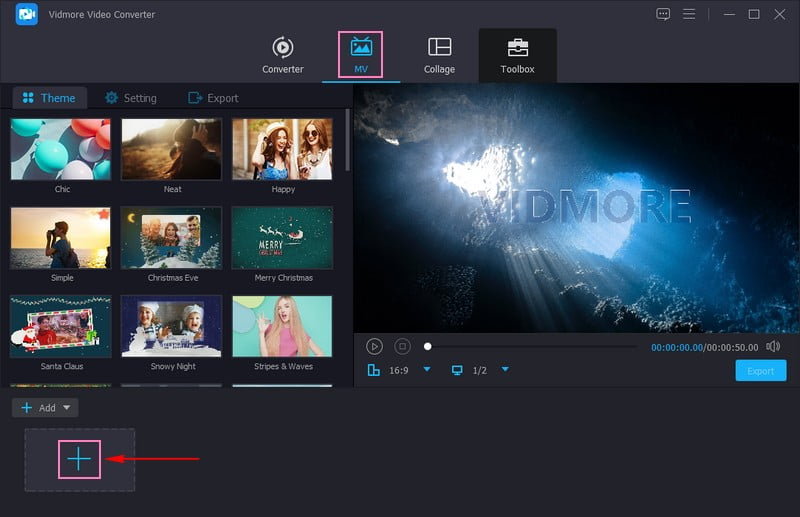
Trin 3. Hvis du vil ændre hastigheden for hvert billede, om det skal vises kortere eller længere, skal du klikke på Ur knap.
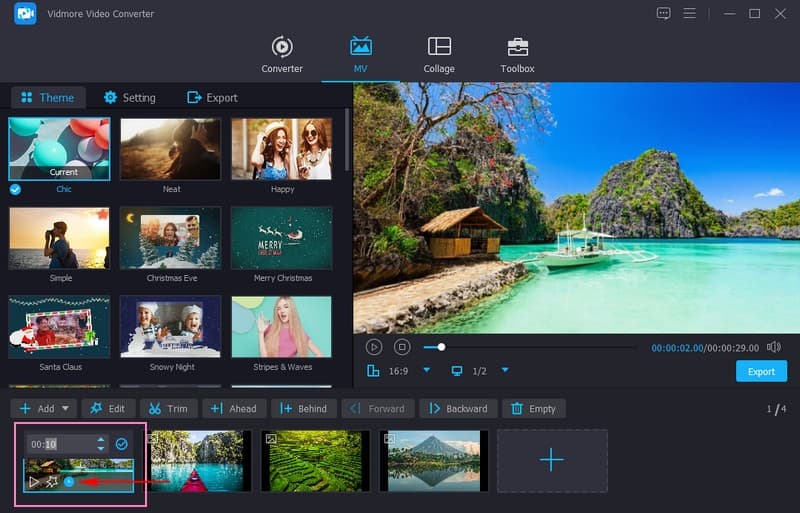
Trin 4. Klik på Tryllestav knappen for at redigere din oprettelse. Ret din videopræsentation og fjern uønskede rammer fra Roter og beskær. Rediger de grundlæggende effekter, såsom lysstyrke, nuance, mætning og kontrast, og inkorporer dit ønskede filter fra Effekter og filtre. Integrer en Vandmærke, uanset om det er tekst eller billede, for at inkorporere dit ejerskab.
Bemærk: Hit på Okay knappen i hvert redigeringsværktøj for at anvende ændringerne.
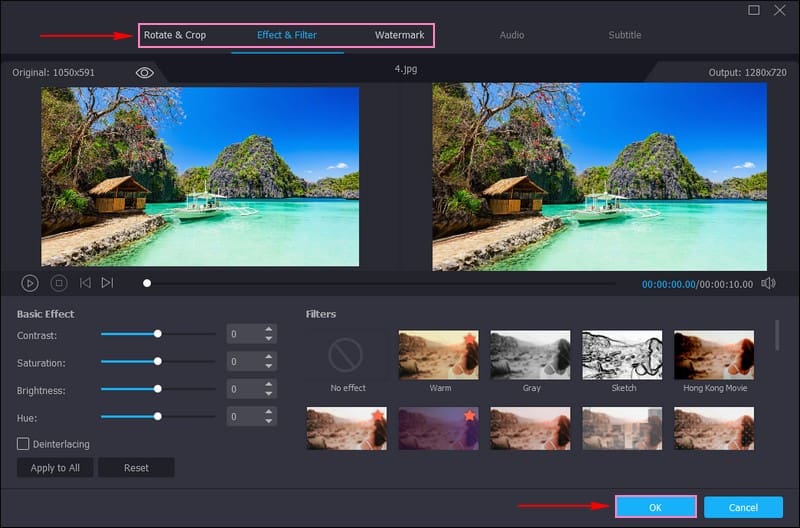
Trin 5. På den Tema og indstillinger muligheder, kan du tilføje dine ønskede Tema, Start- og sluttitlerog Baggrunds musik. Sæt et flueben ud for hver mulighed, så du kan nå dine ting.
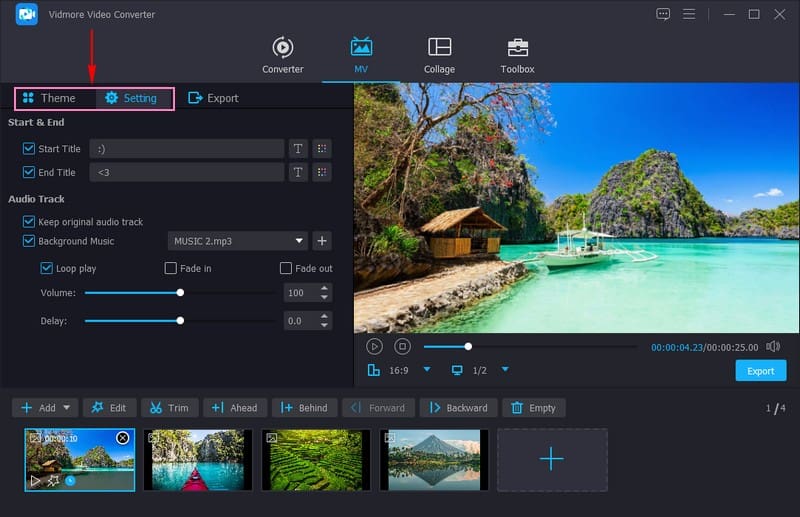
Trin 6. Gå til Eksport mulighed, og ændre dit videoformat, opløsning, billedhastighed og kvalitet baseret på dine krav. Når afgjort, klik på Start eksport knappen for at gemme din oprettede video ved hjælp af fotos.
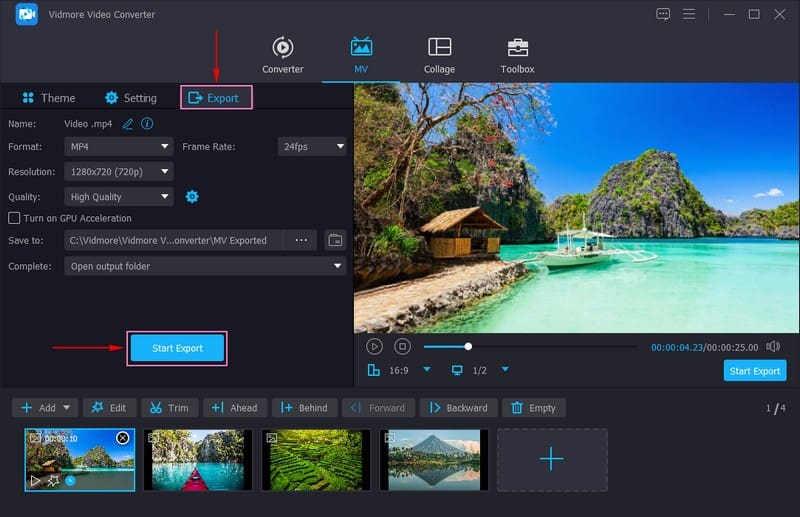
Del 2. Ofte stillede spørgsmål om at forvandle en video til et live-foto
Hvordan gemmer jeg en video som mit levende tapet på min iPhone?
Åbn Indstillinger, rul ned og klik på Baggrund, Vælg nyt tapet, og vælg derefter videoen fra dit album. Vælg, om du vil have videoen til startskærmen, låseskærmen eller begge dele.
Hvordan gemmer jeg en video som et billede?
For iPhone med Touch ID skal du afspille videoerne og sætte dem på pause ved det billede, du vil optage. Tryk og hold på knapperne Hjem og Sleep eller Vågn samtidigt, og slip derefter begge knapper. Efter at have taget skærmbilledet, vil det blive gemt i din enheds Fotos-applikation som et billede.
Hvorfor fjernede Apple levende tapeter?
Apple besluttede, at det ville prioritere en tilpasselig låseskærm i stedet for levende tapeter. Det var nødt til at fjerne sidstnævnte, så brugerne kunne bruge den lange trykbevægelse til at tilpasse iOS-låseskærmen.
Fungerer Live-billeder på alle iPhone-modeller?
Live Photos understøttes på forskellige iPhone-modeller, men ældre eller lavere modeller kan have begrænsninger. Tjek din enheds kompatibilitet med Live Photos i indstillingerne.
Kan jeg konvertere Live Photos tilbage til almindelige billeder?
Du kan gemme et enkelt billede fra et Live Photo som et almindeligt stillbillede. Åbn Live Photo i programmet Fotos, og klik derefter på Rediger. Vælg derefter den ramme, du vil beholde, ved at bruge indstillingen Lav nøglefoto.
Konklusion
Dette indlæg lærte dig hvordan man forvandler en video til Live Photo på iPhone ved at bruge standardmetoden og tredjepartsapplikation. Med intoLive kan du forbedre dine Live Photos ved at anvende filtre og ændre hastigheden.
Hvis du har en samling af billeder, du vil transformere til en video, kan du bruge Vidmore Video Converter. Det giver dig mulighed for at importere så mange billeder, du vil, og tilbyder flere redigeringsfunktioner til at redigere dit output.


