Wondershare Video Converter (UniConverter) anmeldelse: Tjek hver detalje
Forestil dig, at du er en freelance videograf, der samarbejder med kunder fra forskellige brancher. Du har gennemført et projekt for en kunde, der har brug for den endelige video leveret i flere formater. Dette er for at rumme forskellige platforme og enheder. I dette tilfælde kan du stole på Wondershare Video Converter for at rationalisere din arbejdsgang og opfylde din kundes krav. Dette indlæg er en Wondershare Video Converter anmeldelse som vil hjælpe læserne med at beslutte, om de vil købe det eller ej. Det giver fordele og ulemper, hovedfunktioner og nogle grundlæggende oplysninger om værktøjet. Tjek også her de bedste alternativer til Wondershare UniConverter, så fortsæt med at læse til slutningen.
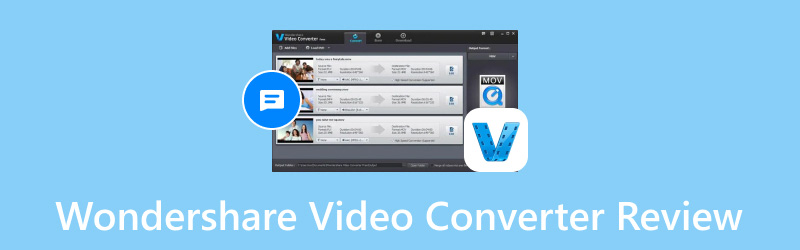
SIDEINDHOLD
- Del 1. Hvad er Wondershare Video Converter
- Del 2. Understøttede formater
- Del 3. Hovedfunktioner
- Del 4. Sådan bruges Wondershare Video Converter
- Del 5. Wondershare Video Converter fordele og ulemper
- Del 6. Almindelige problemer, brugere støder på
- Del 7. Hvad er Wondershare Video Converter bedst til
- Del 8. Bedste alternativer til Wondershare Video Converter
- Del 9. Ofte stillede spørgsmål om Wondershare Video Converter
Del 1. Hvad er Wondershare Video Converter
Hvad er Wondershare Video Converter? Wondershare UniConverter er tidligere kendt som Wondershare Video Converter Ultimate. Det er en af de bedste videokonvertere, der findes i dag. Resultaterne var fremragende, og det var hurtigt og nemt at bruge. Værktøjet ser ud til at skubbe grænserne for, hvad der kan gøres med et videobehandlingsværktøj med sin nye udgave. Med Wondershare UniConverter kan du hurtigt konvertere videoer mellem en bred vifte af medieformater. Med brugen af stærk hardware-GPU-acceleration muliggør det hurtigere videokonvertering.
Del 2. Understøttede formater
| Input | Produktion | |
| Video | MP4, MOV, MKV, M4V, FLV, AVI, MOD, TOD, DV, MPG, MPEG, VOB, 3GP, 3G2, WMV, ASF, RM, RMVB, DAT, DVR-MS, VRO OGV, TP, TRP, TS , WEBM, MXF, WTV, NSV, MTS, M2TS, M2T, TIVO | MP4, AVI, F4V, SWF, WMV, MOV, M4V, MKV, MPEG, WEBM, MXF, FLV, 3GP, 3G2, ASF, DV, VOB, OGV, XVID, TS, M2TS, TRP, ProRes |
| Lyd | MP3, WAV, WMA, M4A, M4R, M4B, APE, AC3, MKA, APE, AAX, AMR, AIF, AIFF, AA, FLAC, RA, RAM, AU, CUE, MPA, OGG, MP2 | MP3, M4A, AC3, MKA, AU, AIFF, WMA, WAV, OGG, APE, FLAC, M4B, M4R, MP2, MPA og mere. |
| Billede | APNG, BMP, DPX, GIF, JPEG (.jpeg, .jpg, .jp2, .jls), Netpbm-formater (.pam, .pbm, .pgm, .ppm), PCX, PNG, PTX, RAW-formater (3FR, ARW, BAY, WebP, XBM, XWD, CRW, CS1, DC2, DCR, DNG, ERF, BMQ, CINE, CR2, HDR, IA, K25, KC2, KDC, MDC, MEF, MOS, MRW, NEF, PXN, QTK, NRW, ORF, PEF, RAF, RAW, RDC, RW2, RWL, SR2, SRF, SRW, STI, X3F), SGI, TGA, TIFF. | JPG, PNG, BMP, TIFF, GIF. |
Del 3. Hovedfunktioner
Video- og lydkonverter
Denne Wondershare Video Converter anmeldelse starter med delen om video- og lydkonvertering. Filkonvertering mellem forskellige formater udføres her, og du har kontrol over 1000 forskellige mediefilformater. Der er to muligheder for at vælge en kilde:
• Du kan vælge en specifik video-/lydfil.
• Indlæs en DVD.
Du kan trykke på knappen Konverter for at starte processen med at konvertere filen (eller dvd'en). Næsten enhver videokonvertering understøttes af Wondershare UniConverter. Som følge heraf bør du ikke være bekymret over forældede eller nye medieformater, som du måtte eje. Med kun et enkelt klik kan målfilformatet ændres ubesværet.
Min erfaring:
Appens enkelhed og brugervenlighed i denne særlige del gør den nyttig at bruge for mig. Processen kan fremskyndes, når du konverterer mange filer på én gang. Også nyttige forudindstillinger af format gør det hele nemt at bruge og konvertere.
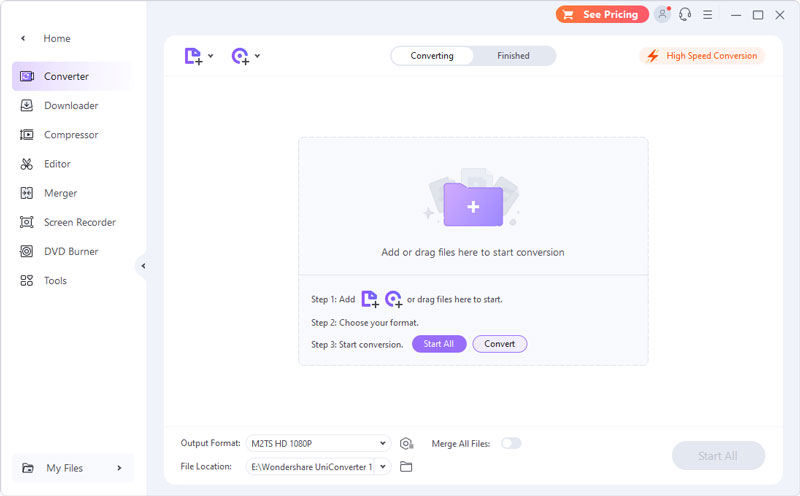
Downloader
Det er nok den mest nyttige sektion af Video Converter. Du kan downloade materialet ved at angive URL'en til online streamingtjenesten. Du kan muligvis finde en nyttig tidsplanmulighed i downloadsektionen. Du kan vælge en handling, der skal udføres, efter at listen over downloadopgaver er fuldført, ved at bruge denne mulighed. Downloaden vil ske om natten af planlæggeren, som også hjælper med at placere en lang liste over downloadede URL'er. Dit system kan slumre eller lukke ned efter opgaven er færdig med denne nyttige mulighed.
Min erfaring:
Det er en god funktion, hvis du er en bruger, der kan lide at downloade videoer for at konvertere til andre formater. Personligt er downloadprocessen ikke så langsom, men den afhænger stadig af din internetforbindelse. Hvis du vil gøre det hurtigere, skal du opgradere dit abonnement til premium.
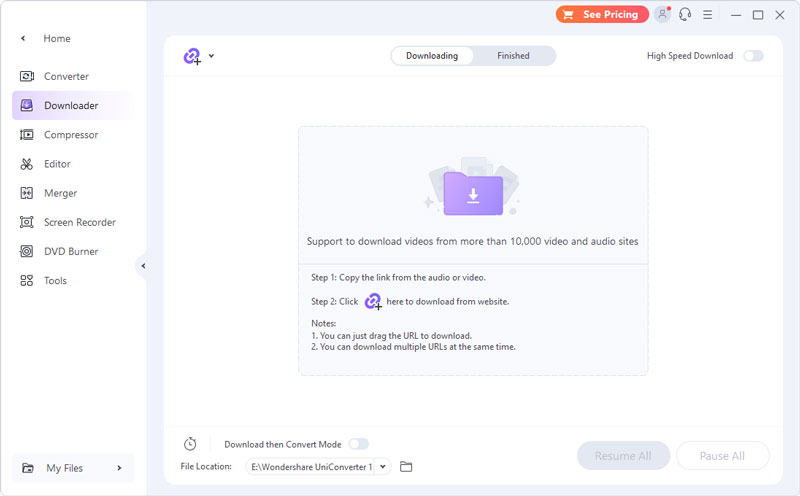
Videokompressor
Du kan komprimere videofilerne med videokompressoren. For at komprimere de nødvendige filer skal du trække og slippe dem ind. Detaljerne og miniaturebilledet for den nyligt tilføjede video vises. Fra Indstillinger-ikonet skal du vælge din filstørrelse samt yderligere muligheder såsom bithastighed, opløsning, filkvalitet og påkrævet format. Derudover kan du komprimere lydfiler ved hjælp af en af de tre tilgængelige tilstande, så de passer til dine behov.
Min erfaring:
Det er også en af de gode funktioner i Wondershare. Der er dog tidspunkter, hvor du komprimerer en fil, men kvaliteten vil ikke være den samme, i modsætning til hvad den portrætterer. Tabsfrie formater er tilgængelige, men de laver normalt ikke små filer, og de er ofte mindre kompatible.
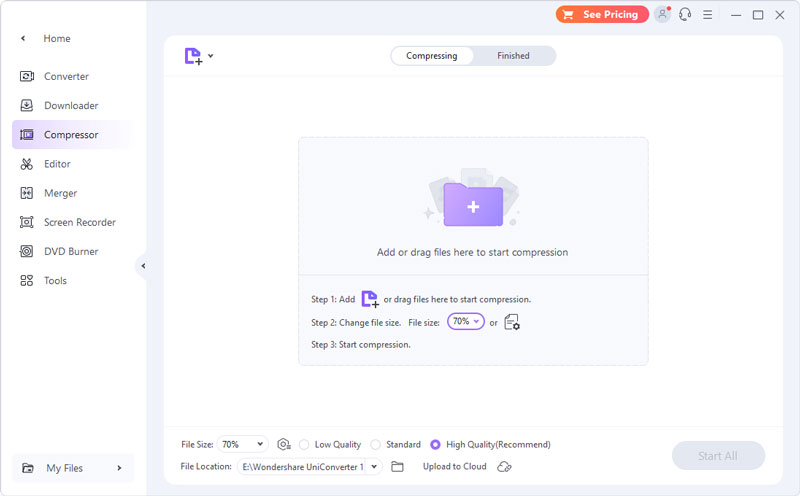
Video Editor
De integrerede redigeringsmuligheder i Wondershare Video Converter-software er blandt dets fremragende funktioner. Du kan redigere videoer med videoeditoren. Du kan beskære, trimme, lydlag, vandmærke og mere. Du kan endda opdele en lang video i flere dele og fjerne uønskede klip. Du kan bruge effekter, herunder lysstyrke, kontrast, mætning og hvidbalancekorrektion. Det vil give dine videoer et moderigtigt look. Vælg det ønskede filter fra valget på over 50, og ændr videoens hastighed.
Min erfaring:
Dens indbyggede videoeditor tilbyder grundlæggende redigeringsværktøjer. Dette er godt, hvis du kun ønsker at redigere simple videoer. Men hvis du leder efter et værktøj med mere avancerede redigeringsmuligheder, skal du muligvis søge et alternativ.
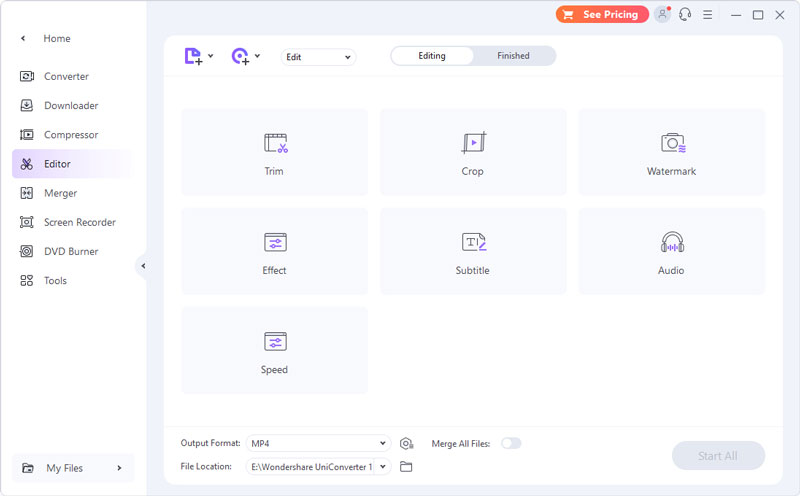
Fusion
Fusion er en integreret funktion af Wondershare UniConverter. Det er muligt at kombinere mange videoklip til ét. Vælg de videoer, du ønsker at kombinere. Vælg den ønskede opløsning og format for outputtet af dit kombinerede klip. For at flette alle videoerne til én skal du vælge mappen i feltet Filplacering og derefter klikke på Start alle. Husk også, at højhastighedskonvertering skal være slået til.
Min erfaring:
Jeg tror, at dette er en god mulighed, hvis du har mange videoer til at konvertere og ønsker at flette dem til en fil. Desværre er det kun tilgængeligt, hvis du har et premium-abonnement.
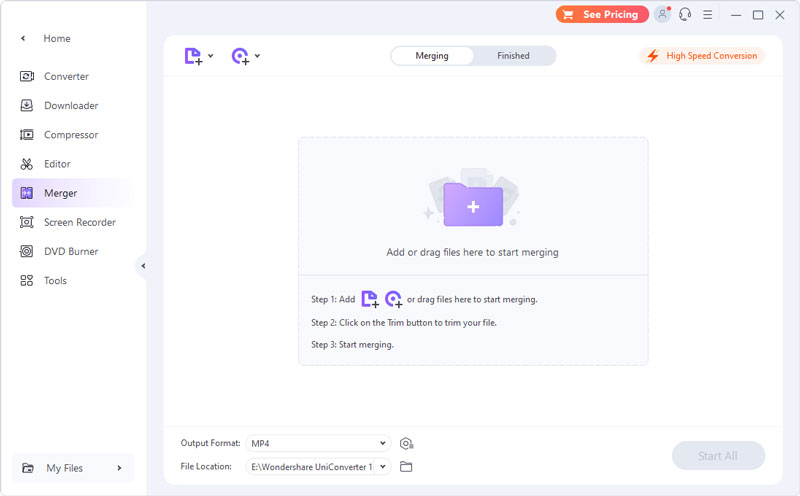
Skærmoptager
Den bedste forholdsregel mod mislykkede streaming af video-downloads er Wondershare Screen Recorder. Du kan starte skærmoptageren og fange et live-feed. Desuden kan du gøre dette i high definition sammen med lyd. I dag rækker optagerens muligheder langt ud over at optage streaming-optagelser. Det kan fange systemlyden, mikrofonlyden og musemarkøren kan alle.
Min erfaring:
Som en videooptager software, denne funktion af skærmoptagelse er et plus. Dette skyldes, at ikke alle videokonvertere tilbyder dette. Hvad mere er, kan den konvertere med lyd og endda et program, der er åbent på skærmen.
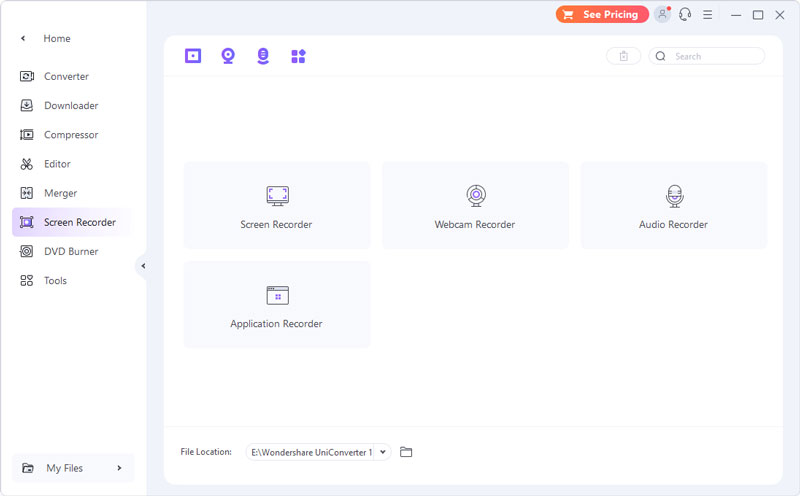
DVD-brænder
Denne funktion gør det nemmere at lave dvd'er, som navnet antyder. Du kan fylde DVD'en med så mange filer, du vil. Derudover har du mulighed for at vælge TV Standard, Aspect Ratio og Quality. Derudover giver Wondershare UniConverter dig mulighed for at vælge mellem en række DVD-skabeloner. Både knapteksten og menutitlen kan ændres. Det er i det hele taget nok til DVD-forfatter. Hvis du har mere end én film tilføjet til brændelisten, kan du flette dem til en enkelt video.
Min erfaring:
Det er en fin funktion, da den kan brænde dvd'er, og brændegrænsefladen er nem at bruge. Der er muligheder for at tilpasse dine dvd'er, og du kan få adgang til alt dette, når du opgraderer til en premium-plan.
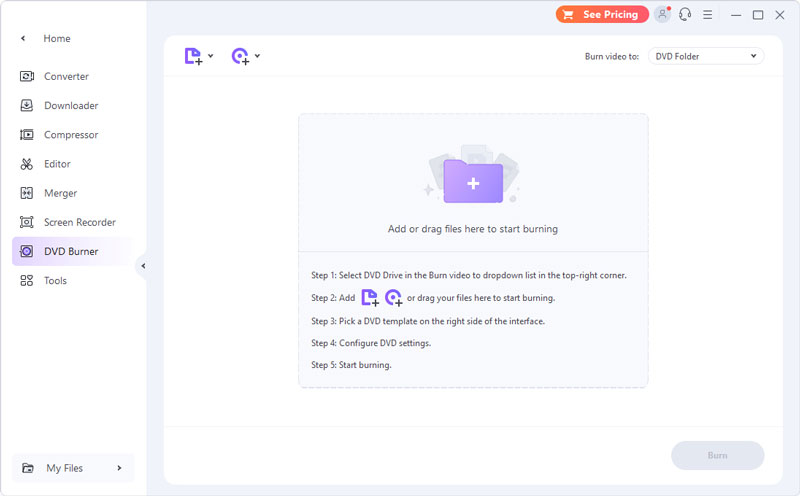
Del 4. Sådan bruges Wondershare Video Converter
Her er de enkle trin til, hvordan du kan bruge Wondershare Video Converter (UniConverter) til at konvertere dine yndlingsvideoer til ethvert format.
Trin 1. Start det mest omfattende Wondershare UniConverter-program på din computer. Vælg konverteren på Home-grænsefladen. Klik derefter på Tilføj filer.
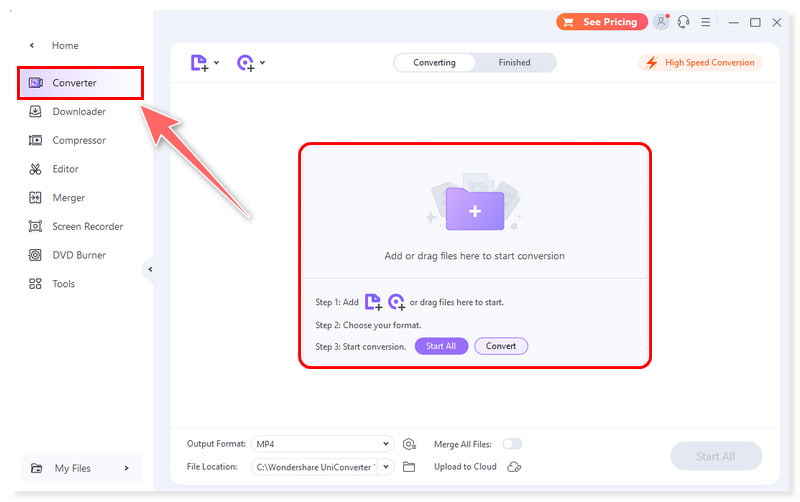
Trin 2. Når du allerede har tilføjet en fil, skal du vælge et outputformat til din video. Klik på rullemenuen Outputformat nedenfor, og gå til fanen Video for at vælge et format og opløsning.
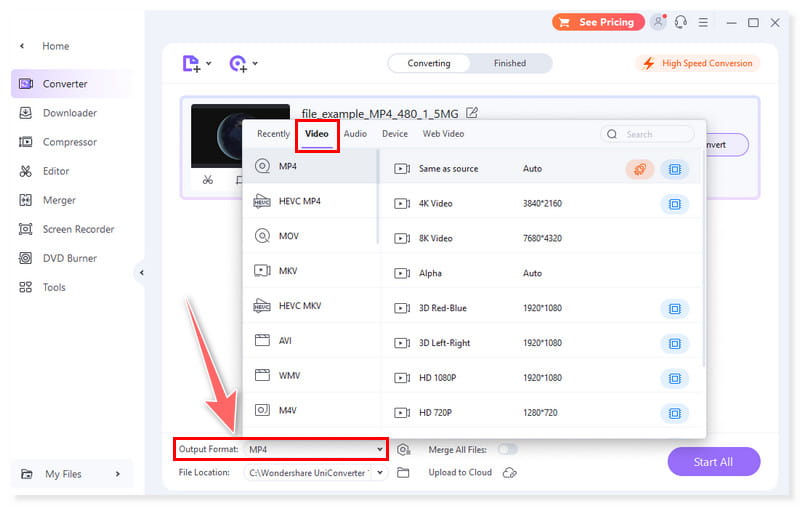
Trin 3. Før du konverterer, skal du markere knappen Højhastighedskonvertering i øverste højre hjørne og vælge en destinationsmappe i afsnittet Filplacering nederst. Tryk derefter på knappen Konverter (eller Start alt for mere end én fil) for at starte konverteringen.
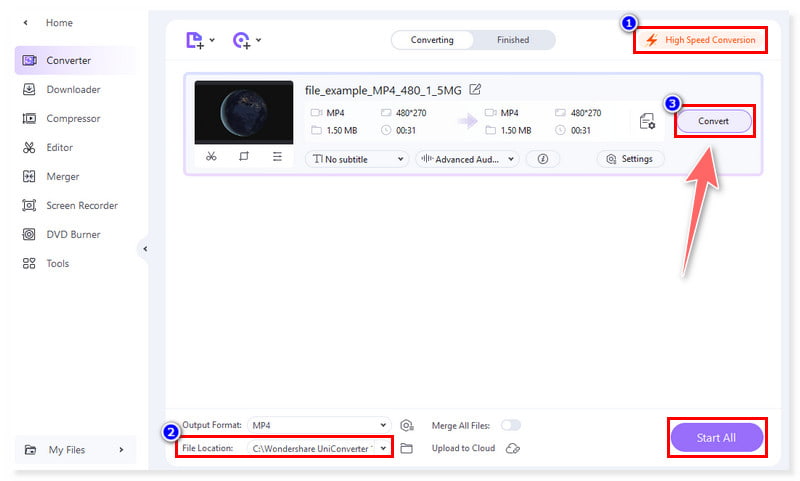
Trin 4. Til sidst, efter konvertering, vil du se ordet succes under fanen Konverter. Du kan gå til fanen Færdig ved siden af fanen Konvertering for at kontrollere de videoer, du allerede har konverteret.
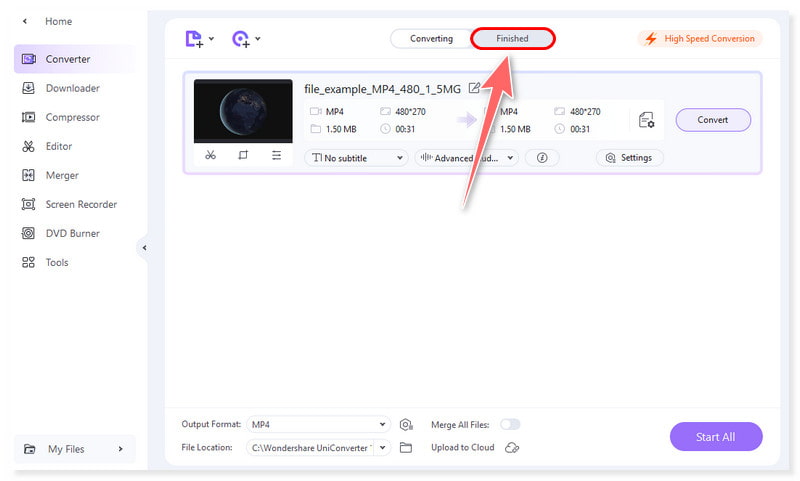
Del 5. Wondershare Video Converter fordele og ulemper
Hvis du stadig er i tvivl om, hvorvidt du skal vælge Wondershare Video Converters, lad os gå direkte igennem dets fordele og ulemper.
Fordele:
• Wondershare (UniConverter) Video Converter er en konverter til ethvert format.
• Det tilbyder menutilpasning til brænding af diske.
• Det understøtter 2D til 3D og VR-konvertering.
• Den har et skærmoptagerværktøj.
• Den kan konvertere op til 8K UHD-opløsning og bruger avanceret GPU-acceleration.
Ulemper:
• Wondershares gratis prøveversion tilbyder ikke meget.
• Dyre planer sammenlignet med andre videokonverter-konkurrenter.
Del 6. Almindelige problemer, brugere støder på
Ifølge sine brugere er den primære ulempe ved Wondershare UniConverter, at den ikke kan håndtere komplekse redigeringsjob. Det kan være en deal breaker for erfarne brugere. Der har været klager over, at programmet kører langsommere end forventet og går ned og fryser, mens det er i brug. I sammenligning med andre videoredigeringsapplikationer kan brugergrænsefladen også være mindre klar og er ret forvirrende for nogle brugere.
For andre kan det til tider være særligt udfordrende at justere konverteringsindstillingerne. Næsten alle muligheder er til stede. Alligevel er de mere komplekse bithastighedsindstillinger for eksempel nogle gange skjult på forvirrende måder. Derudover ønsker de også, at programmet havde en Linux-version.
Del 7. Hvad er Wondershare Video Converter bedst til
For folk eller fagfolk, der har brug for et omfattende og tilpasningsdygtigt program til videokonvertering, redigering og optimering, er Wondershare UniConverter det ideelle valg. Videofans, der ønsker at konvertere, redigere og forbedre deres videosamlinger, vil finde det ideelt. Uanset om du er professionel eller nybegynder videograf, har UniConverter et væld af funktioner til at hjælpe dig med at organisere og forbedre dine videoer.
Del 8. Bedste alternativer til Wondershare Video Converter
Vidmore Video Converter
Antag, at du leder efter det bedste alternativ til Wondershare (UniConverter) Video Converter. Vidmore Video Converter er det rigtige valg, hvis du hellere vil have desktop-software, som du kan downloade og bruge, når du vil. Denne alt-i-en-konverter fungerer med både Mac og Windows. Du kan bruge det uden at installere anden software, fordi det understøtter en lang række mediefilformater. Dette inkluderer AVI, MPG, VOB, FLV, MKV, M4V, MP3, MP4, MOV og mere.
Derudover kan alle slags brugere konvertere med lethed og enkelthed på grund af dens brugervenlige grænseflade. Det kan også konvertere videoer 50x hurtigere sammenlignet med andre konvertere. På grund af dette, selvom denne konverter ikke er gratis, stoler størstedelen af brugerne stadig på den.

Vidmore gratis videokonverter online
Vidmore gratis videokonverter online er det anbefalede værktøj, hvis du hellere vil bruge en konverter, der kun er tilgængelig online. Dette webværktøj er nemt at bruge og helt gratis. Det understøtter alle velkendte lyd- og videoformater, inklusive MP4, AVI, M4V, WebM, FLV, MOV, MP3, AC3, M4A og FLAC. Med dette program kan du konvertere videoer til 1080p HD, 720p HD og SD uden at gå på kompromis med kvaliteten i nogen af de nuværende browsere. Det virker med Windows og Mac OS. Hver webbrowser kører Vidmore Free Video Converter Online uden problemer. Det er ikke nødvendigt at installere nogen tredjepartssoftware, og du kan omkode så mange videoer, som du vil.
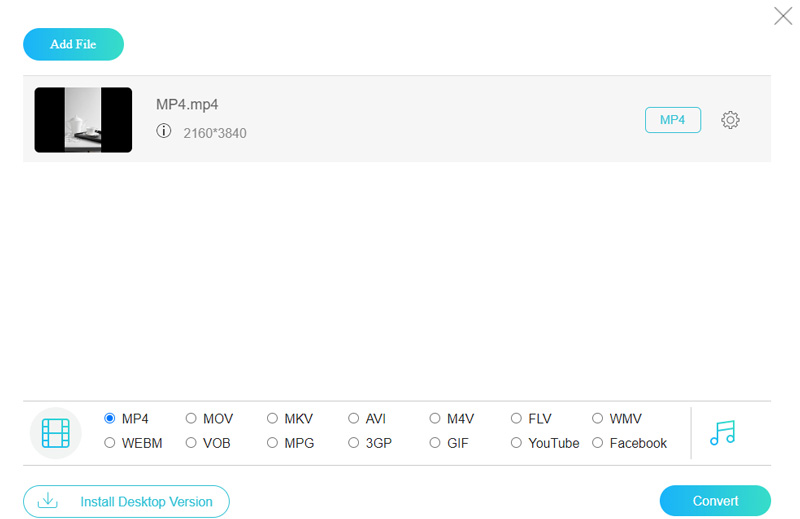
Del 9. Ofte stillede spørgsmål om Wondershare Video Converter
Er videokonverteren Wondershare sikker?
Det er sikkert at bruge Wondershare UniConverter. MalwareBytes AntiMalware og Windows Security giver begge installationsfilen og den installerede app en sikkerhed for sikkerheden.
Er Wondershare konverter gratis?
Værktøjet Wondershare UniConverter er ikke gratis. Faktisk er der en gratis version tilgængelig. Det har dog mindre funktionalitet.
Er der en gratis version af Wondershare UniConverter?
En gratis prøveversion er også tilgængelig, selvom den har begrænsninger for downloads, redigering, komprimering og konvertering. For at kunne udnytte funktionaliteten fuldt ud, skal der indhentes en licens.
Konklusion
Wondershare Video Converter er en fantastisk mulighed for en hurtig, pålidelig videokonverter. Det er et program, der kan arbejde med alle typer videoklip. Det har nogle grundlæggende redigeringsværktøjer indbygget. Det giver dig mulighed for at foretage ændringer før konvertering, og det er ret nemt at bruge. Det kan konvertere op til 8K UHD videooptagelser. Men hvis det ikke virker for dig, kan du vælge Vidmore Video Converter. Det er et omfattende værktøj, der kan omkode videoer i op til 8K UHD-opløsning. Det er også 50× hurtigere sammenlignet med andre videokonvertere.


