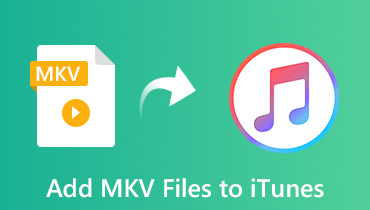[2024 Tutorial] Sådan konverteres MP4 til WebM på pc/Mac/iPhone/Android-enheder
WebM er et populært videoformat. Open-source videoformatet blev udviklet og udgivet af Google til HTML5. Når du vil uploade videoer fra en iPhone eller andre enheder online, kan du i stedet konvertere MP4 til WebM.
Fordi WebM fungerer bedre på internettet end andre videoformater og tilbyder bedre komprimering og videokvalitet. De fleste af de store webbrowsere er kompatible med WebM, inklusive Chrome, Firefox, Opera, Safari og mere. Men hvordan omkodes MP4 til WebM videoer? Tjek bare løsningerne fra artiklen nu.
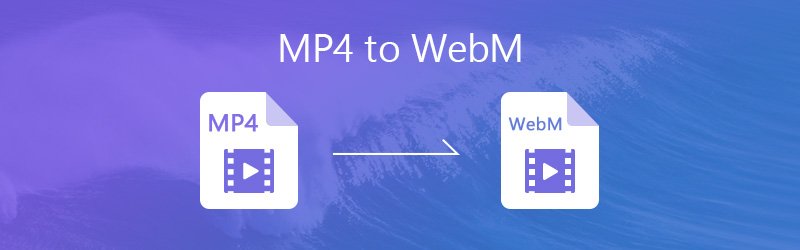
SIDEINDHOLD
- Del 1. Sådan konverteres MP4 til WebM med Vidmore Video Converter
- Del 2. Sådan gør du MP4 til WebM via Vidmore Free Online Video Converter
- Del 3. Sådan ændres MP4-videoer til WebM af Media.io
- Del 4. Sådan konverteres MP4 til WebM ved hjælp af Aconvert
- Del 5. Sådan gør du MP4 til WebM online via CloudConvert
- Del 6. Sådan omkodes MP4 til WebM af Adobe Media Encoder
- Del 7. Sådan ændres MP4 til WebM med FFmpeg
- Del 8. Sådan gør du MP4 til WebM af VLC
- Del 9. Sådan konverteres MP4 til WebM på iPhone og Android
- Del 10. Ofte stillede spørgsmål om MP4 til WebM
Del 1. Sådan konverteres MP4 til WebM med Vidmore Video Converter
Når du skal håndtere en stor mængde videoer til online videosider hver dag, er det vigtigt at have professionel MP4 til WebM -konverter i stedet. Vidmore Video Converter er den ønskede WebM-konverter med avanceret hardwareacceleration og batchkonvertering. Desuden giver det dig også mulighed for at have WebM-videoer i høj kvalitet, når du uploader video online.
- Konverter video mellem MP4 og WebM samt andre 300 videoformater.
- Juster video- og lydindstillinger og codecs med forskellige parametre.
- Batchproces for at konvertere flere MP4-videoer til WebM på samme tid.
- Forbedre videoerne med opskaleret opløsning, videoafrystning og meget mere.
Trin 1. Importer flere MP4-videoer
Når du har downloadet og installeret Vidmore Video Converter, kan du starte programmet og klikke på "Tilføj filer" for at importere flere MP4-videoer på samme tid. Du kan simpelthen trække og slippe flere videoer til programmet.

Trin 2. Vælg WebM som outputformat
Klik på menuen "Profil" og vælg "WebM" som outputformat, du kan også vælge HD- eller 4K WebM-videoer. Du kan klikke på "Indstillinger" for at justere videokoderen, billedhastighed, opløsning og flere andre parametre.
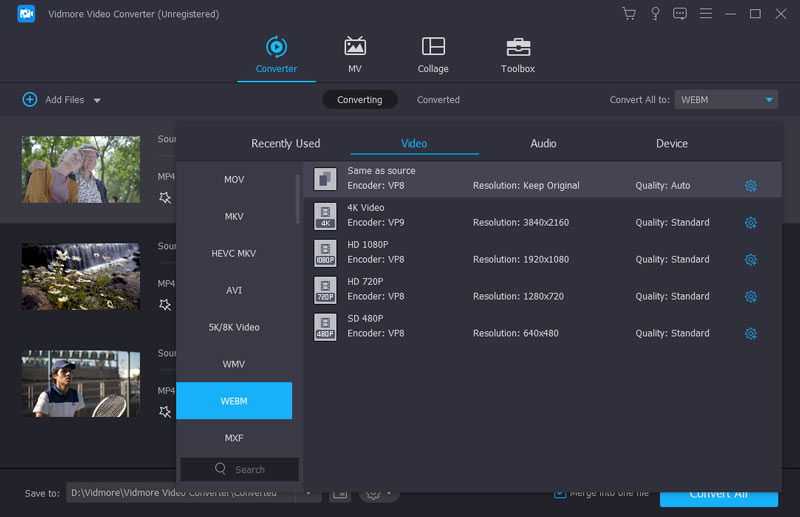
Trin 3. Forbedre output WebM-kvalitet
Hvis du får MP4-videoer fra en iPhone eller Android-telefon, anbefales det, at du klikker på "Forbedring" for at opskalere opløsning, optimere lysstyrke og kontrast eller fjerne videostøj for at forbedre videokvaliteten.

Trin 4. Konverter MP4 til WebM i batch
Når du vælger alle MP4 -videoer, kan du klikke på knappen "Konverter" for at konvertere MP4 -videoer til WebM i en batchproces. Derefter kan du uploade videoerne til online videosider.
Del 2. Sådan gør du MP4 til WebM via Vidmore Free Online Video Converter
Vidmore gratis online videokonverter leverer både lyd- og videokonverteringsløsninger, inkluderer konvertere MP4-videoer til WebM online. Det giver dig mulighed for at konvertere 1080P-videoer, videoer fra iPhone, Android-telefon, PSP, PS3 eller PS4-enheder. Desuden kan du også justere videoindstillingerne og lydindstillingerne.
Trin 1. Indtast https://www.vidmore.com i adresselinjen, og tryk på Enter-tasten for at åbne startsiden. Klik derefter på knappen "Tilføj filer for at konvertere" for at importere MP4-videoer fra din computer.
Trin 2. Vælg "WebM" som outputformat. Klik på pilen ud for "Opløsning" for at vælge den ønskede videokvalitet, justere videoindstillingerne og lydindstillingerne.
Trin 3. Hvis du er tilfreds med WebM-output, kan du klikke på knappen "Konverter" og vælge destinationsmappen til at konvertere MP4 til WebM online inden for få sekunder.
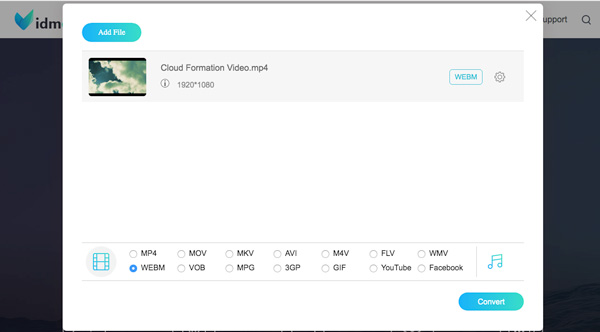
Del 3. Sådan ændres MP4-videoer til WebM af Media.io
Media.io er en anden online MP4 til WebM-konverter, som giver dig mulighed for at trække og slippe en videofil til webstedet og begynde at konvertere med lethed. Det har de grundlæggende konverterings- og komprimeringsfunktioner, som mangler avancerede funktioner til teknisk kyndige. Her er den detaljerede proces til konvertering af MP4-filer til WebM-format.
Trin 1. Besøg Media.io-webstedet i din browser og klik på "Plus" -ikonet for at uploade MP4-video fra din computer.
Trin 2. Vælg "WebM" i rullemenuen, og klik på knappen "Konverter" for at starte konvertering af MP4 til WebM. Det behandler kun videofiler op til 50 MB ad gangen.
Trin 3. Det kan tage et stykke tid at konvertere WebM-filer, hvilket afhænger af internetforbindelsen og din hardware. Download derefter output WebM-filer til din harddisk.
Bemærk: Det bliver ved med at bede dig om at downloade desktop-softwaren til at konvertere videofiler. Desuden tilbyder den ikke nogen brugerdefinerede muligheder, såsom bitrate, opløsning og flere andre parametre.
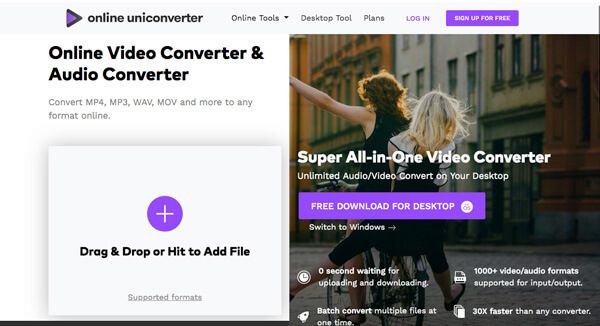
Del 4. Sådan konverteres MP4 til WebM ved hjælp af Aconvert
Aconvert er en alt-i-en online WebM-konverter, der understøtter omfattende videoformater, som WebM. Importer bare en videofil op til 200 MB fra din computer, URL, Google Drive eller Dropbox. Når du konverterer MP4 til WebM-format, kan du ændre aspekt, videostørrelse, bithastighed, billedhastighed og flere andre parametre.
Trin 1. Vælg indstillingen "Video" fra venstre sidebjælke, når du indtaster MP4 til WebM-konverter online. Klik på knappen "Gennemse" for at uploade den MP4-video, du vil konvertere. For at importere MP4 fra en anden kilde skal du vælge den tilsvarende fane.
Trin 2. Tryk på og udvid rullelisten "Målformat", og vælg "WebM" som outputformat. Vælg "Skift størrelse", "Bitrate" eller "Billedhastighed" på rullelisten "Indstillinger" for at ændre forskellige parametre.
Trin 3. Klik derefter på knappen "Konverter nu" i nederste højre hjørne for at udløse MP4 til WebM-konverteringsprocessen. Klik nu på linket under "Output File", og højreklik på filen for at downloade WebM-videoen til din computer.
Bemærk: Hvis konverteringen mislykkes, finder du fejlmeddelelsen under outputfilen, især for den store MP4-video. Bare prøv igen, om det fungerer.
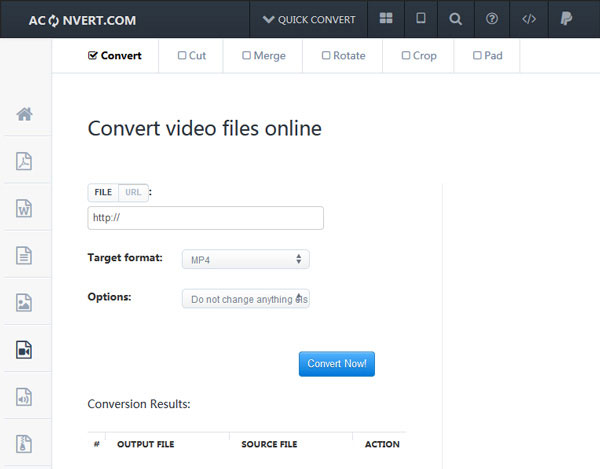
Del 5. Sådan gør du MP4 til WebM online via CloudConvert
CloudConvert er en populær online MP4 til WebM konverter. Du kan konvertere videofiler med ubegrænset filstørrelse, behandle flere videoer på én gang og flere input- og outputkilder. Du skal dog være opmærksom på indefrysning og nedbrudsproblemer, når du konverterer store MP4-filer til WebM.
Trin 1. Indtast URL-adressen til CloudConvert, og gå til webstedet.
Trin 2. Tryk på ikonet nedad ved siden af knappen "Vælg filer", og vælg MP4-filer fra computeren, URL eller andre kilder. For eksempel skal du klikke på "Vælg fra min computer" og derefter uploade dine MP4-filer.
Trin 3. Sørg derefter for at vælge "WebM" fra rullelisten. Og hvis du vil ændre brugerdefinerede indstillinger, skal du klikke på ikonet "Værktøjskasse" for at åbne dialogboksen "Indstillinger". Efter indstilling skal du klikke på knappen "Okay" for at bekræfte.
Trin 4. Endelig skal du klikke på knappen "Start konvertering" for at konvertere MP4 til WebM online. Når download-siden dukker op, skal du hente WebM-videoer til din computer.
Tip: For at sende WebM-videoer til din cloud-konto skal du markere afkrydsningsfeltet ud for "Gem fil på min computer" og vælge din tjenesteudbyder og slippe din konto.
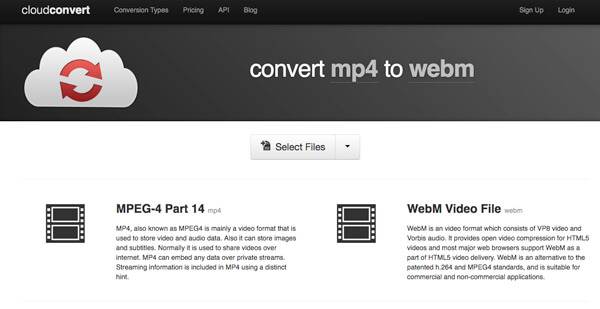
Del 6. Sådan omkodes MP4 til WebM af Adobe Media Encoder
Adobe Media Encoder er et andet professionelt filkonverteringsprogram til video og lyd. For eksempel: MP4 til WebM. Det fungerer ofte i samarbejde med andre Adobe-programmer som After Effects, Premiere Pro, Audition osv. Det koder hovedsageligt mediefiler og reducerer filstørrelser.
Trin 1. Start Adobe Media Encoder på dit skrivebord, og find Fil på grænsefladen.
Trin 2. Klik på Medier for at tilføje den MP4-fil, du vil konvertere.
Trin 3. Vælg WebM som outputformat.
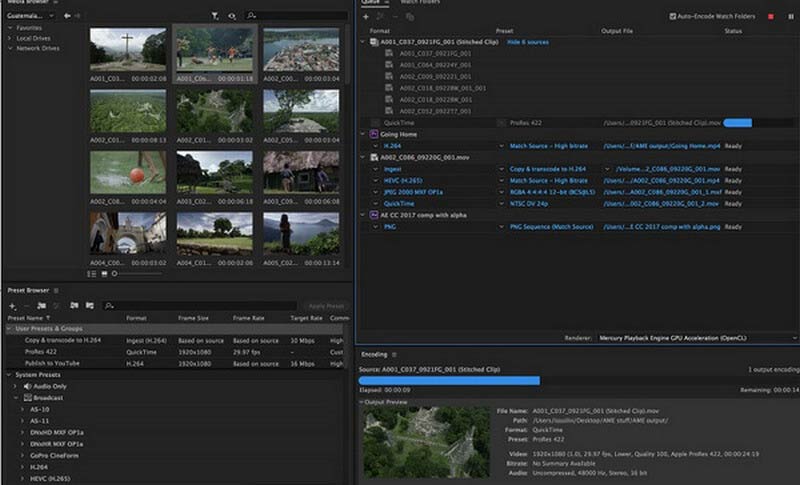
Del 7. Sådan ændres MP4 til WebM med FFmpeg
Når det kommer til videokonvertering, FFmpeg er også nyttigt. Den kan afkode, kode, omkode, streame og afspille forskellige filer. Denne gratis software kan håndtere video-, lyd- og billedbehandling. Det er dog muligvis ikke for begyndere med dens udfordrende betjening.
Trin 1. Gå til FFmpegs officielle side og download det korrekt.
Trin 2. Kopier mål-MP4-filen til mappen Bin. Indsæt derefter c:/ffmpeg/bin> i typelinjen.
Trin 3. Angiv ffmpeg -i test.mp4 -c:v libvpx -crf 15 -b:v 1M -c: en libvorbis test. webm. Du kan finde din WebM-konverterede fil i din bin.
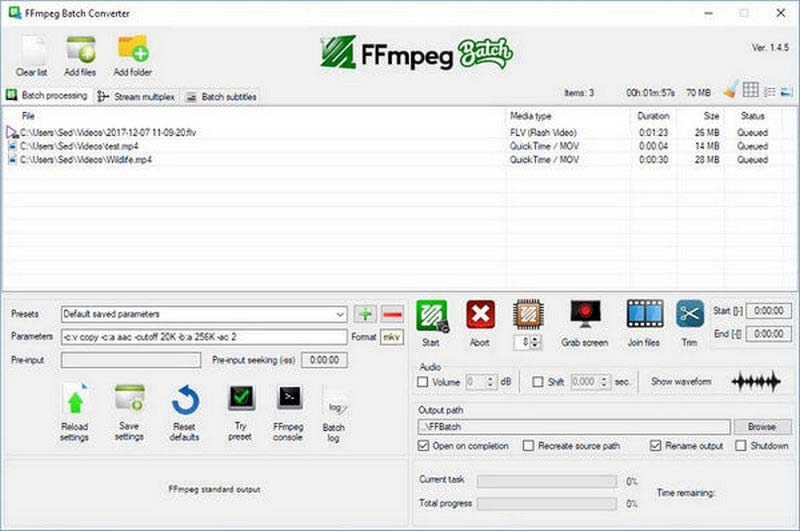
Del 8. Sådan gør du MP4 til WebM af VLC
For hvordan man konverterer MP4 til WebM på Mac og PC, kan du ikke gå glip af VLC Media Player også. Dette gratis og open source-program kan udføre en masse formater afspilning og konverteringer som MP4 til WebM. Desuden tilbyder den en klar grænseflade til brugere på alle niveauer.
Trin 1. Tænd for VLC, og klik på Media øverst til venstre. Vælg Konverter/Gem.
Trin 2. Klik på Tilføj for at indsætte MP4-filen. Klik derefter på Konverter/Gem nederst til højre.
Trin 3. Vælg WebM fra menuen Opret en ny profil.
Trin 4. Når du finder en destination for din WebM-fil, skal du klikke på Start.
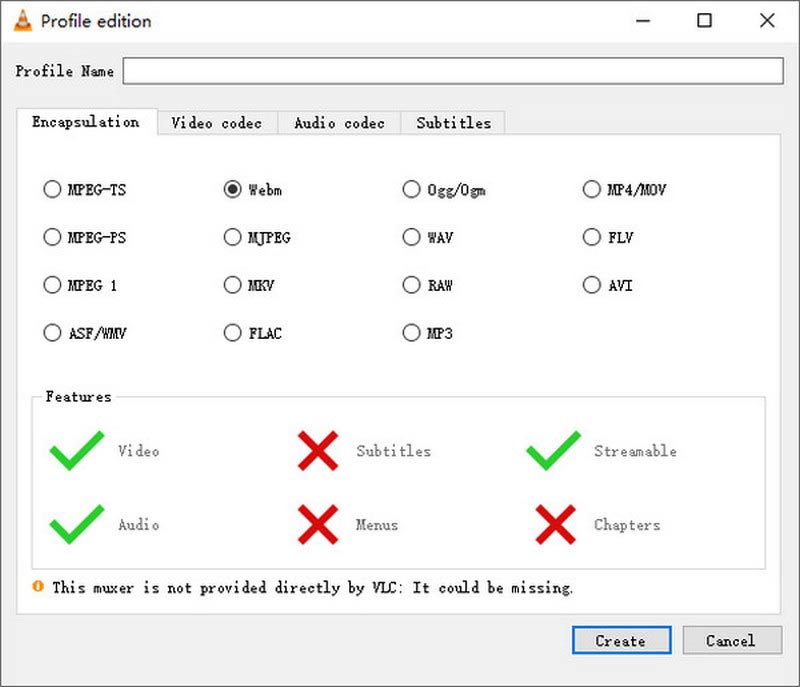
Del 9. Sådan konverteres MP4 til WebM på iPhone og Android
For mobile brugere er der også MP4 til WebM konverter apps, du kan overveje. Til iPhone kan du vælge WEBM Converter, som understøtter gensidige konverteringer af Fra WebM og Til WebM. GroupDocs er en Android-applikation til forskellige formatkonverteringer som MP4, WebM, PDF, DOCX osv. Lad os tage WEBM Converter som et eksempel på at ændre MP4 til WebM på iPhone.
Trin 1. Download WEBM Converter fra App Store. Start den på din hjemmeside.
Trin 2. Vælg TO WEBM-tilstand, og klik på MP4 som det konverterede filformat.
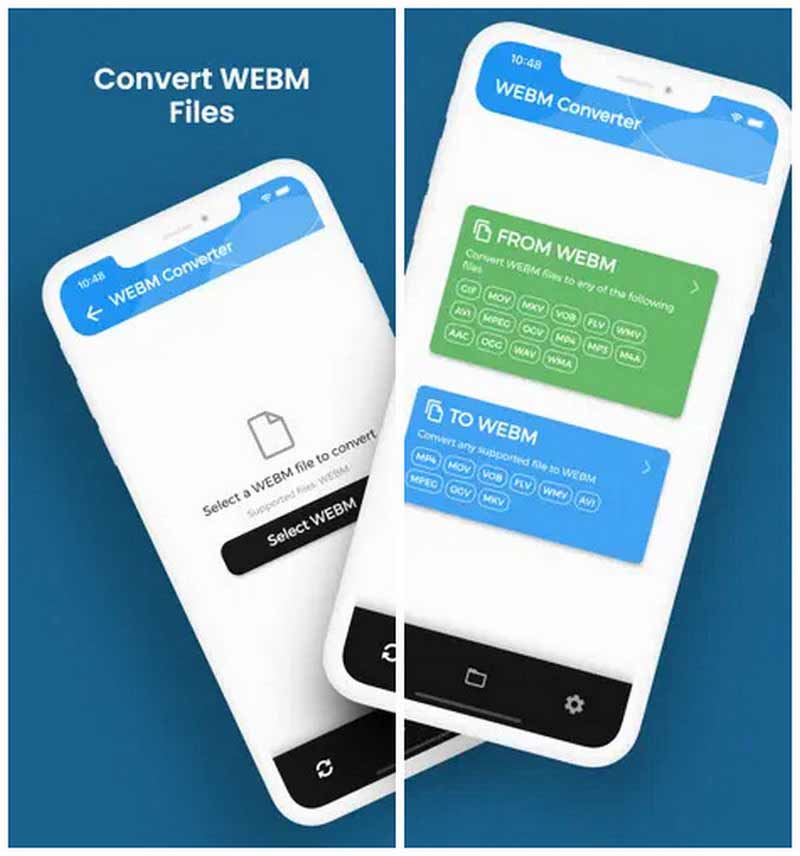
Del 10. Ofte stillede spørgsmål om MP4 til WebM
Er WebM bedre end MP4?
MP4 er et mere almindeligt format, der kan være kompatibelt med næsten alle afspillersoftware og -systemer. Det er nemmere at dele og gemme. WebM er dog mere kompatibel med browsere og mere populær til HTML.5. Det er bedre til streaming og upload.
Er WebM en videofil?
Promoveret af WebM Project er WebM-formatet et digitalt multimediebeholderfilformat til både video og lyd.
Mister WebM kvalitet?
For bedre streamingresultater vil WebM reducere en del af filkvaliteten. Fordi WebM normalt foretrækker at kode i to omgange for de bedste resultater.
Konklusion
Artiklen deler de 9 bedste metoder til, hvordan man konverterer MP4 til WebM. Hvad angår online MP4 til WebM-konvertere, kan du bruge dem uden at installere ekstra programmer. Hvis du har brug for at forhåndsvise WebM-filerne, forbedre videokvaliteten, anvende videoeffekterne og flere andre, bør Vidmore Video Converter være den ultimative løsning, du skal tage med i overvejelserne. Hvis du har flere spørgsmål, kan du dele mere detaljerede oplysninger i kommentarerne.