Sådan udtrækkes lyd fra MP4-filer og gemmes i OGG-format
Før vi taler om, hvordan man konverterer MP4 til OGG, lad os lære, hvad OGG-formatet er. Som et gratis og åbent containerformat holder OGG komprimerede lyddata. Ud over metadata giver det også information relateret til spor og kunstnere. Da det er open source, er OGG-filer ubegrænset af softwarepatenter og kan distribueres på internettet. Du vil udtrække lyd fra MP4 til OGG, dels fordi den tilbyder lyd i god kvalitet med mindre filstørrelse. Under alle omstændigheder kan du lære de bedste måder at gøre det på fra dette indlæg.
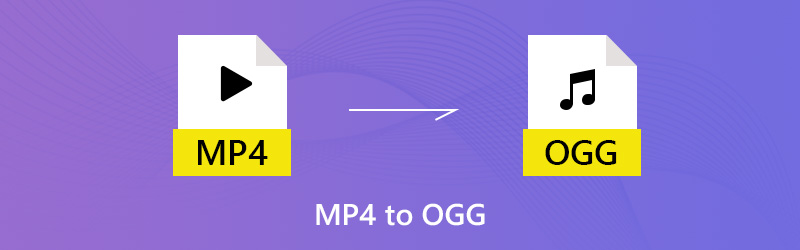

Del 1. Ultimativ måde at konvertere MP4 til OGG
Konverter MP4 til OGG med Vidmore Video Converter
Vidmore Video Converter er en alt-i-en MP4 til OGG-konverter, der kan imødekomme alt dit behov. Den intuitive grænseflade giver dig mulighed for hurtigt at finde det, du vil have. Desuden er de omfattende tilpassede muligheder og redigeringsværktøjer tilgængelige for avancerede brugere.
- Uddrag lyd fra MP4-filer og eksporter i OGG-format simpelthen.
- Behold den originale lydkvalitet, mens du konverterer MP4 til OGG.
- Understøtter batchkonvertering ved hjælp af multi-thread teknologi.
- Trim eller del den lange lydfil til deling hurtigt.
- Kompatibel med macOS Sierra (10.12) eller nyere samt Windows 7/8/10/11.
Video Converter er tilsyneladende den bedste mulighed, du kan finde på markedet for at konvertere dine MP4-videoer til OGG-format på din computer.
Sådan ændres MP4 til OGG i batch
Trin 1: Installer den bedste MP4 til OGG-konverter
Start softwaren, når du først har downloadet den og installeret den på din pc. Der er en dedikeret version til Mac. Klik derefter på Tilføj fil -> Tilføj filer) og importer MP4-filerne i dialogboksen med åben fil. Alternativt kan du trække og slippe MP4-filerne direkte i grænsefladen. Derefter vises de i bibliotekspanelet.
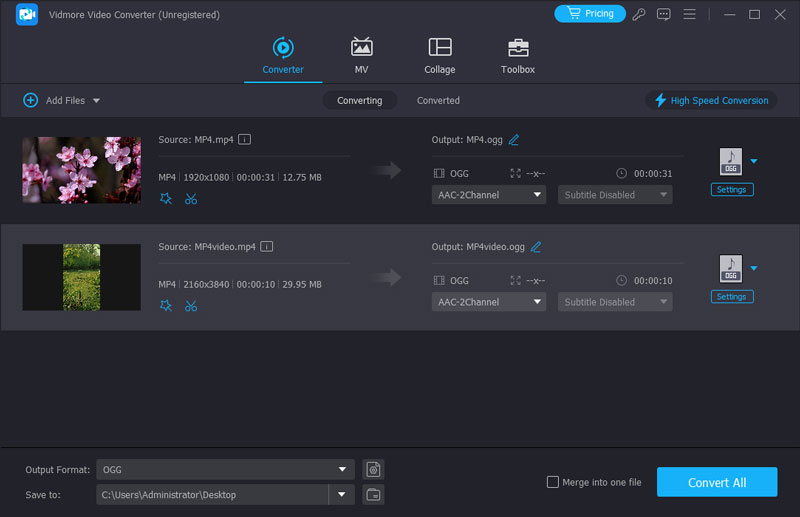
Trin 2: Vis og rediger MP4
Før du konverterer MP4 til OGG, kan du forhåndsvise videofilerne med medieafspilleren på højre side. Hvis videofilen er meget lang, kan du dele den i klip eller fjerne uønskede dele. Klik på Klip menuen på det øverste bånd for at åbne videoen i klipvinduet og derefter opdele eller trimme den hurtigt. Andre redigeringsværktøjer kan findes i Editor-vinduet.

Trin 3: Konverter MP4 til OGG
Hvis du er klar, skal du gå til det nederste område i hjemmegrænsefladen. Vælge OGG fra Profil rullelisten, og vælg en bestemt mappe for at gemme output ved at trykke på Gennemse knap. Endelig ramte Konvertere for at starte den.
Bemærk: Klik på for at ændre de brugerdefinerede indstillinger med hensyn til bithastighed, samplingsfrekvens og mere Indstillinger knappen, og du finder dem i dialogboksen Profilindstillinger.
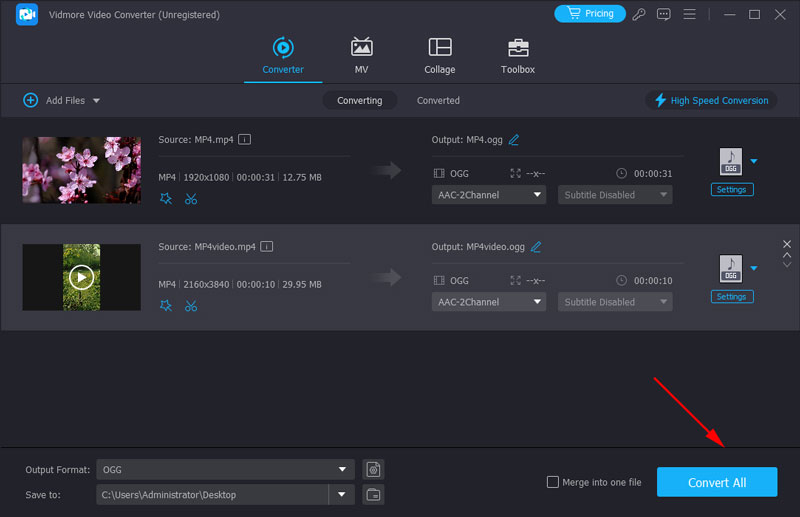
Konverter MP4 til OGG med VLC gratis
Freeware er en anden måde at konvertere MP4 til OGG. Den største fordel er, at du kan få det, du ønsker gratis. På den anden side er ulemperne naturligvis. Freeware er normalt svært at lære. VLC er for eksempel en open source medieafspiller med omfattende funktioner. Dog klagede folk over, at bonusfunktionerne er komplicerede at bruge, såsom mediekonvertering. Så vi deler nedenstående trin.
Trin 1: Kør din VLC. Hvis du ikke har det, kan du downloade det gratis fra det officielle websted. Klik derefter på Medier -> Konverter / gem for at udløse dialogboksen Åbn medie.

Trin 2: Klik på Tilføje knappen og tilføj de MP4-filer, du har til hensigt at konvertere fra din harddisk. Tryk derefter på Pil ikonet ved siden af Konverter / gem knappen, og vælg Konvertere for at komme videre.
Trin 3: Gå til Indstillinger sektion, og klik på den tredje knap ved siden af rullemenuen for at åbne dialogboksen Formular. Gå til Indkapsling fanen og vælg Ogg / Ogm. Hit Gemme for at bekræfte det.
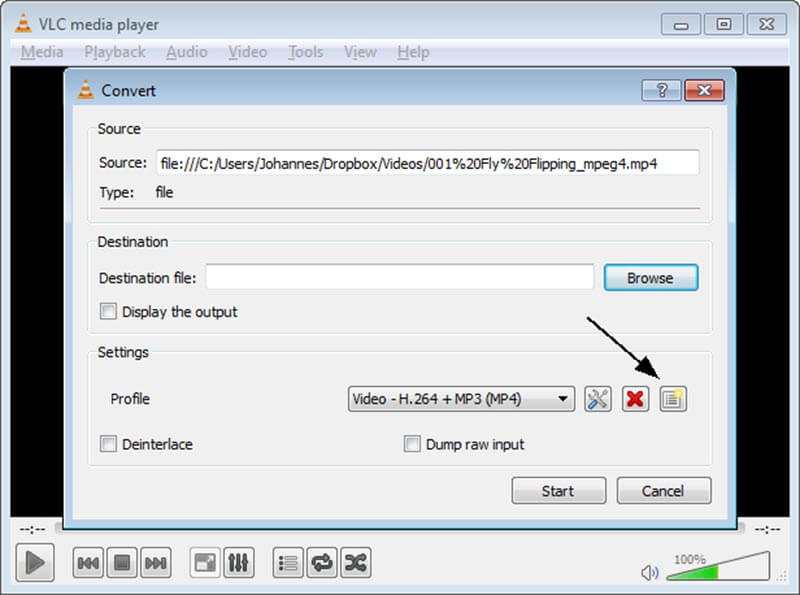
Trin 4: Luk Form dialog og tilbage til Konvertere vindue. Udvid derefter Profil rulleliste, og vælg OGG. Hit på Gennemse knappen, og indstil destinationsmappen og filnavnet.

Trin 5: Klik på Start knap for at starte konvertering af MP4 til OGG. Det tager et stykke tid at fuldføre processen, og du kan overvåge den ved hjælp af proceslinjen.
Gør MP4 til OGG med Adobe Media Encoder
Adobe Media Encoder er en af de multimediebehandlingssoftware udviklet af Adobe Corporation. Du kan konvertere din MP4-video til alle formater, inklusive OGG, for perfekt at matche de forskellige platforme. Derudover kan du fortsætte med at arbejde med andre Adobe-produkter som Premiere, After Effects osv. mere effektivt, efter din video er kodet af Adobe Media Encoder. Men det er for kompliceret for brugere, der bare vil konvertere videoformatet. Det bruger også en stor CPU og gør computeren langsommere.
Trin 1: Hvis du har Adobe Creative Cloud, kan du installere Adobe Media Encoder direkte med den. Eller du kan gå til webstedet for at downloade og installere det.
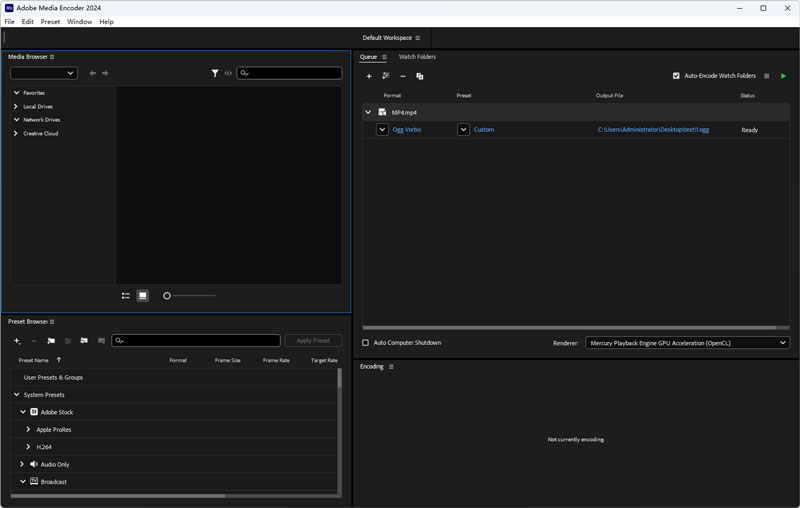
Trin 2: Klik på Filer > Tilføj kilde på den øverste bjælke, og upload den MP4-video, du vil konvertere. Du kan også aflevere den på Workspace.
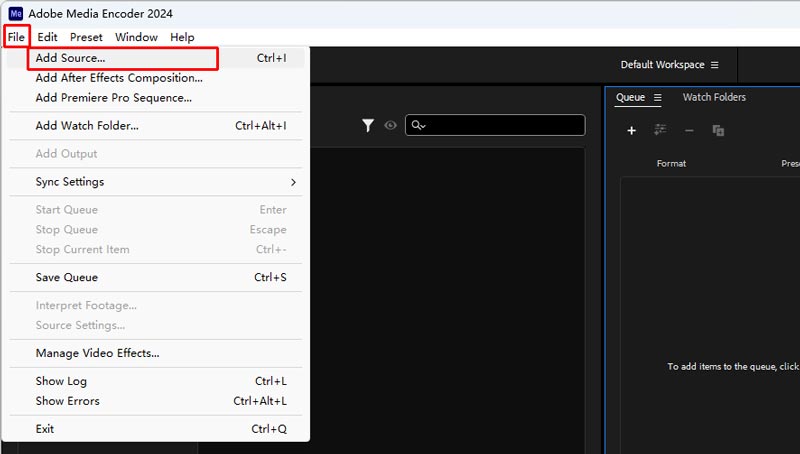
Trin 3: Klik på Preset-kolonnen, og indtast eksportindstillingerne. Du skal vælge OGG i formatlisten. Klik på OK, når du er færdig med formatering og andre indstillinger.
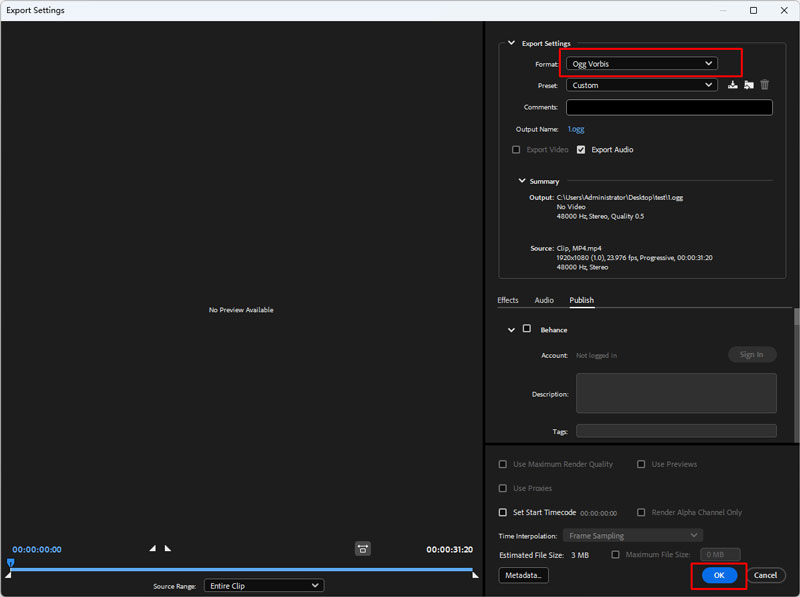
Trin 4: Til sidst skal du trykke på knappen Start kø (den grønne pil) i øverste højre hjørne. Den nye OGG-lyd oprettes i outputfilen.
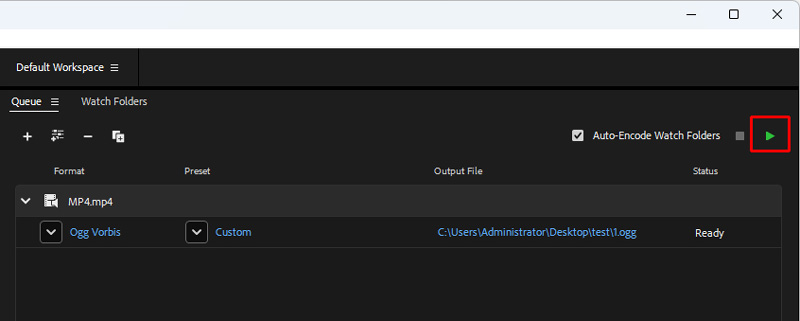
Transform MP4 til OGG med FFmpeg
FFmpeg fungerer som et kraftfuldt program til videoredigering, omkodning og formatkonvertering. Du kan køre visse kommandolinjer for at overføre din MP4-fil til OGG med en meget hurtig hastighed. Det giver dig også mulighed for at kontrollere video-codecs, opløsning og bitrate på samme tid. Du skal dog have et grundlæggende kendskab til computerprogrammering. Du skal også finde de rigtige kommandolinjer i FFmpeg-biblioteket.
Trin 1: Gå ind på FFmpeg-webstedet, download og pak det ud på din computer.
Trin 2: Åbn filfolden på din MP4-fil. Hent derefter terminalen ved at indtaste CMD på stilinjen.
Trin 3: Du skal indtaste de korrekte prompter: ffmpeg -i navn.mp4 navn.ogg (vær opmærksom på, at navnet er det originale MP4-filnavn og det outputnavn, du ønsker).

Trin 4: Tryk på Enter på dit tastatur og vent på konverteringen. Det tager ikke lang tid.
Del 2. Skift MP4 til OGG Online
Nogle gange er webapps mere bekvemme end desktop-software. De kræver ikke installation, og du kan bruge dem på alle enheder med en internetforbindelse. Online MP4 til OGG-konverteringsapps har dog ulemper, såsom begrænsning af filstørrelse. Vidmore gratis online videokonverter er en undtagelse. Det begrænser ikke filstørrelsen, og du kan håndtere flere MP4-filer online pr. Konvertering. Plus giver det dig mulighed for at ændre de grundlæggende brugerdefinerede muligheder.
Trin 1: Åbn din webbrowser, kopier og indsæt https://www.vidmore.com/free-online-video-converter/ i adresselinjen og tryk Gå ind nøgle. Klik derefter på Tilføj filer, der skal konverteres knap for at få adgang til launcheren.

Trin 2: Når launcheren vises, skal du klikke på Tilføj fil i øverste venstre hjørne, find de MP4-filer, du vil konvertere online i dialogboksen åben fil, og upload dem.

Trin 3: Hvis du forventer at ændre bithastigheden eller andre parametre, skal du klikke på Gear ikonet ved siden af videoen for at åbne pop op-dialogboksen og nulstille Lydindstillinger. Klik derefter på Okay for at bekræfte det og gå tilbage til launcheren.

Trin 4: Find derefter det nederste område, skift til Lyd fanen og vælg det ønskede lydformat. Klik på Konvertere knappen nederst til højre for at starte MP4 til OGG-konvertering. Når konverteringen er afsluttet, vises dialogboksen OK for at hente dine lydfiler.
Del 3. Ofte stillede spørgsmål om MP4 til OGG
Er OGG et godt format?
OGG bruger forskellige codecs til at komprimere mediedata, og du kan få en fil i lille størrelse uden at miste for meget kvalitet. Men det virker hovedsageligt på native web-afspillere eller browsere, og de fleste almindelige enheder og afspillere understøtter ikke dette format.
Hvordan konverterer jeg en fil til OGG?
Du kan bruge Vidmore Video Converter at ændre alle video- og lydfiler såsom MP4 til OGG med høj hastighed. Du skal uploade din fil til Vidmore, vælge OGG på formatlisten og klikke på Konverter alle.
Kan VLC afspille OGG-filer?
Ja den kan. VLC er en kraftfuld medieafspiller, der understøtter næsten alle formater. Hvis din Windows ikke kan afspille OGG-filer, kan du skifte til VLC Media Player.
Konklusion
Nu bør du mestre mindst tre måder at konvertere på MP4 til OGG på dit skrivebord eller online. Du kan hente din favorit. Vidmore Video Converter, for eksempel, kan producere den bedste lydkvalitet og er velegnet til at konvertere flere MP4-filer. Vidmore Free Online Video Converter er en bærbar måde at udføre konvertering online på. Hvis du stadig har spørgsmål involveret i MP4 til OGG-konvertering, bedes du efterlade en besked i kommentarfeltet under dette indlæg.
MP4 & OGG


