Sådan konverteres MP4 til M4V-filer gratis offline/online hurtigt med 4 værktøjer
Der er ingen tvivl om, at MP4 ofte bruges af næsten alle videoafspillere. Du kan se mange tilfælde, som folk har brug for at konvertere til MP4-format til afspilning. Så kommer spørgsmålet, hvorfor du har brug for det konvertere MP4 til M4V format? Her er to hovedårsager, du kan tage til MP4 VS M4V.
1. Kompatibilitet
MP4 er et multimediebeholderformat, hvor nogle videokodecs er inkompatible med Apple-enheder. Således kan du muligvis ikke afspille MP4-videoer med iPhone, iPad, iPod, Apple TV og andre Apple-fremstillede gadgets. Hvad angår M4V-format, er det fuldt udviklet af Apple Inc. Således er M4V-format det bedste blandt Apples produkter og programmer.
2. Sikkerhed
M4V er et DRM-copyright krypteret filformat. Hvis du vil beskytte dine personlige videoer til kommercielle formål og misbrug, kan du konvertere MP4 til M4V-filer. Ved at oprette licenserede videoer kan du sikre dit ejerskab effektivt.

SIDEINDHOLD
Del 1. Skift MP4 til M4V Offline på Windows og Mac
Overfør MP4 til M4V med Vidmore Video Converter
Faktisk kan du få en bedre oplevelse at konvertere inkompatibel MP4 til M4V-format med Vidmore Video Converter. Du kan opleve, at det er premiumversionen af Vidmore Free Online Video Converter. Bortset fra at konvertere MP4 til M4V med original kvalitet, kan du få omfattende videoredigeringsværktøjer, der får din video til at se perfekt ud.
For eksempel kan du tilføje og synkronisere ekstern undertekst eller lydspor til din film. Den indbyggede videoforstærker kan hjælpe dig med at fjerne videostøj, reducere videorystelser og foretage andre ændringer i klik. Uanset hvad du gør, kan du få vist realtidsændringerne med det samme.
Hvad gør Vidmore til den bedste MP4 til M4V-videokonverter
1. Konverter MP4 til M4V og andre 1000 video- og lydformater på en Windows og Mac.
2. Forbedre videokvaliteten, og tilføj flere effekter til din video.
3. Support HD / 4K UHD og 3D konvertering.
4. Drej, vend, klip, beskær, tilføj vandmærke og aktiver 3D-indstillinger.
4. Drej, vend, klip, beskær, tilføj vandmærke og aktiver 3D-indstillinger.
5. Tilpas parametre for video og lyd, inden du konverterer MP4 til M4V-videofiler.
6. Uddrag lydspor fra MP4-videoer eller DVD'er.
7. Få den hurtigste konverteringshastighed, mens du opretholder den perfekte billed- og lydkvalitet under konverteringsprocessen MP4 til M4V.
Sådan konverteres MP4 til M4V med hurtig hastighed og høj kvalitet
Trin 1. Gratis download, installer og start MP4 til M4V-konverteringssoftware. Klik på "Tilføj fil" i øverste venstre hjørne af videokonverteren. Gennemse og vælg dine MP4-filer til konvertering til M4V-format.
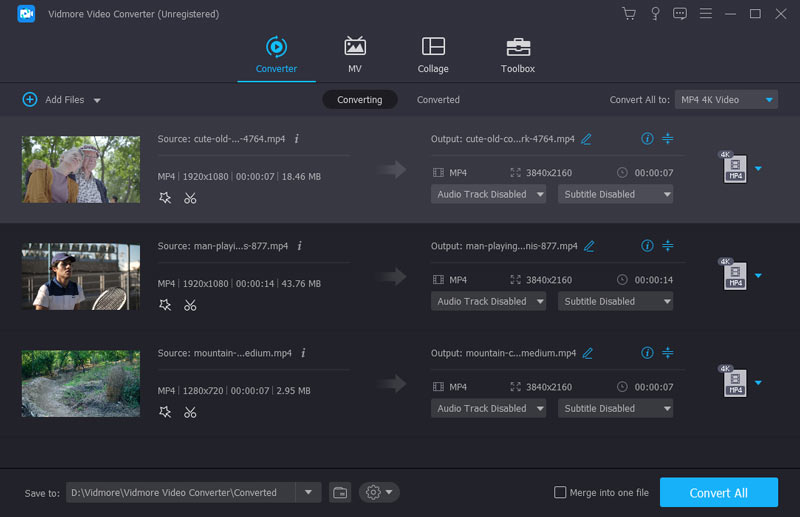
Trin 2. Fold "Profil"-listen ud. Du kan vælge den enhed, du vil afspille MP4-filer, for at få de kompatible formater. Du kan selvfølgelig også skrive "M4V" i søgefeltet for at få alle mulige resultater.
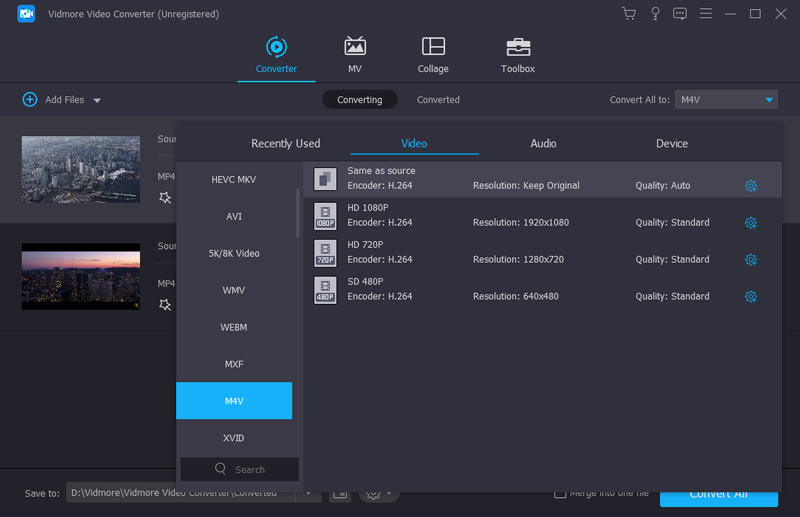
Trin 3. Vidmore Video Converter er mere end en simpel MP4 til M4V konverter. Du kan klikke på "Rediger" på den øverste værktøjslinje for at få adgang til dets videoredigeringsprogram. Vælg en MP4-video i venstre rude. Senere kan du tilføje videoeffekter og forhåndsvise detaljer frit. Derudover kan du klikke på "Klip" for at udtrække den bestemte videodel, du ønsker.
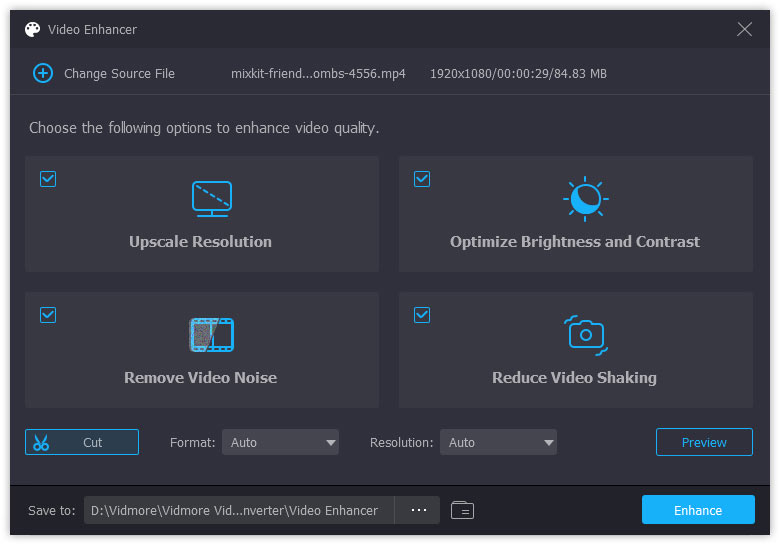
Trin 4. Hvis du vil justere outputvideoindstillinger, kan du klikke på "Indstillinger" ved siden af listen "Profil". Her kan du administrere koder, billedhastighed, billedformat, opløsning, kanal og mere. Efter alle tilpasninger skal du klikke på "Konverter" for at konvertere MP4-filer til M4V med høj hastighed.
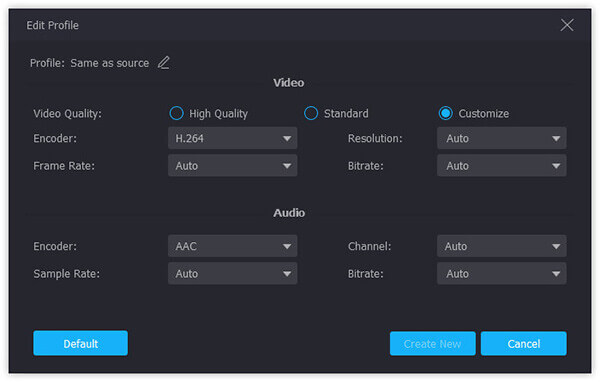
Skift MP4 til M4V med VLC Media Player på Windows og Mac
Har du nogensinde brugt eller hørt om VLC Media Player? Som en af de mest langlivede og kraftfulde medieafspillere er VLC Media Player kendt for sine afspilnings- og konverteringsfunktioner. Du kan konvertere til de mest populære video- og lydformater, og hastigheden og kvaliteten af videooutput er også høj. Det har dog begrænsede indbyggede formatvalg under konvertering. Hvis du har brug for at konvertere til formater VLC ikke har såsom XMF, XVID osv., skal du tilpasse codec'et og omdøbe filtypenavnet efter konvertering.
Trin 1. Åbn VLC Media Player og find menuen øverst. Klik derefter på Medier og Konverter/Gem.

Trin 2. I den åbne mediedialog kan du klikke på knappen Tilføj for at uploade MP4-videoer. Derefter skal du klikke på Konverter/Gem nederst.

Trin 3. Åbn rullelisten Profil og vælg M4V som dit målformat. Du kan også redigere den valgte profil med knappen Indstillinger
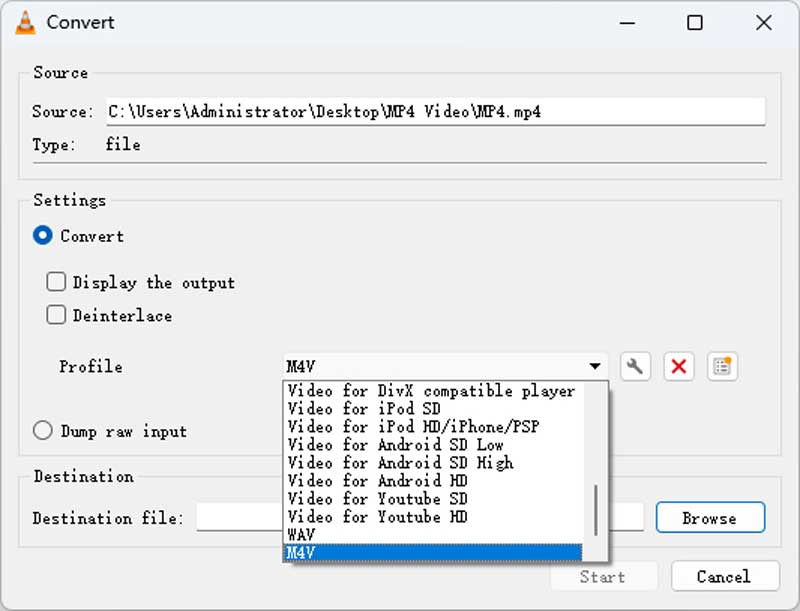
Trin 4. Tryk på Start for at aktivere MP4 til M4V-konvertering.
Drej MP4 til M4V med FFmpeg
Den sidste videoformatkonverter er FFmpeg. Det er et gratis og tværplatformsprojekt, der giver dig mulighed for at redigere og MP4 til M4V på Windows, Mac og Linux. Du kan konvertere video hurtigt med høj kvalitet ved at køre kommandolinjen. Hvis du vil, kan du også ændre codecs og opløsning på én gang. Men de fleste mennesker ved ikke engang, hvordan man åbner terminalen, og det er sværere at finde den rigtige kommando. Derfor er dette ikke det bedste valg for alle.
Trin 1. Gå til ffmepg.org og download den seneste zip-fil. Pak den ud til pik C og aktiver den.
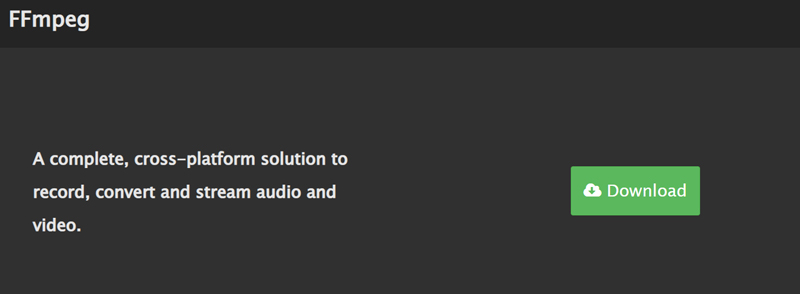
Trin 2. Åbn filmappen, hvor du gemmer din MP4-fil, og skriv CMD i stilinjen. Tryk derefter på Enter for at åbne promptvinduet.
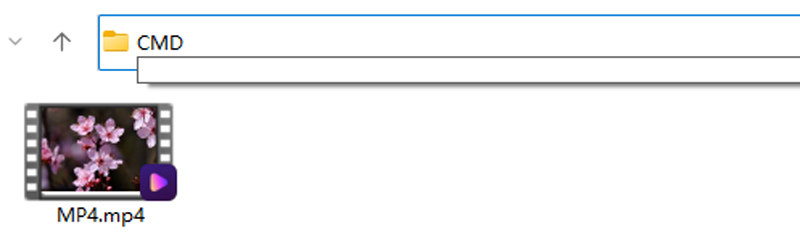
Trin 3. Du kan se filstien i terminalen, skriv ffmpeg -i filnavn.mp4 filnavn.m4v og tryk på enter for at køre denne kommando. Efter et stykke tid vil den konverterede m4v-video blive vist i samme mappe.

Del 2. Sådan konverteres MP4 til M4V online gratis
Vidmore gratis online videokonverter er en 100% gratis og sikker MP4 til M4V online konverter. Du kan batchkonvertere video og lyd mellem alle formater gratis. Desuden kan du konvertere videoerne direkte til iPhone og iPad-kompatible formater. Den online gratis MP4 til M4V-konverter giver også brugerne mulighed for at justere video- og lydindstillinger inden konvertering. Med et ord kan du batchkonvertere MP4 til M4V gratis online uden filstørrelsesbegrænsning her.
Trin 1. Besøg https://www.vidmore.com/free-online-video-converter/. Klik på "Tilføj filer for at konvertere" for at installere en lille launcher hurtigt.
Trin 2. Klik på "Tilføj filer til at konvertere" igen for at åbne online filkonverteren. Vælg "Tilføj fil" for at importere dine MP4-videoer.

Trin 3. Klik på "Indstillinger" for at ændre videokoder, opløsning, billedhastighed og andre præferencer.
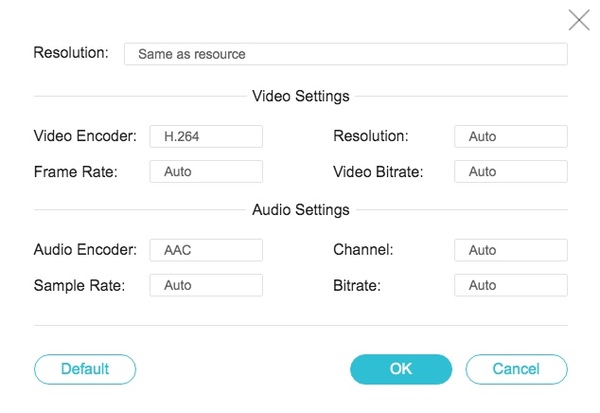
Trin 4. Vælg "M4V" i bunden. Klik på "Konverter" for at konvertere MP4-videoer til M4V online gratis.
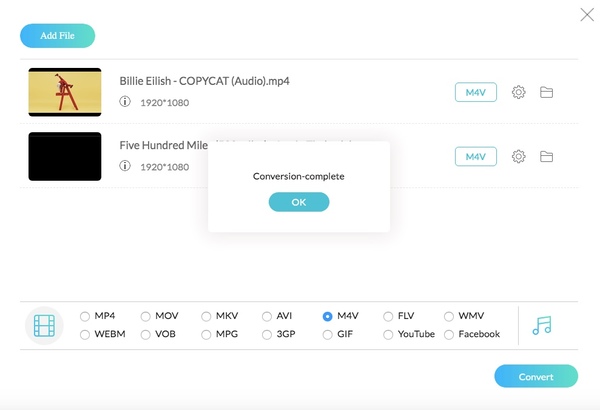
Del 3. Hvilken MP4 til M4V-konverter du skal vælge
Både online og offline videokonvertere er gode at bruge. Du kan konvertere store MP4-filer til M4V i batch hurtigt. Sammenlignet med den gratis online MP4 til M4V-konverter giver Vidmore Video Converter en endnu hurtigere videokonverteringshastighed. Du kan også overvåge den estimerede konverteringstid for at organisere din tidsplan. Forresten, konverteringsprocessen MP4 til M4V bliver ikke bremset af den dårlige Wi-Fi-tilstand.
Hvis du vil konvertere MP4 til M4V-videoer over 100MB eller deromkring, gør det ingen forskel, hvilken videokonverter du vælger. Men hvis du ønsker at konvertere store filer fra MP4 til M4V eller andre formater, gør Vidmore Video Converter et bedre stykke arbejde, for ikke at nævne den indbyggede videoeditor. Du kan naturligvis få pålidelig support og funktioner her.
Del 4. Ofte stillede spørgsmål om MP4 til M4V
Hvorfor M4V i stedet for MP4?
M4V er udviklet af Apple Inc., så det har bedre kompatibilitet med iOS-enheder. Desuden kan M4V-filer bruge DRM-kopibeskyttelse til at forhindre videoegenskaben.
Kan du omdøbe MP4 til M4V?
At omdøbe MP4 til M4V er acceptabelt på de fleste enheder, men der er stadig chancer for, at din MP4-fil kan blive beskadiget efter at være tilbage.
Sådan konverteres MP4 til M4V med håndbremse?
Jeg er ked af at fortælle dig, at HandBrake kun understøtter 3 outputformater: MP4, MKV og WebM. For at konvertere MP4 til M4V hurtigt uden kvalitetstab, kan du bruge Vidmore Video Converter.
Konklusion
Alt i alt kan du faste konvertere MP4 til M4V online eller offline på din computer frit. Derefter kan du overføre videoer til din iPhone eller iPad for at nyde HD-videoer. Hvis du ikke er sikker på, hvilken videokonverter du skal bruge, kan du prøve MP4 til M4V online gratis konverter først. Det bliver nemmere at træffe beslutningen.
MP4 og M4V


