4 gennemprøvede måder at konvertere MOV til AVI tabsfrit på Windows
Hvis du har videoer i MOV-format, kan du støde på kompatibilitetsproblemer, især hvis du bruger en Windows-baseret computer. MOV-filer er en del af Apples QuickTime-teknologi, hvilket får dem til at fungere problemfrit på Macs. Afspilning af dem på Windows kræver dog yderligere software. For at løse dette, konvertere MOV-filer til AVI, et format udviklet af Microsoft, er en smart løsning til Windows-brugere. I denne artikel vil vi udforske fire gennemprøvede metoder til at hjælpe dig med at foretage denne formatjustering nemt.
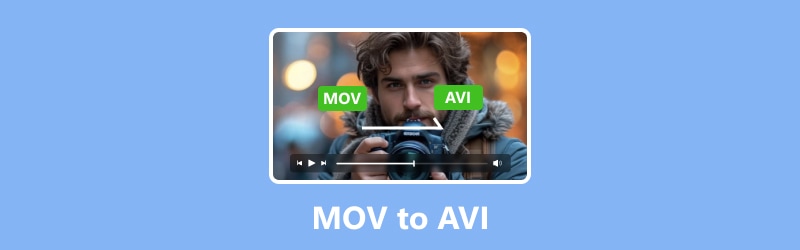
SIDEINDHOLD
- Del 1. Konverter MOV til AVI-filer ved hjælp af Vidmore Video Converter
- Del 2. Sådan konverteres MOV-filer til AVI online uden tab
- Del 3. Hurtig guide til at konvertere en MOV-fil til AVI på FFmpeg
- Del 4. Sådan transformeres Quicktime MOV til AVI-filer med VLC
- Del 5. Ofte stillede spørgsmål om MOV-filer til AVI-konvertering
Del 1. Konverter MOV til AVI-filer ved hjælp af Vidmore Video Converter
Vidmore Video Converter er det ultimative værktøj til at finjustere og selvfølgelig konvertere QuickTime MOV-filer til forskellige formater som AVI på en problemfri måde. Med denne MOV til AVI-konverter kan du forvente førsteklasses videobehandling, en praktisk indbygget videoeditor og banebrydende accelerationsteknologi. Ydermere er værktøjet designet til at være brugervenligt, så alle, selv begyndere, nemt kan navigere i det. Det kræver funktioner i professionel kvalitet og forenkler dem til daglig brug.
Hvad sætter dette Vidmore Video Converter bortset fra dens alsidighed. Med den kan du batchkonvertere dine videofiler til forskellige formater, alt sammen uden at ofre kvaliteten. Derudover har du fuld kontrol over videokvaliteten, da den giver dig mulighed for at justere opløsningen, billedhastigheden, bithastigheden og mere. Den understøtter også fuld 4K-opløsning til 1080p HD-videoer, hvilket sikrer, at dine videoer ser uberørte ud efter konvertering.
Nøglefunktioner:
- En superhurtig konverteringshastighed på op til 50 gange hurtigere.
- Kraftig software til at konvertere MOV til AVI i batches.
- Det virker til mere end 200 forskellige medieformater.
- Understøttelse af videoer i høj kvalitet såsom 1080p og 4K.
Trin 1. Installer softwaren på dit skrivebord og start den derefter. Når du når hovedgrænsefladen, skal du klikke på knappen Tilføj filer eller den store plus-knap for at uploade bulk MOV-filer.
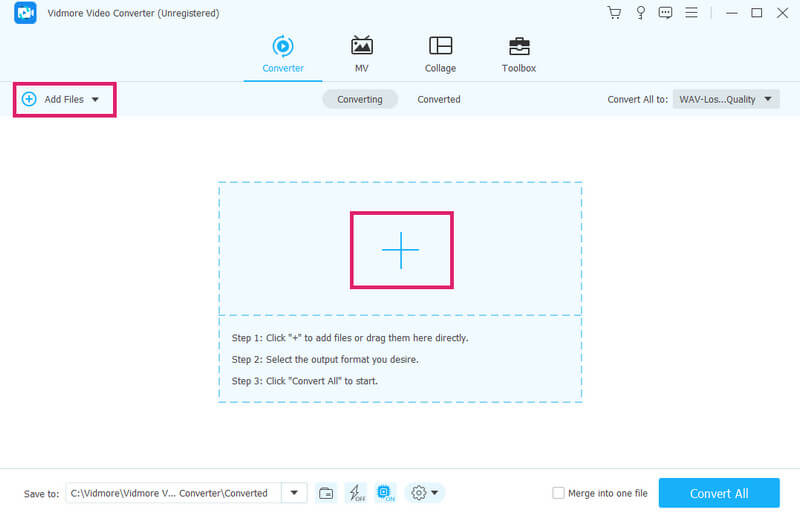
Trin 2. Lige efter filimporten skal du gå til sektionen Konverter alle til. Naviger derefter til videoen for at vælge AVI-formatet. Anvend formatvalget ved at vælge den ønskede videokvalitet.
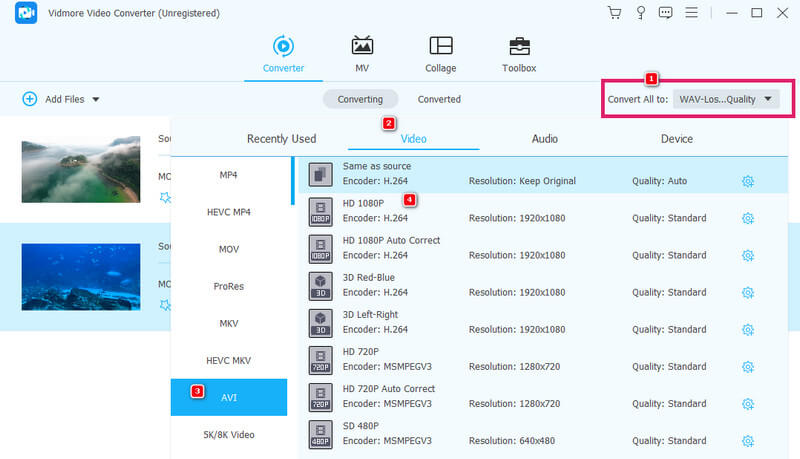
Trin 3. Efter at have indstillet det ønskede formatudgang, skal du blot klikke på knappen Konverter alle for at ændre MOV til AVI-filer.

Begrænsninger:
- Det er en betalt software, så den gratis prøveversion kommer med filnummerbegrænsninger.
- Det er begrænset til Linux OS.
Del 2. Sådan konverteres MOV-filer til AVI online uden tab
Er du på siden af en online konverter? Dette er et perfekt tidspunkt at møde dette på Vidmore gratis videokonverter online. Det er en online løsning, der giver dig en hurtig og kraftfuld mediekonvertering gratis. Dette værktøj understøtter forskellige medieformater. Det, der adskiller det fra andre online-konvertere, er dets fleksibilitet til at konvertere bulkfiler på én gang. Dette gøres uden at reducere kvaliteten af videoerne under konverteringen. Konvertering af MOV-filer til AVI gratis online ved hjælp af denne Vidmore Free Video Converter Online er således en klog beslutning.
Nøglefunktioner:
- Mediekonvertering, der er fri for betaling, annoncer og vandmærker.
- Understøttelse af talrige filformater.
- Hurtig konverteringsproces.
- Høj kvalitet af output.
Trin 1. Start med at besøge den officielle Vidmore Free Video Converter Online hjemmeside. Når du kommer til webstedet, skal du klikke på knappen Tilføj filer til konvertering. Dette vil give dig mulighed for at installere launcheren og importere dine MOV-filer.
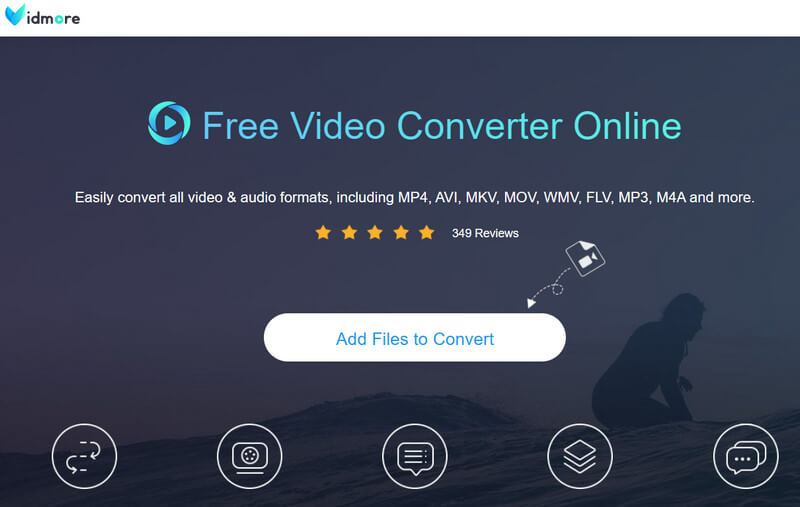
Trin 2. Når MOV-filerne er uploadet, skal du skifte AVI-formatet nederst.
Trin 3. Efter at have indstillet alle filerne til dit ønskede outputformat, som er AVI, kan du starte konverteringen. Hvordan? Klik på Konvertere knappen, og processen starter med det samme, og værktøjet eksporterer MOV til AVI-filer.
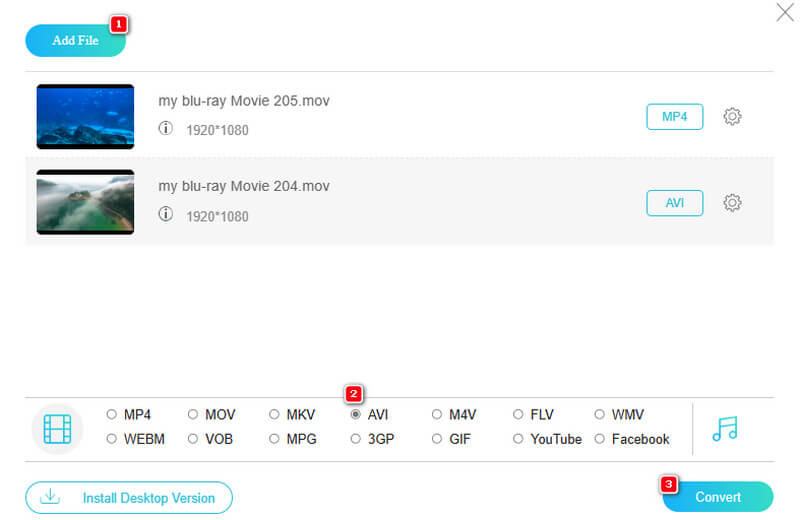
Begrænsninger:
- Det har ingen avancerede videoredigeringsværktøjer.
- Begrænsninger for antallet af understøttede outputformater.
Del 3. Hurtig guide til at konvertere en MOV-fil til AVI på FFmpeg
Næste på listen er FFmpeg, et open source-softwareprogram, der bruger en kommandolinjegrænseflade. Selvom dette måske ikke appellerer til alle, er det et fremragende værktøj for dem med omfattende teknisk viden. FFmpeg kan håndtere en lang række opgaver ud over konvertering, herunder afkodning, kodning og blanding. Det er som en schweizisk hærkniv til lyd- og videofiler, hvilket gør den utrolig alsidig til forskellige opgaver. Derudover fungerer det på flere operativsystemer, inklusive Linux.
Nøglefunktioner:
- Alsidighed i håndtering af multimedieopgaver.
- Forudindstillinger, der kan tilpasses til konfiguration af filer.
- Open source.
- Kompatibilitet på tværs af platforme.
Trin 1. For at konvertere MOV til AVI med FFmpeg skal du først installere softwaren på din computer.
Trin 2. Kopier nu stien til placeringen af dine MOV-filer. Indtast derefter cd + mellemrumstasterne og indsæt stien, du kopierede der.
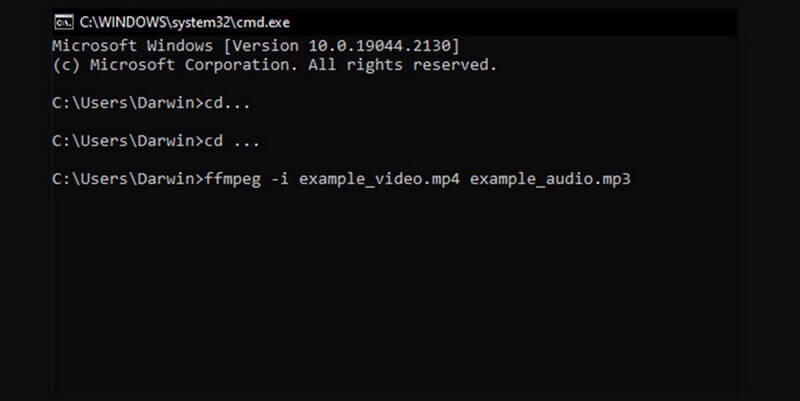
Begrænsninger:
- Begrænsninger for begynderbrug.
- Begrænsninger i realtidsbehandling og ultralav latenstid.
Del 4. Sådan transformeres Quicktime MOV til AVI-filer med VLC
Det er rigtigt, at mange mennesker bruger VLC Media Player som deres go-to til at se videoer. Det er dog ikke kun til afspilning; du kan også bruge det som din go-to mediekonverter. Når det er sagt, er det også nyttigt at konvertere MOV til AVI med VLC, FLV, VOB, MP4 og en masse andre formater.
Nøglefunktioner:
- Cross-platform kompatibilitet.
- Streaming muligheder.
- Open source.
- Avancerede afspilningskontroller.
Trin 1. Start softwareprogrammet og naviger til Medier>Konverter/Gem knapper.
Trin 2. Klik derefter på knappen Tilføj i det nye vindue for at uploade MOV-filen til konvertering. Klik derefter på Konverter / Gem fanen for at fortsætte.
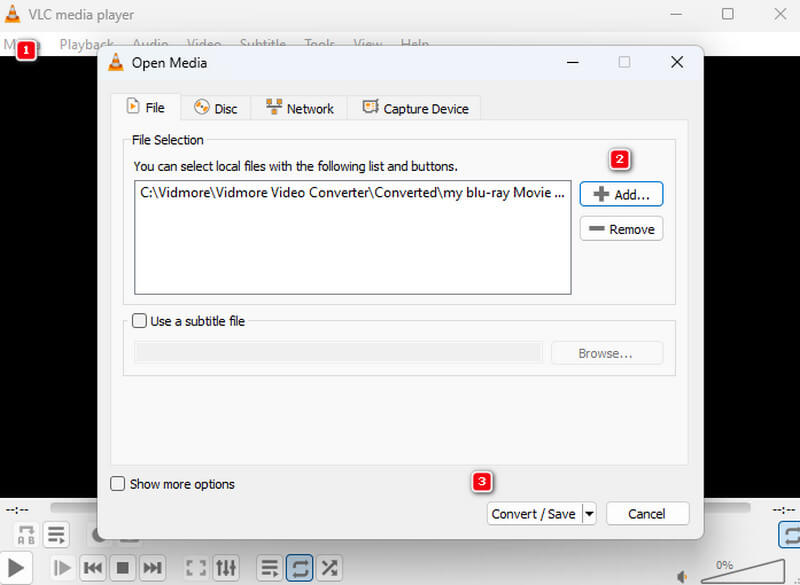
Trin 3. Gå derefter til profilsektionen og vælg AVI-formatet. Klik nu på knappen Gennemse for at indstille fildestinationen, og klik derefter på Start knap.
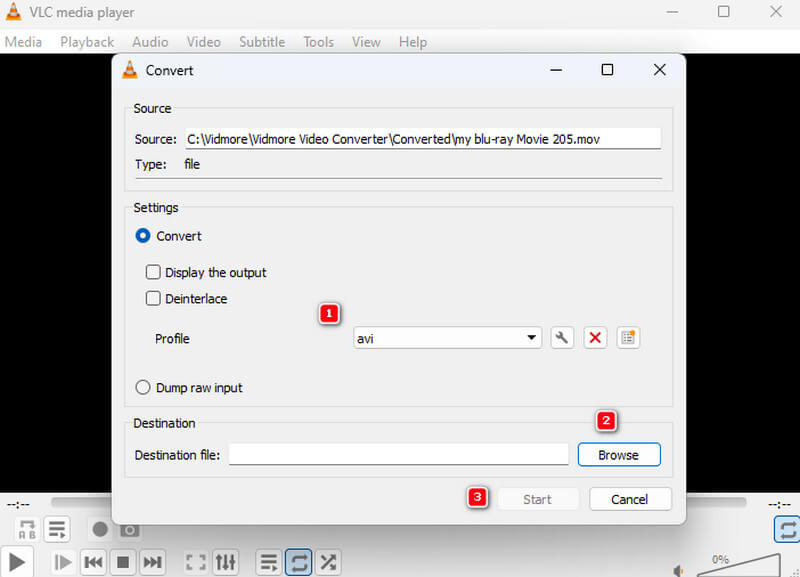
Begrænsninger:
- Den har begrænsede avancerede redigeringsfunktioner.
- Begrænset codec-understøttelse.
Del 5. Ofte stillede spørgsmål om MOV-filer til AVI-konvertering
Er det nemt at konvertere MOV til AVI på VLC?
Ja, det kan være nemt for brugere, der allerede har oplevet konverteringen. Men for nybegyndere kan det være udfordrende.
Hvordan konverterer håndbremsen MOV til AVI?
HandBrake understøtter ikke konvertering af MOV til AVI, for den understøtter ikke AVI som outputformat. Du kan dog bruge HandBrake til at konvertere AVI til MOV.
Er AVI det samme som MOV?
Nej. De to formater er forskellige videoer med deres egne karakteristika og funktioner.
Konklusion
Løsningerne ovenfor er de testede værktøjer til konvertere MOV til AVI effektivt. Mens de fleste af dem er gratis at bruge, deler de stadig næsten det samme niveau af nøjagtighed i konverteringsprocessen.


