Sådan ændres MKV til MP4 med de 5 mest brugte programmer
Matroska Video File er også kendt som MKV-format. Denne type fil er fordelagtig, især for brugere, der ønsker at gemme data såsom kapitelpunkter, metadata, undertekster og mange flere. På den anden side er MKV-filen udfordrende at bruge, fordi de fleste medieafspillere ikke understøtter den. Det er derfor, hvis du er til filkompatibilitet, kan du konvertere din MKV-fil til et andet format såsom MP4. Med det sagt, lær hvordan man konverterer MKV til MP4 ved at læse indlægget herunder.
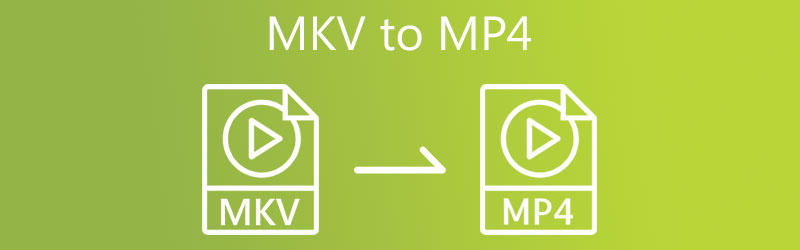
SIDEINDHOLD
| Feature | MKV | MP4 |
| Video understøttet | H.264, H.265, MPEG1, MPEG2, MPEG4 … | H.264, H.265, Xvid, MPEG4, … |
| Lyd understøttet | FLAC, ALAC, AC3, AAC, DTS … | ALAC, MP3, AAC, … |
| Undertekster support | Fremragende understøttelse af flere undertekster | Understøtter undertekster, men ikke så alsidig |
| Kapitel Support | Ja | Ja (men mindre almindeligt i praksis) |
| Metadata support | Fremragende understøttelse af metadata | Understøtter metadata, men mindre omfattende |
| Platform kompatibilitet | God kompatibilitet med multimedieafspillere | Fremragende kompatibilitet med enheder og afspillere |
| Filstørrelse | Variabel, kan være større på grund af funktioner | Generelt mindre på grund af strømlinede funktioner |
| Streaming support | Begrænset support til streaming | Bedre understøttelse af streaming-applikationer |
| Fleksibilitet | Meget fleksibelt, åbent standardformat | Mere udbredt, men lidt mindre fleksibel |
| DRM support | Mangler generelt DRM-understøttelse | Understøtter DRM til beskyttet indhold |
Del 1. Sådan gør du MKV til MP4 offline
1. Drej MKV til MP4 med Vidmore Video Converter
Har du brug for en MKV til MP4-konverter, der skal installeres på din enhed? Se ikke mere, fordi Vidmore Video Converter er den du har brug for. Denne lyd- og videokonverter fungerer problemfrit på Windows- og Mac-enheder. Det understøtter næsten alle multimediefilformater, fra det ældste til det mest opdaterede. Derfor er flere brugere overrasket over dette alsidige program. Vidmore Video Converter giver dig mulighed for at tage ejerskab af filen, fordi du kan kontrollere din fils bithastighed, opløsning og billedhastighed ved at trykke på den højre knap.
Fordele
- Det kan konvertere videofiler til 200+ formater uden kvalitetstab og konvertere fulde 4K-videoer.
- Den tilbyder mere end 100 forudindstillinger til populære enheder, inklusive de nyeste iPhone, iPad, Samsung Galaxy, TV og flere modeller.
- Den når 50× hurtigere videokonverteringshastighed med den mest avancerede accelerationsteknologi.
- Den er tilgængelig til både Windows og macOS.
- Det giver brugerdefinerbare konverteringsprofiler.
Ulemper
- Kun 5 minutter kan konverteres for hver video og lyd med prøveversionen.
- Du kan ikke konvertere i batch med prøveversionen.
Vidmore Video Converter kan spare mere af din tid, fordi den har en indbygget hurtig konverteringsproces. Vil du se, hvordan man konverterer MKV til MP4 ved hjælp af dette program? Her er en guide du kan følge.
Trin 1: Installer MKV til MP4 Video Converter
Det første trin er at installere softwaren på en aktiveret enhed. For at begynde skal du klikke på Gratis download link i menuen til højre. Derefter skal du lade konverteringsværktøjet køre.
Trin 2: Importer MKV til programmet
Når softwaren har fået adgang til systemet, kan du inkludere videoen i programmet. Fortsæt ved at vælge knappen Tilføj filer øverst til venstre på skærmen eller trykke på plustegnet i midten for en hurtigere løsning.
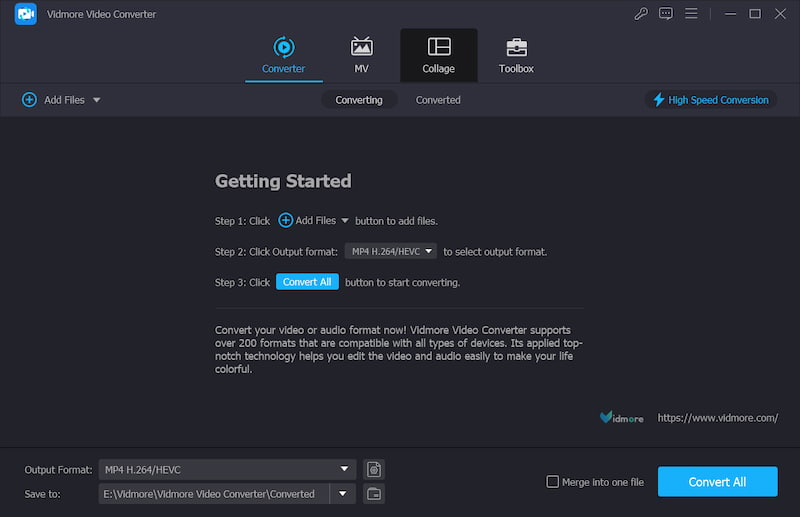
Trin 3: Vælg outputformat
Når du har tilføjet MKV, skal du vælge outputformatet MP4 ved at klikke på rullepilen til Output Format nederst til venstre. Derefter vil det udløse vinduet med outputformater, og du kan søge efter og vælge MP4-filtypen.
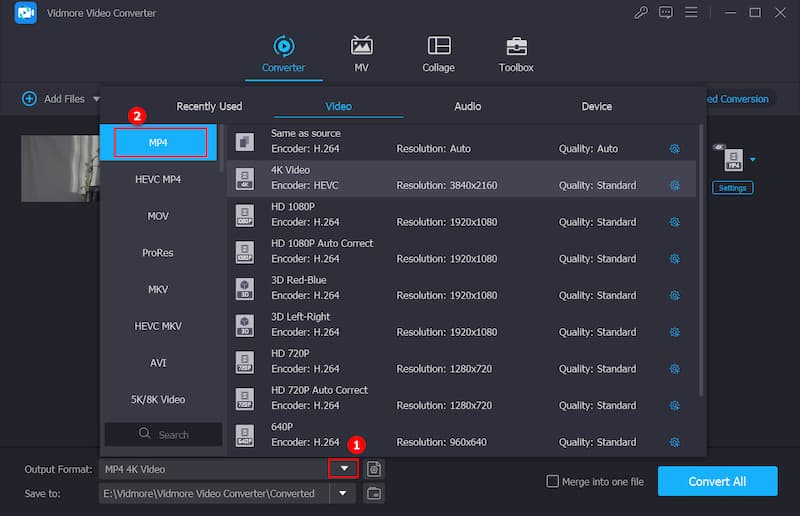
Efter at have valgt MP4 format, kan du redigere videoen yderligere. Ved at bruge knappen Indstillinger kan du ændre videoopløsningen og andre videoindstillinger. Klik derefter Lav ny.
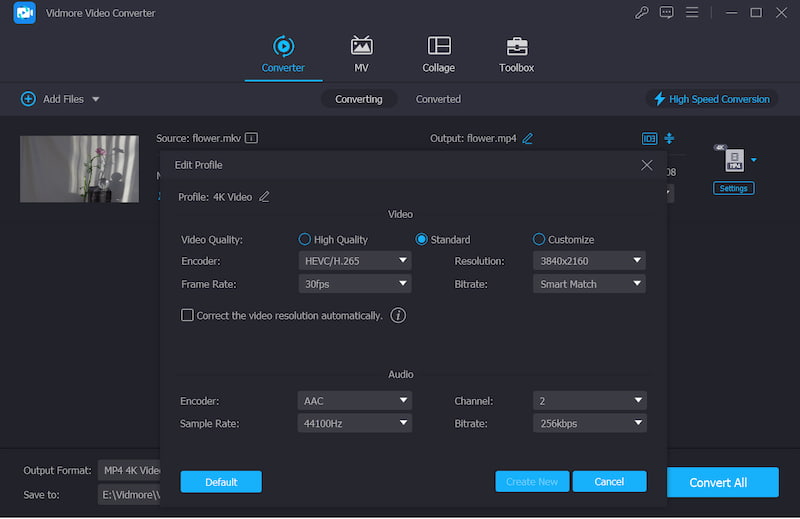
Trin 4: Konverter MKV til MP4
Når du er tilfreds med forbedringen af videokvaliteten, skal du vælge Konverter alle fra nederste hjørne af skærmen for at konvertere alle videoer i én batch.
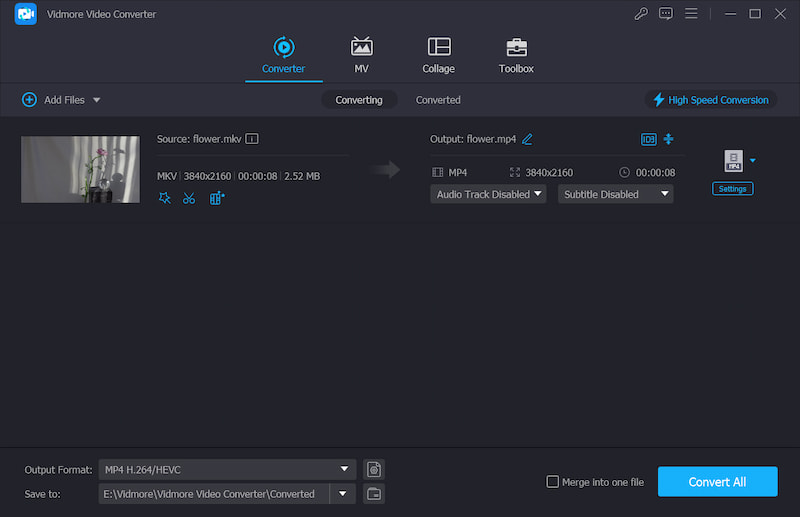
2. Skift MKV til MP4 med FFmpeg
Derudover kan du konvertere MKV til MP4 ved hjælp af ordbaserede konvertere såsom FFmpeg (spol frem MPEG). Sammenlignet med andre videoredigerere, der inkluderer intuitiv navigation, ser applikationen først ud til at være lidt svær at forstå.
FFmpeg er beregnet til brugere, der ønsker at redigere deres videoklip gennem tekst. FFmpeg er et gratis stykke software og er markedets mest udbredte video- og billedredigeringsprogram. Dette værktøj bruges af mange af branchens mest anerkendte redaktører.
Fordele
- Det er et open source-værktøj og er gratis at bruge.
- Den er kompatibel med Windows-, macOS- og Linux-systemer.
- Den har en kommandolinjegrænseflade og giver avancerede brugere præcis kontrol.
- Med kraftfulde kodnings- og afkodningsfunktioner kan den konvertere videoer med høj kvalitet og effektivitet.
Ulemper
- Dens kommandolinjegrænseflade er kompliceret for begyndere.
- Den er ikke egnet til realtidsredigering.
- Brugere skal sikre, at de relevante codecs er installeret til specifikke opgaver.
Trin 1: Efter at have downloadet og installeret FFmpeg på din enhed, skal du vente på, at den fungerer korrekt.
Trin 2: Kopier derefter MKV-filen til Bin-mappen på din computer. Indtast derefter stien i tekstlinjen c:ffmpegbin> citat i teksten.
Trin 3: Til sidst, for at fortsætte med konverteringen af MKV til MP4, skal du bruge følgende kommando: ffmpeg -i inputVideoName.mkv -c:v copy -c:a copy outputVideoName.mp4 og, når du er færdig, skal du finde den nye MP4-fil i din beholder.

3. Konverter MKV til MP4 med VLC Media Player
VLC Media Player er en af de mest kendte videoafspillere, der findes i dag, og mange mennesker bruger den. Denne videoafspiller kan afspille en række videoklip i en række forskellige formater og konvertere et klip til det andet format. Derfor, hvis du ønsker at konvertere MKV til MP4, kan du henvise til dette eksempel for at hjælpe dig med din opgave.
Fordele
- Det er gratis og open source.
- Det kan fungere på alle platforme, inklusive Windows, macOS, Linux, iPhone og Android.
- Det giver dig mulighed for at forhåndsvise outputtet i konvertering.
- Den er let og kræver ikke meget hukommelse eller processorkraft.
Ulemper
- Den mangler videoredigeringsmuligheder.
- Dens konverteringshastighed er muligvis ikke så hurtig som et dedikeret videokonverteringsværktøj.
Trin 1: Installer VLC på dit operativsystem, åbn det, klik på Medier fanen, og vælg Konverter / Gem fra listen.
Trin 2: Vælg din MKV-fil ved at klikke på +Tilføj knappen og vælge den fra din computers harddisk. Du kan muligvis finde Gem/Konverter nederst på skærmen, efter du har tilføjet filen ved hjælp af Tilføje mulighed på den øverste menulinje.
Trin 3: Til sidst skal du vælge Konvertere indstilling og Video – H.264 + MP3 (MP4) outputprofil fra rullemenuen. Vælg derefter navnet og placeringen af outputfilen, og tryk på Start knap.
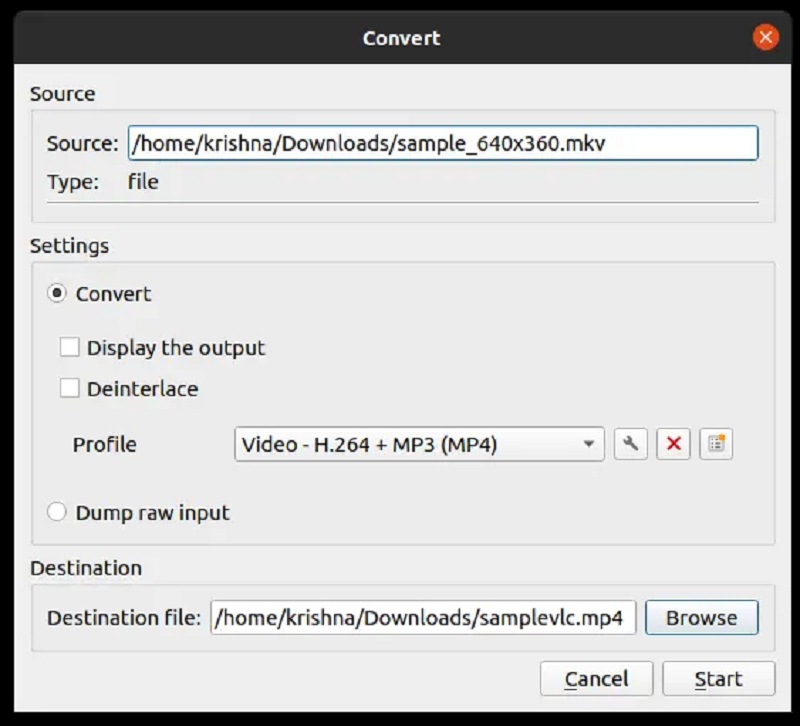
4. Transform MKV til MP4 med håndbremse
Håndbremse er et glimrende valg, hvis du vil have et værktøj tilgængeligt på enheder, der kører Mac-, Windows- og Linux-operativsystemer samtidigt. Hovedarbejdet i dette program er at omkode video og samtidig øge den overordnede kvalitet af dataene. Håndbremse er et gratis værktøj på tværs af platforme, der kan installeres og bruges på forskellige platforme. Selvom denne applikation er ligetil, vil den være udfordrende for begyndere på grund af manglen på en forbrugergrænseflade. Sidst, men ikke mindst, understøtter den ikke batchkonvertering.
Fordele
- Det er gratis og open source.
- Det kan bruges på multiform inklusive Windows, macOS, Linux.
- Det er generelt effektivt, men det er måske ikke det hurtigste værktøj til alle scenarier.
- Det understøtter batchkonvertering.
Ulemper
- Dens grænseflade kan være vanskelig for begyndere.
- Det kan kun udsende 2 videoformater enten MP4 eller MKV-formatet.
Trin 1: Start håndbremsesoftwaren på din computer. Åbn MKV-filen ved hjælp af Open Source mulighed på Fil fanen. Herefter vil den vise alle relevante oplysninger i vinduet.
Trin 2: Dernæst, hvis du ønsker at konvertere MKV-filen til MP4-filformatet, skal du vælge MPEG-4 (avformat) fra Resumé fanen i konvertervinduet.
Trin 3: Derefter i Gem som chatboks nederst på skærmen, vælg et filnavn og tryk på Start knappen for at starte containerens konvertering.
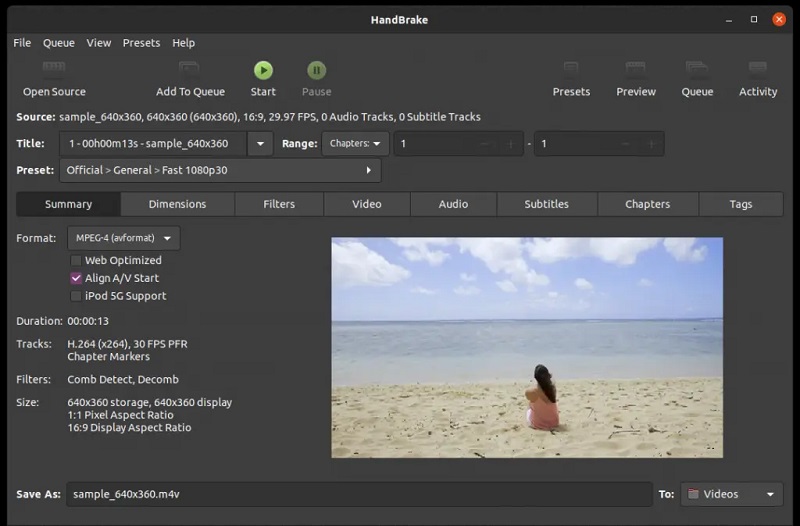
Del 2. Sådan konverteres MKV til MP4 online
Et andet alternativ til at konvertere MKV til MP4 er at bruge en gratis online konverter. Som et resultat behøver du ikke at downloade eller installere nogen software. Det er Vidmore gratis videoomformer som vi henviser til i dette indlæg. På grund af dets brugervenlige design fungerer dette program primært og effektivt gennem hele processen.
Denne webbaserede software er begrænset til dens lyd- og videokonverteringsfunktioner, når den ikke konverterer lyd- og videofiler. Sammenlignet med andre online-konvertere skiller Vidmore Free Video Converter sig ud for sin evne til at eksportere videoer uden begrænsninger. Det betyder, at det er ligegyldigt, hvor stor eller lang din videofil er; det vil stadig fungere i sin bedste grad af effektivitet. Tjek billedet nedenfor, hvis du vælger at bruge et onlineværktøj til at konvertere MKV til MP4.
Trin 1: Naviger til Vidmore Free Video Converter-webstedet Tilføj filer for at konvertere sektion og download launcher. Du kan nu begynde at bruge onlineprogrammet efter installation af launcher.
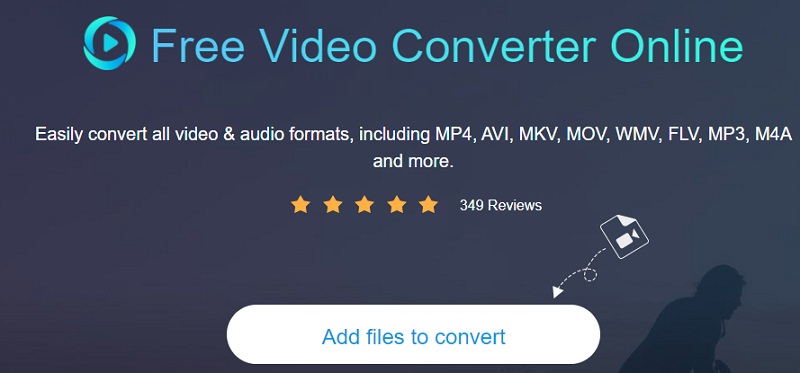
Trin 2: Vend tilbage til dit bibliotek og vælg MKV-filen ved at klikke på Tilføj filer, der skal konverteres knap to gange. Det Tilføj fil mulighed giver dig mulighed for at konvertere mange lydfiler på én gang, hvilket sparer dig tid.

Trin 3: Derefter skal du klikke på Film ikonet til højre på skærmen. Derudover vil den vise dig et udvalg af musikfiltyper, som du kan vælge mellem baseret på din smag. Vælg derefter MP4 som formatet for din klipfil fra rullemenuen til højre.

Klik på Indstillinger knappen, som er placeret på højre side af lyden, og indstil Løsning hvis du vælger og videoens lydstyrke og type. Klik på, når du er færdig Okay at lukke vinduet.
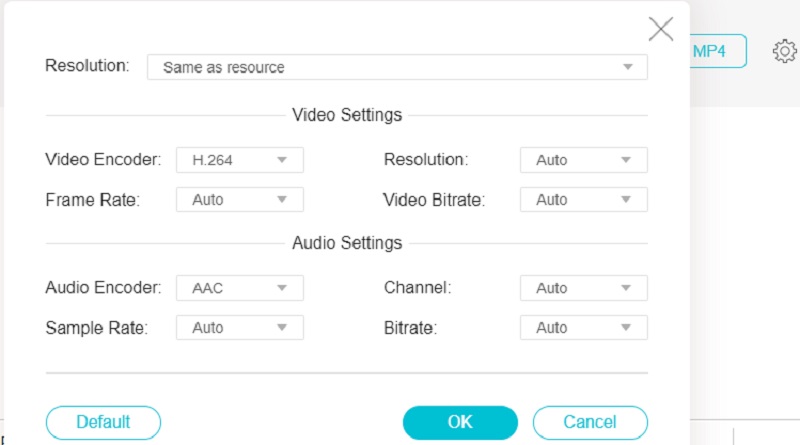
Trin 4: Vælg Konvertere ikonet, gå til den mappe, hvor du vil gemme din fil, og klik på Vælg Mappe ikon for at konvertere din fil. Vidmore Free Video Converter kan konvertere din video til MP4-formatet på få sekunder for dig.
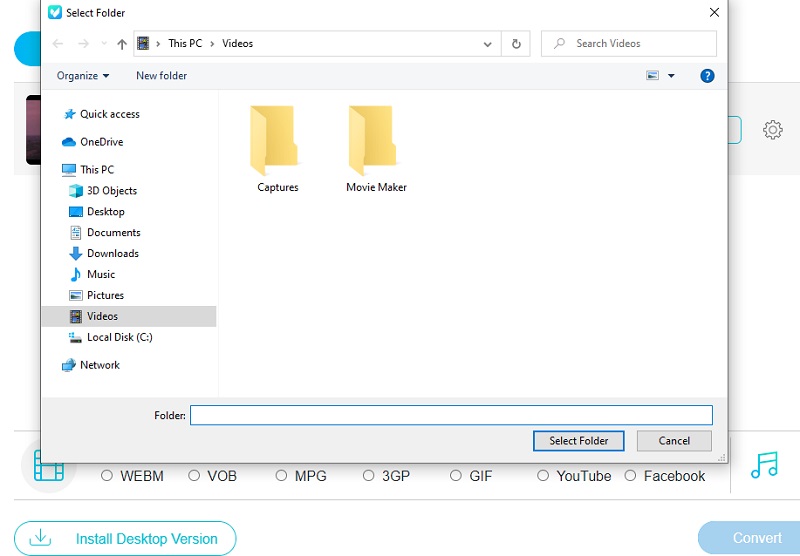
Del 3. Sådan ændres MKV til MP4 på Android og iPhone
De ovennævnte applikationer giver dig mulighed for at konvertere MKV til MP4 offline og online. Det betyder, at de kan bruges på computere. På den anden side vil du måske også kende metoder til at konvertere MKV til MP4 på din mobile enhed. I denne del kan du lære, hvordan du slår dine MP4-videofiler på Android og iPhone når som helst og hvor som helst.
Transform MKV til MP4 på iPhone
Du kan være nysgerrig efter, hvordan du ændrer MKV til MP4 ved hjælp af din iPhone uden at åbne din computer. Her giver Media Converter dig mulighed for at konvertere din MKV til MP4 uden begrænsninger.
Trin 1: Installer applikationen fra din App Store. Husk at give denne applikation adgang til dine mediefiler, så du kan vælge dine målvideoer fra dine iPhone-enheder uden begrænsninger.

Trin 2: Åbn programmet og indtast de MKV-filer, du vil konvertere. Det giver dig mange kanaler til at indtaste dine filer, såsom fra en anden APP, ved hjælp af URL'er, fra fotos, filer, computer osv. Hvis din ønskede video er på dit systemalbum, kan du vælge den fra mediebiblioteket ved at klikke på Fotos. Find Album fanen, rul ned for at navigere Videoer, og så kan du vælge en.
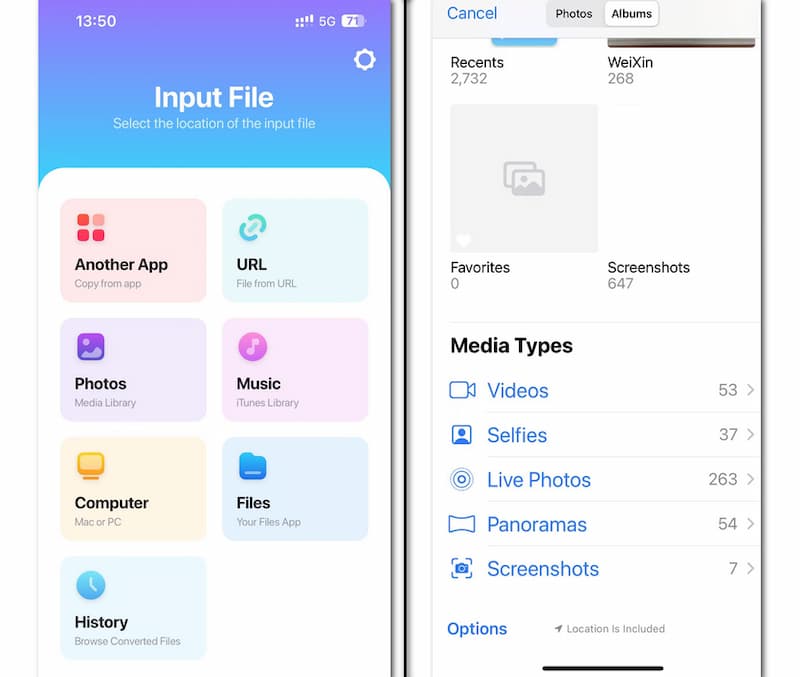
Trin 3: Når du har indtastet MKV, skal du klikke på rullepilen for at vælge MP4 som outputformat og klikke Konverter fil. Du kan med succes konvertere videoformaterne på få sekunder på iPhone.
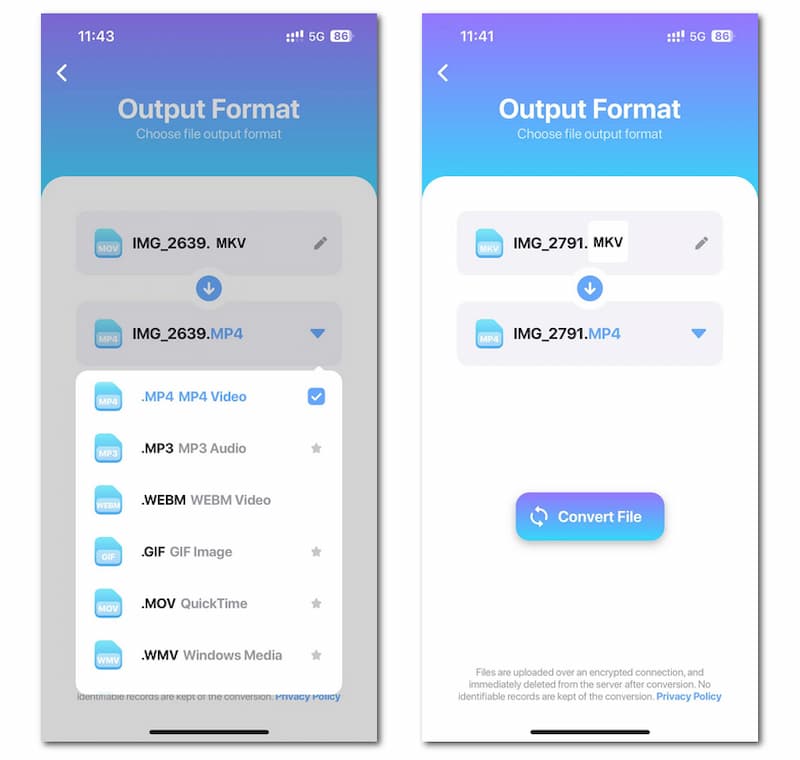
Drej MKV til MP4 på Android
Hvis du er en Android-bruger, kan du installere MKV til MP4 Converter, et specialiseret værktøj til konvertering fra MKV til MP4. For denne særlige konverter kan du få en MP4-fil på få sekunder uden at vælge outputformatet.
Trin 1: Installer applikationen fra Google Play på din Android-enhed. Sørg for at give tilladelse til at få adgang til dine mediefiler.

Trin 2: Åbn programmet og klik på den runde knap med et filgrafisk mønster. Det vil udløse Filvælger, og du kan vælge MKV-filer.

Trin 3: Når du har valgt MKV, begynder programmet automatisk at konvertere, og du kan få MP4 på få sekunder. Derefter kan du afspille, slette eller dele ved at klikke på den nederste knap.
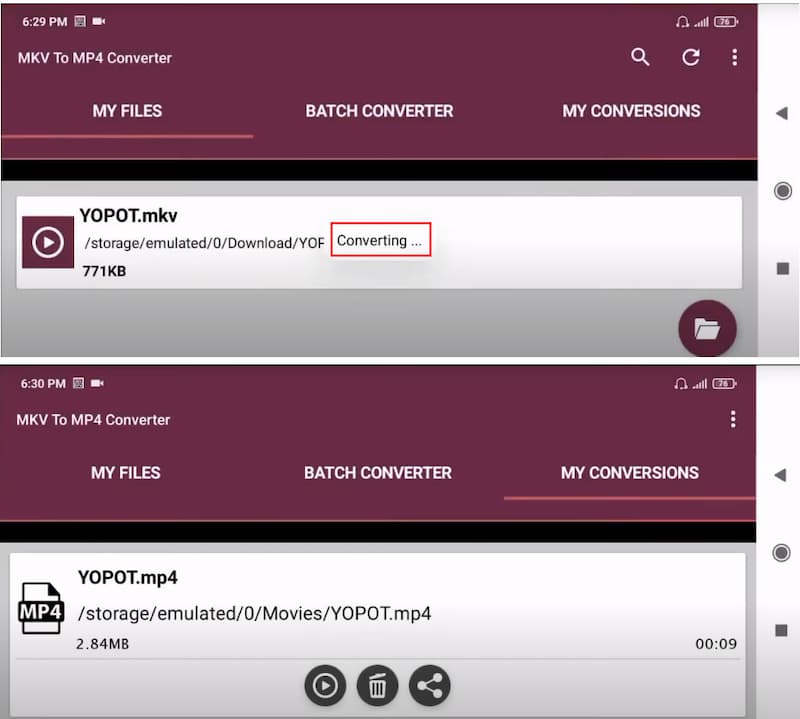
Yderligere læsning:
iTunes kan ikke afspille MKV-videofiler? Her er den bedste løsning
Få den nemmeste måde at komprimere dine MKV-filer på
Del 4. Ofte stillede spørgsmål om konvertering af MKV til MP4
Er der et kvalitetstab under konvertering af MKV til MP4?
Hvis du blot ændrer beholderen fra MKV til MP4, behøver du ofte ikke at kode noget; du ændrer, hvordan videoen pakkes. Det indebærer ikke et kvalitetstab, hvilket resulterer i en langt hurtigere procedure.
Hvad er ulempen ved MP4-formatet?
Det er et komprimeringsformat med tab, hvilket betyder, at nogle oplysninger om filerne går tabt under komprimeringen. Det er trivielt at slette metadata fra MP4-filer og distribuere dem ulovligt.
Hvorfor er film i MKV-format?
MKV-filmfiler tillader yderligere billedtekster, flere lyde og videospor og episodeunderstøttelse.
Konklusion
Nu hvor du ved hvordan konvertere MKV til MP4 på Mac og Windows-enheder, kan du begynde at ændre formatet på dine filer. Men antag, at du ikke har råd til at downloade en anden software. I så fald skal du prøve Vidmore Free Video Converter for at ændre dine filer.
MP4 og MKV
-
Konverter MP4
-
Rediger MP4
-
Konverter MKV


