MKV til GIF: Sådan laver du en animeret GIF fra en MKV-fil
Der er film på mange platforme og formater, som nu er nemmere at se takket være den konstant innovative video-se-teknologi. Du kan se videoer med funktioner som levende billeder, lyd og undertekstspor i MKV-format. Men der er visse mindeværdige filmscener, som du måske ønsker at forvandle til en GIF. I så fald skal du finde en pålidelig MKV til GIF-konverter. Dette indlæg vil give dig den bedste videokonverteringssoftware, du kan downloade og installere på dit skrivebord. Desuden online alternativer til fremstilling MKV til GIF i høj kvalitet leveres også til dig.
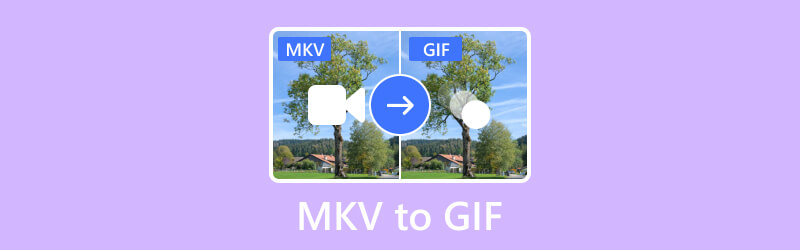
SIDEINDHOLD
Del 1. Opret GIF fra MKV ved hjælp af Vidmore Video Converter
Nøglefunktioner:
- Vidmore understøtter alle almindelige mediefiltyper til konvertering, inklusive AVI, MKV til GIF, WebM, M4V, MP4 og 200 flere.
- Det kan konvertere videoer til 4K UHD-kvalitet 50× hurtigere på grund af dets højhastigheds-videobehandlingsteknologier.
- Den kommer med en intuitiv, brugervenlig grænseflade, der gør den velegnet til både begyndere og erfarne brugere.
- Det tillader flere filkonverteringer på én gang med softwarens batch-behandlingsfunktionalitet.
Trin 1. Download og installer Vidmore Video Converter software på din computer.
Trin 2. Upload de MKV-filer, du vil konvertere ved at klikke på plus-indikationen i midten. Du kan også trække og slippe filerne i værktøjet.
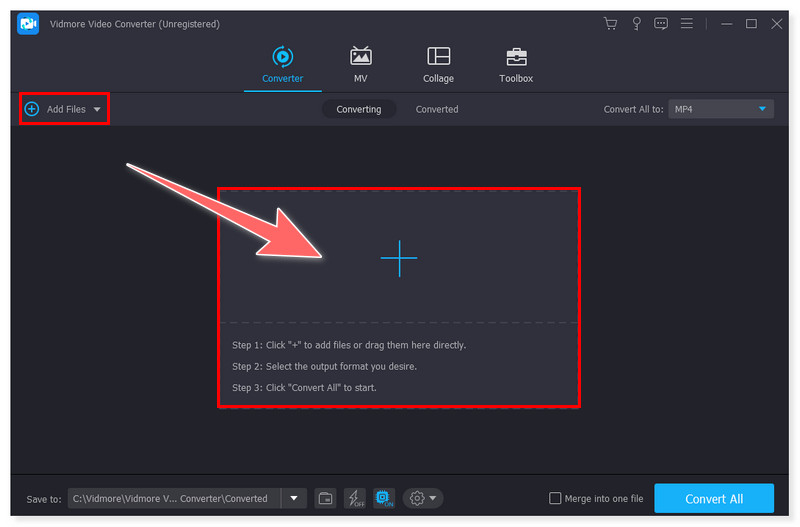
Trin 3. Indstil dit outputformat til GIF ved at klikke på fanen Konverter alle til. Der er også en mulighed for at justere hvert forudindstillet format efter dine præferencer.
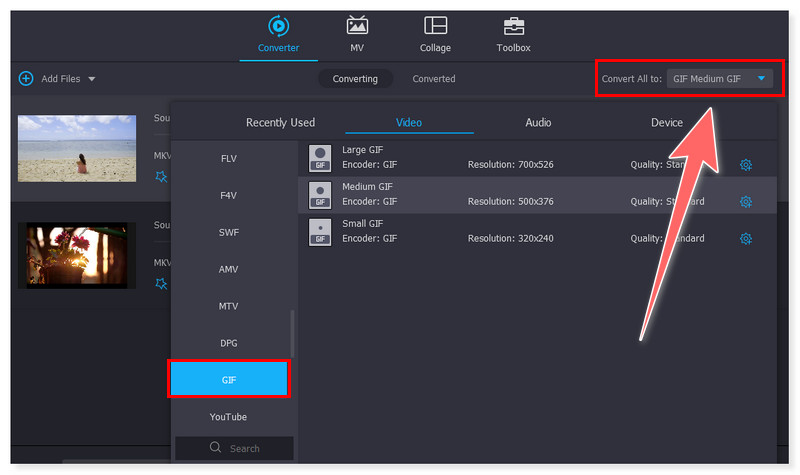
Trin 4. Til sidst, når du er færdig med at ændre filerne, skal du klikke på knappen Konverter alle for at begynde konverteringen. Så simpelt som det kan du nu konvertere MKV til GIF med dette fantastiske værktøj.
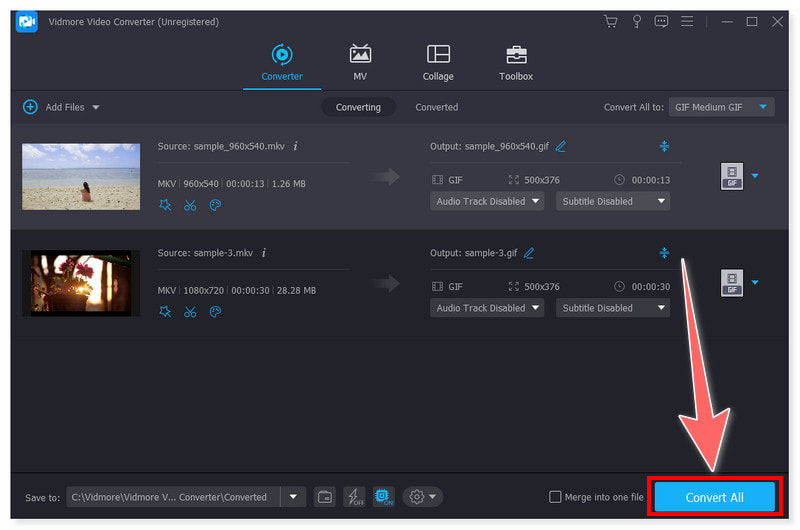
Hvis du leder efter en MKV til GIF-konverter, Vidmore Video Converter er et fantastisk valg. Da det kan downloades, kan du bruge det, når du vil uden at kræve en onlineforbindelse. Ikke desto mindre, som enhver software, har den stadig nogle begrænsninger, selvom det er et omfattende værktøj til videokonvertering. Det kan bruges til grundlæggende videoredigeringsopgaver som beskæring, trimning og effekttilsætning til dine MKV-filer. Det inkluderer dog ikke de mere avancerede redigeringsfunktioner, der findes i dedikeret videoredigeringssoftware. For dem, der kræver omfattende redigering, er Vidmore måske ikke tilstrækkeligt.
Del 2. Konverter MKV til GIF med Vidmore Free Video Converter Online
Nøglefunktioner:
- Adskillige videoformater, herunder velkendte som MKV, GIF og MP4, understøttes af denne online-konverter.
- Behandlingen af dine videofiler kan fremskyndes af de forudkonfigurerede indstillinger.
- Brugere kan spare tid og lagerplads, fordi det er webbaseret og ikke kræver, at de downloader tredjepartssoftware.
- Vidmore Free Video Converter Online, som navnet antyder, lader brugere konvertere videoer uden at betale eller tilmelde sig registrering.
Trin 1. Besøg først Vidmore gratis videokonverter online internet side. Du skal først downloade Vidmore Launcher, hvis du er førstegangsbruger af dette værktøj.
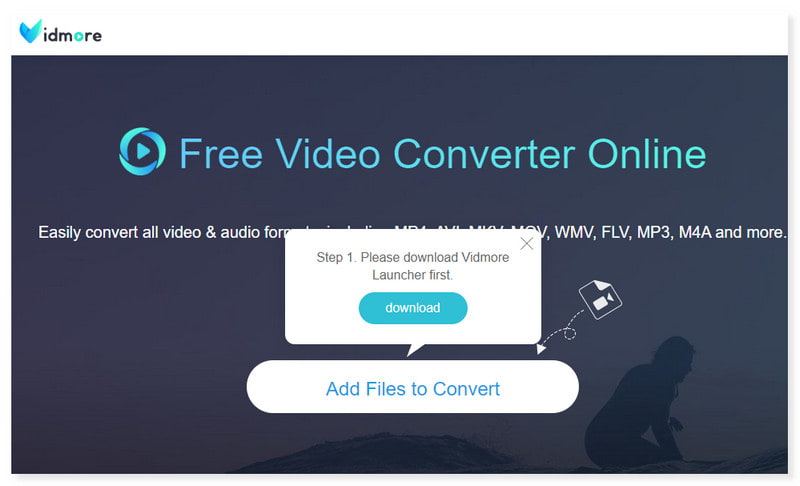
Trin 2. Klik på Tilføj filer til konvertering midt på siden for at uploade dine MKV-filer til webstedet. Indstil derefter dit outputformat til GIF.
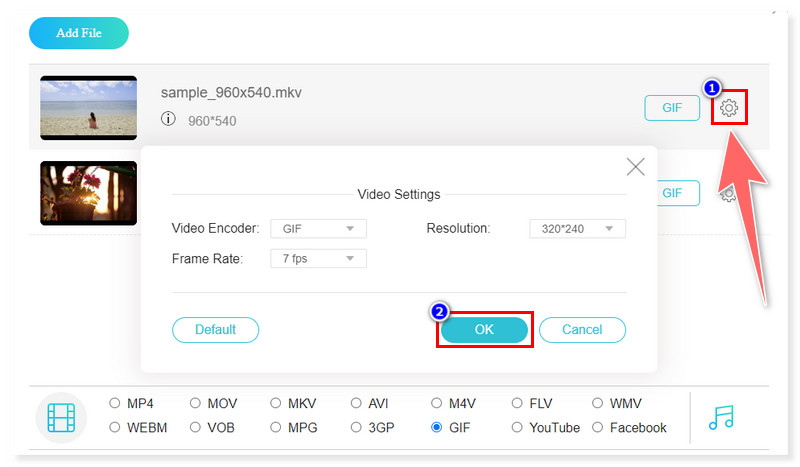
Trin 3. Du kan ændre indstillingen af outputformatet ved at markere gearknappen Indstillinger. Når du er færdig, start konverteringen ved at klikke på knappen Konverter nedenfor.
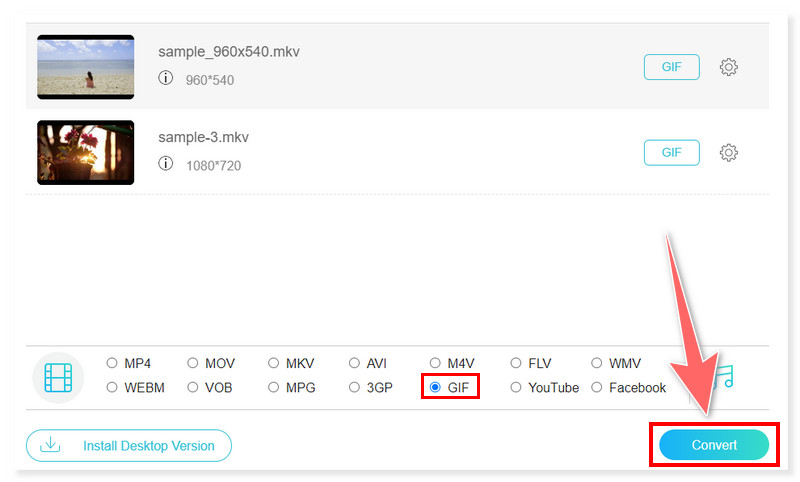
Vidmore gratis videokonverter online er det bedste MKV til GIF online alternativ, hvis du foretrækker et værktøj, du nemt kan få adgang til på nettet. Men som ethvert onlineværktøj har det stadig begrænsninger sammenlignet med dets desktop-software-modstykker. Selvom det er kompatibelt med mange forskellige videoformater, kan det ikke understøtte alle de formater, som brugerne har brug for. Brugere, hvis filer er i sjældne eller specialiserede formater, kan fortælle, at onlinekonverteren ikke er i stand til at behandle dem.
Del 3. Lav MKV til GIF med CloudConvert
Nøglefunktioner:
- CloudConvert kan konvertere adskillige filformater, herunder musik, video, dokumenter, billeder, e-bøger og arkiver.
- Det integrerer cloud storage-tjenester, hvilket gør det muligt for brugere at uploade filer fra cloud storage som Dropbox og Google Drive.
- Brugere kan konvertere adskillige filer på én gang, uanset deres format.
- For nogle filtyper tilbyder CloudConvert avancerede indstillinger, der lader brugere justere konverteringsspecifikationer.
Trin 1. Gå til CloudConvert-webstedet og se efter MKV til GIF-konverteren. Upload dine MKV-filer ved at klikke på knappen Vælg fil i midten.
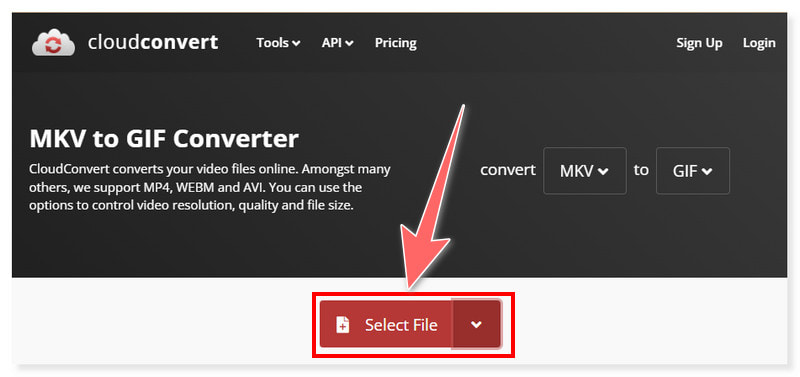
Trin 2. Når filerne er uploadet, kan du redigere de foruddefinerede indstillinger for outputformatet. Klik på knappen Indstillinger ved siden af filen.
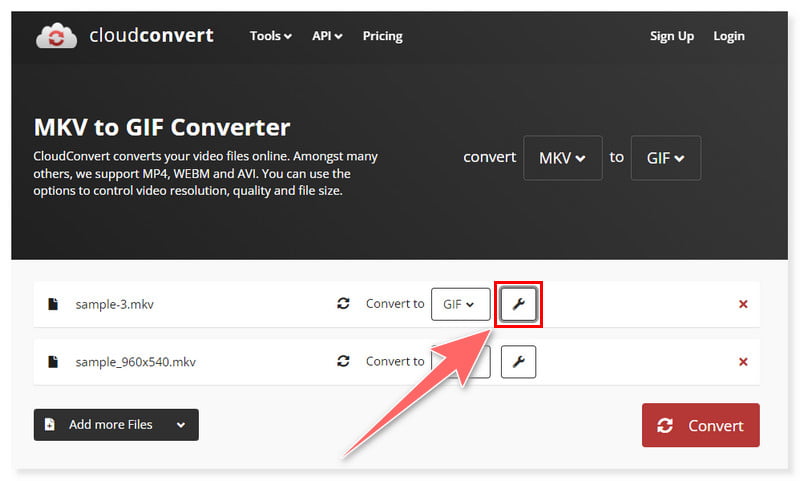
Trin 3. Du kan stadig tilføje flere filer ved at markere knappen Tilføj flere filer fra dit skylager. Når du er færdig, skal du klikke på knappen Konverter for at starte konverteringsprocessen.
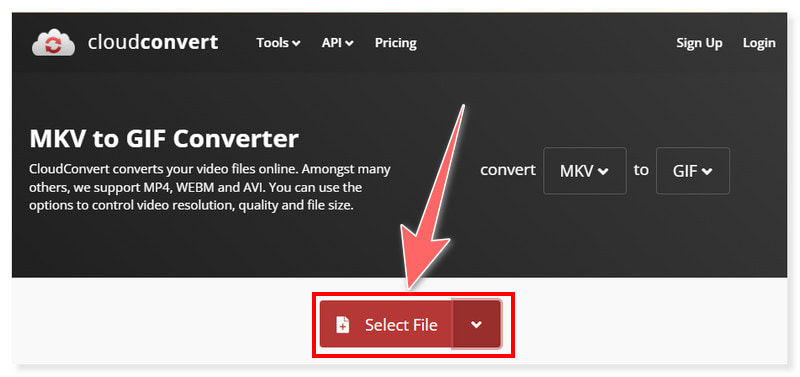
Selvom CloudConvert tilbyder et robust sæt funktioner til filkonvertering, er der nogle begrænsninger, som brugere skal være opmærksomme på, når de bruger denne video til GIF-konverter. Brugere med komplekse eller store filkonverteringskrav skal muligvis købe et abonnement for at få adgang til flere funktioner eller større brugsbegrænsninger, selvom CloudConvert tilbyder et gratis niveau. For at finde den bedste værdi til deres behov, bør brugerne nøje tænke over funktionerne og prismulighederne.
Del 4. Drej MKV til GIF ved hjælp af MConverter
Nøglefunktioner:
- MConverter giver brugerne mulighed for at konvertere flere filer på én gang, hvilket muliggør batchkonvertering.
- Brugere kan udføre enkle ændringer af deres videoer før konvertering, hvilket inkluderer klipning, sammenlægning, beskæring, og påføring af vandmærker.
- Det tillader nogle gange brugere at tilføje og ændre undertekstspor til videoer.
- Den er tilgængelig for både nybegyndere og professionelle brugere på grund af dens brugervenlige grænseflade.
Trin 1. Gå først til MConverter-webstedet. Se efter dens MKV til GIF-konverter. Træk og slip derefter dine MKV-filer på siden.
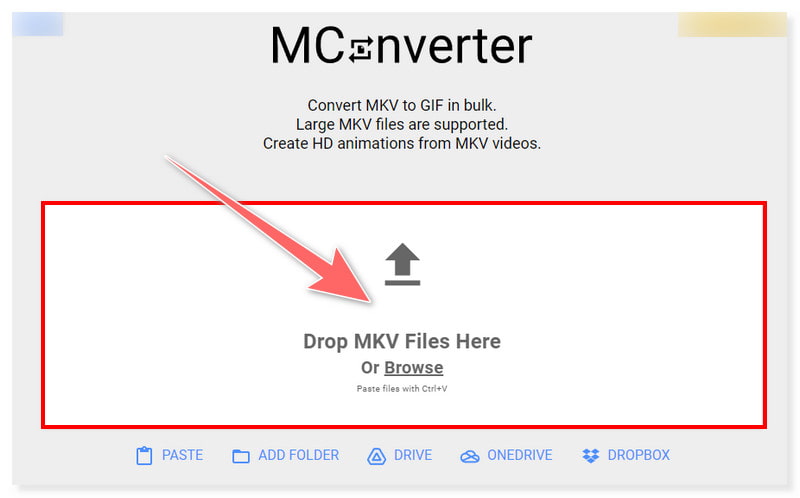
Trin 2. Indstil dit outputformat til GIF. Du kan søge i andre outputformater ved at skrive det i søgefeltet.
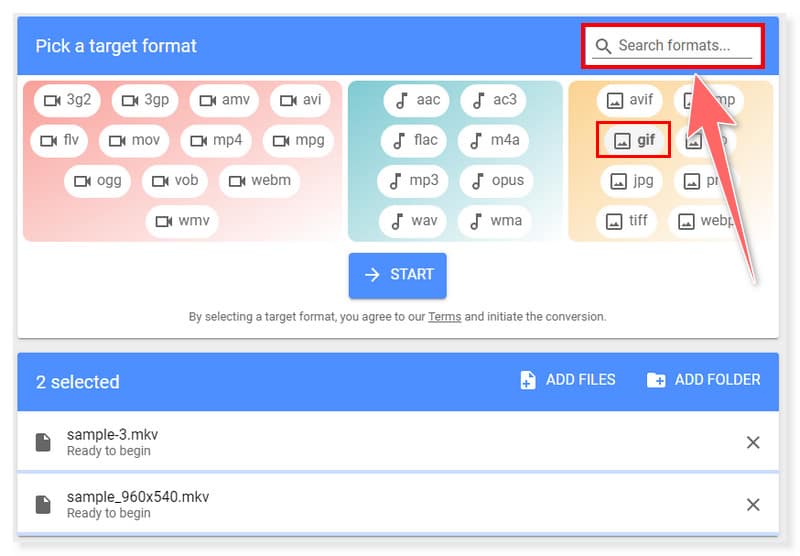
Trin 3. Når du er færdig, kan du starte konverteringsprocessen ved at markere Start-knappen i midten og derefter vente på, at den er færdig. Og det er det! Disse er måderne, du kan prøve at konvertere MKV til GIF online.
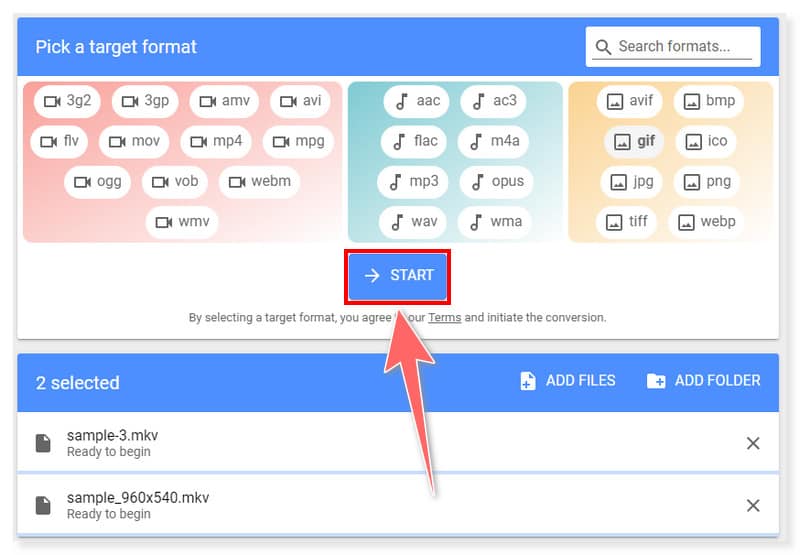
Du kan også oprette GIF'er fra MKV-videoer ved hjælp af denne online-konverter. Selvom MConverter tilbyder forskellige funktioner til mediekonvertering, kan det stadig have nogle begrænsninger, som brugere bør tænke på. En af disse er, selvom MConverter giver en gratis version med begrænsede funktioner, skal mere sofistikerede funktioner opnås gennem et opgraderet abonnement. Før de købte værktøjet, skulle brugerne tænke over dets praktiske funktion.
Del 5. Ofte stillede spørgsmål om, hvordan man konverterer MKV til GIF
Kan jeg konvertere MKV til GIF med FFmpeg?
FFmpeg kan bruges til at konvertere MKV-filer til GIF'er. For at fuldføre konverteringen kan du bruge dens kommando. Alt du skal gøre er at ændre input.mkv til navnet på din MKV-fil og output.gif til det ønskede navn for din GIF-fil. Denne kommando vil oprette en GIF-fil fra den medfølgende MKV-fil.
Kan GIF-filen konverteres til MKV?
Det er muligt at konvertere GIF-filer til MKV. Men husk på, at GIF-filer ofte ikke har lyd, så medmindre du tilføjer lyd separat, vil den resulterende MKV-fil ikke have nogen.
Kan du konvertere MKV til GIF uden at miste kvalitet?
Kvalitet går typisk tabt under konverteringsprocessen fra MKV til GIF på grund af GIF's tabsgivende kompressionsskema. I modsætning hertil bruges MKV typisk til video i høj kvalitet. Ved at ændre nogle få kriterier gennem konverteringsprocessen kan du dog reducere mængden af kvalitetstab. Du kan bruge en høj bitrate og ændre andre kodningsindstillinger for at maksimere mængden af bevaret kvalitet, mens du konverterer MKV til GIF.
Konklusion
Når korte, looping-animationer ønskes eller kræves, konverteres MKV til GIF kan være afgørende for at forbedre den visuelle appel, tilgængelighed og distribution af videoindhold. Det Vidmore Video Converter er det program, der bedst anbefales at bruge til denne form for konvertering. Det er muligvis ikke muligt at afspille WMV-filer på en iPhone-enhed uden først at konvertere dem eller bruge ekstra software. iPhones accepterer ikke WMV-filer som standard til Mac, da formatet ikke er naturligt kompatibelt med iOS-enheder. Du kan dog vælge en af de førnævnte online muligheder, hvis du hellere ikke vil installere nogen software.


