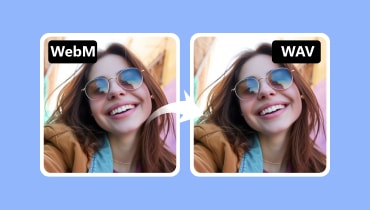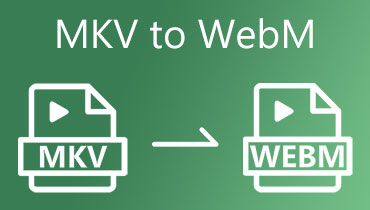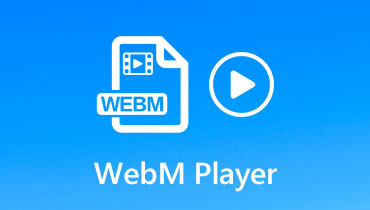Sådan konverteres WebM til MP4 & Vice Versa med de bedste konverteringsværktøjer
Vi kan ikke benægte behovet for at konvertere multimediefiler problemfrit. Det er blevet mere og mere udbredt i dette udviklende landskab af digital skabelse. En sådan almindelig transformation er konverteringen mellem WebM- og MP4-formater, to meget udbredte videofiltyper. WebM og MP4 repræsenterer populære valg med tydelige fordele, hvor WebM er kendt for sin open source natur og højkvalitets komprimering. I mellemtiden kan MP4 prale af udbredt kompatibilitet på tværs af enheder og platforme. Derfor for at forstå betydningen af dette WebM til MP4 eller omvendt konvertering har vi samlet de bedste online og offline værktøjer for at give dig de mest effektive løsninger til dine behov.
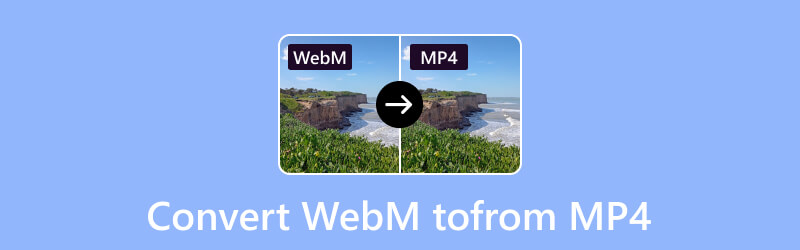
SIDEINDHOLD
Del 1. WebM vs MP4: Sammenligning
Lad os grave mere ind for at identificere disse to forskellige multimedieformater. Lad os starte med WebM, et åbent og royaltyfrit multimedieformat designet til effektiv levering af video- og lydindhold over internettet. WebM Project udviklede dette videoformat, er sponsoreret af Google og understøtter en lang række webbrowsere og applikationer. Det er grunden til, at WebM-formatet er specifikt optimeret til webbrug, og det tilbyder god komprimering og videoafspilning i høj kvalitet.
MP4, på den anden side, er et meget brugt eller universelt digitalt multimediebeholderformat. Det er designet til at gemme lyd, video, undertekster og stillbilleder i en enkelt fil. MP4 er et alsidigt format, der er kendt for dets effektivitet til at komprimere multimediedata og samtidig opretholde en relativt høj kvalitet. Desuden er det blevet standardbeholderen til en række applikationer, herunder streaming, udsendelse og deling af multimedieindhold på internettet.
Sammenligningsskema
Sammenligningsdiagrammet nedenfor er en vigtig faktor for at se vigtigheden af konverteringen af MP4 til WebM eller omvendt.
| Feature | WebM | MP4 |
| Open Source | Ja | Ingen |
| Filstørrelse | Mindre filstørrelse sammenlignet med MP4. | Lidt større filstørrelse sammenlignet med WebM. |
| Anvendelse | Det bruges almindeligvis til webbaseret indhold. | Det er meget brugt til en række forskellige formål. |
| Licens | Gratis at bruge | Gratis at bruge |
| Streaming support | Det er begrænset i nogle streamingmiljøer. | Det er bredt understøttet af streamingtjenester. |
| Codec | Opus, Vorbis, VP8, VP9. | H.264, H.265, AAC. |
| Kvalitet | Høj | Høj |
| Kompatibilitet | Nogle medieafspillere understøtter det. | Næsten alle medieafspillere understøtter det. |
Del 2. Bedste måder at konvertere WebM til MP4 offline
Vej 1. Vidmore Video Converter
Vidmore Video Converter er en enestående videokonverter, der går ud over forventningerne ved hurtigt at omdanne enhver videofil til dit ønskede format. Understøtter over 200 input- og outputformater, denne MP4 til WebM-konverter kan prale af en imponerende hurtig konverteringsproces, der er 50 gange hurtigere end standardværktøjer. Udmærket ved avancerede accelerationer for både hardware og GPU sikrer dette ultimative konverteringsværktøj effektivitet uden at kræve avancerede tekniske færdigheder. Desuden er dens brugervenlige grænseflade lavet til begyndere. Det, der adskiller den, er dens batchkonverteringsevne, så du kan konvertere WebM til MP4 og omvendt på én gang uden nogen begrænsninger. Selv med mange filer bevarer denne bemærkelsesværdige konverter sin ultrahurtige konverteringshastighed!
Ud over sin primære funktion som en top-notch konverter tilbyder Vidmore en robust værktøjskasse med en række redigeringsværktøjer. I denne værktøjskasse kan du forbedre, trimme, fjerne, beskære, flette og tilføje vandmærker. Udforsk således, hvordan denne fantastiske filkonverter problemfrit transformerer WebM til MP4 med nedenstående trin.
Trin 1. Installer Vidmore Video Converter
Først og fremmest skal du installere denne videokonverter af enhver art på din computer. Du kan bruge Hent knappen nedenfor for at starte installationen hurtigt.
Trin 2. Importer WebM- eller MP4-filerne
Det næste er at uploade alle de WebM- eller MP4-videoer, du vil konvertere. For at gøre det skal du blot slippe filerne i midten af arbejdsområdet. Alternativt kan du trykke på Tilføj filer fanen eller bare træk filerne til midten af grænsefladen.
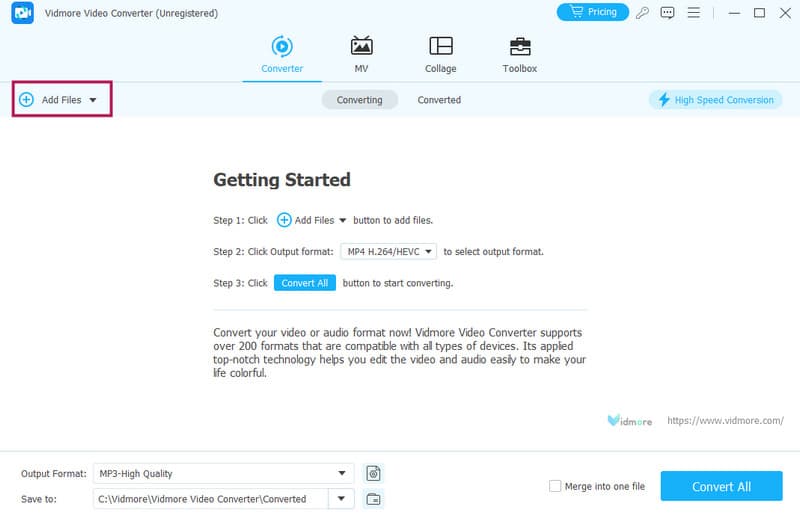
Trin 3. Vælg dit outputformat
Når du har uploadet filerne, kan du holde markøren over rullepilen i formatindstilling afsnit. Når det nye vindue vises, skal du gå til videoindstillingen, se efter MP4 eller WebM format, alt efter hvad der er nødvendigt, og klik på din valgte encoder.
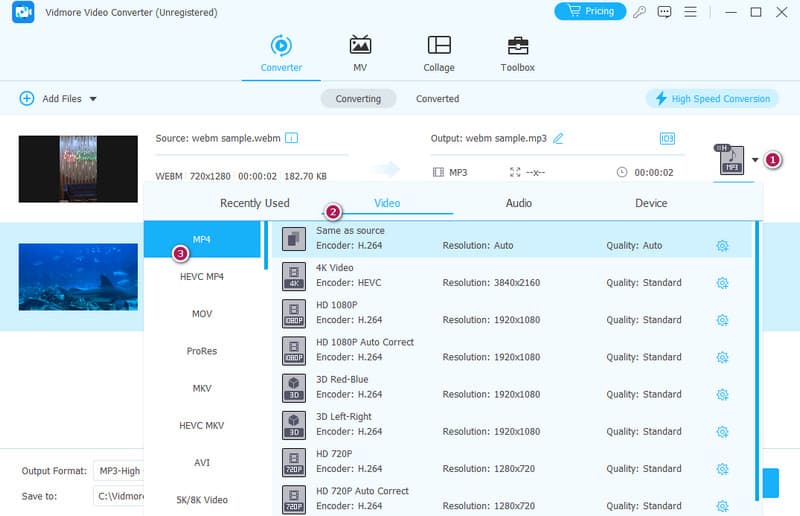
Trin 4. Skift MP4 til WebM
Når du har indstillet outputformatet, skal du klikke på Konverter alle knap. Når du klikker på knappen, starter den ultrahurtige konvertering.
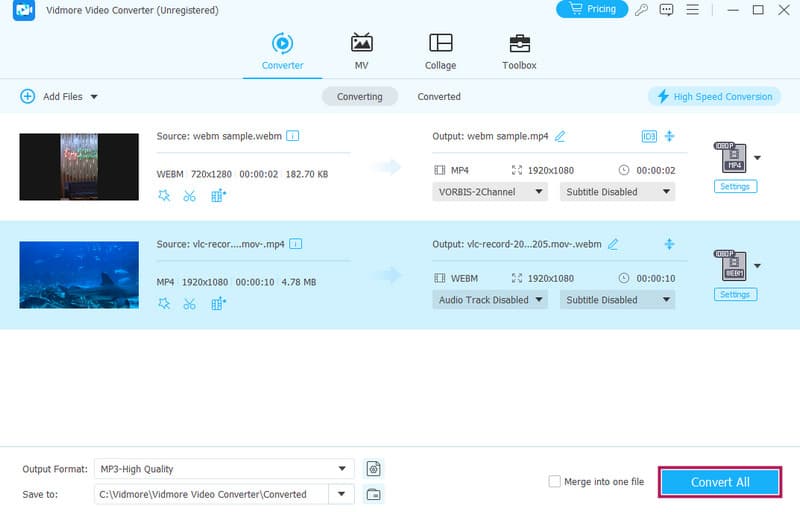
Fordele
- Den har en ultrahurtig konverteringshastighed.
- Det virker på forskellige videoformater.
- Du kan konvertere massefiler i én proces.
- Det tilbyder en 30-dages gratis prøveperiode.
Ulemper
- Den ultrahurtige konvertering er i den betalte version.
Vej 2. Håndbremse
Her er et andet alsidigt konverteringsværktøj, som du også kan bruge på Windows, Mac og Linux. Et bemærkelsesværdigt træk ved HandBrake er dens evne til at konvertere videoer med effektivitet og lethed. Det sikrer en glidende overgang til MP4 eller MKV, hvilket forbedrer kompatibiliteten og tilgængeligheden. Denne fleksibilitet gør det til en værdifuld ressource for personer, der ønsker at tilpasse deres videofiler til forskellige enheder eller platforme.
Desuden letter HandBrake ikke kun konverteringsprocessen, men tilbyder også en række videofiltre såsom gråtoner, denoise, de-comb, deblock og mere. For brugere med en stærk teknisk baggrund og en evne til detaljerede indstillinger, fungerer HandBrake som et glimrende valg for WebM til MP4 konverteringsværktøjer. På trods af en potentielt skræmmende grænseflade for nybegyndere, kan avancerede brugere effektivt navigere gennem komplekse parametre som RF-niveauer, mål-kbps, encoder-melodier og mange flere.
Trin 1. Installer håndbremse
Installer konverteren efter at have downloadet den til din computer. Når du er færdig, skal du starte den og fortsætte med at uploade din WebM-fil. Hvordan? Klik på Open Source og tilføj filen.
Trin 2. Vælg MP4
Når WebM er i grænsefladen, skal du klikke på knappen Forudindstillinger. Klik derefter på for at vælge et MP4-outputformat Generel mulighed og vælg din foretrukne kvalitet.
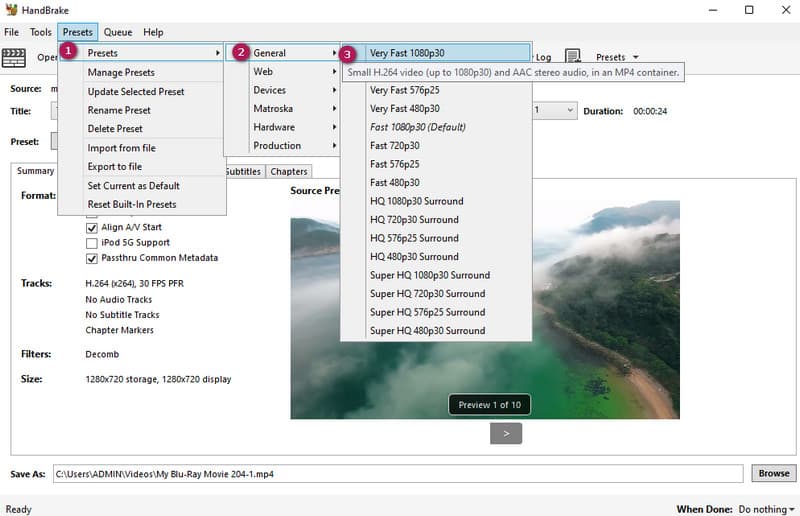
Trin 3. Konverter filen
Klik derefter på knappen Gennemse for at indstille mappen til din foretrukne destination. Klik derefter på for at starte konverteringsprocessen Start kodning knap.
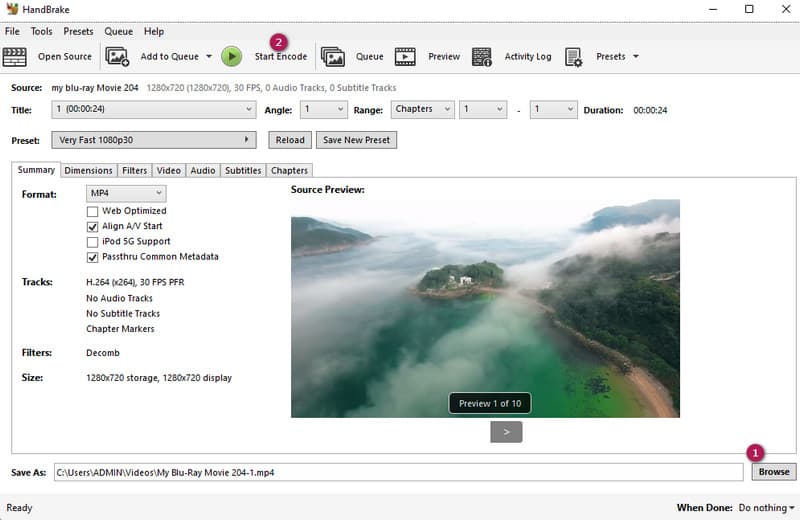
Fordele
- Du kan bruge det gratis.
- Den kommer med tilpasningsmuligheder.
- Det understøttes af flere platforme.
Ulemper
- Ingen batchkonvertering er tilgængelig.
- Den kommer med en avanceret indlæringskurve.
- Den har begrænsede redigeringsmuligheder.
Vej 3. VLC
Endelig viser denne velkendte medieafspiller, VLC, sig at være en effektiv videokonverter. I lighed med den foregående er VLC en gratis og open source-software, der er i stand til at håndtere en bred vifte af video- og lydformater. Dette betyder, at uanset om du er på Windows eller Mac, kan VLC være et pålideligt værktøj til din multimedieafspilning og konvertering. Blandt de understøttede formater er WebM, MP4, MP3, OGG, TS, ASF og mange andre. Denne brede kompatibilitet giver dig mulighed for at konvertere filer problemfrit i overensstemmelse med dine specifikke behov.
Et bemærkelsesværdigt træk ved VLC er dets evne til at arbejde på konverteringer til forskellige platforme, hvilket giver dig fleksibiliteten til at optimere dit multimedieindhold. Desuden sikrer processen med at konvertere videoer kompatibilitet med den medieafspiller, du bruger. Denne alsidighed gør VLC til et valg for dem, der søger en pålidelig og brugervenlig løsning til multimediekonverteringsopgaver. For at vide, hvordan man ændrer WebM til MP4 med VLC, skal vejledningen nedenfor ses.
Trin 1. Start og import t
Start VLC på din pc, klik hurtigt på Medier fanemenuen, og vælg Konverter / Gem mulighed. Gå derefter til fanen Tilføj i pop op-vinduet og upload de WebM-videofilfiler, du skal konvertere. Klik derefter på knappen Konverter/Gem nederst for at fortsætte.
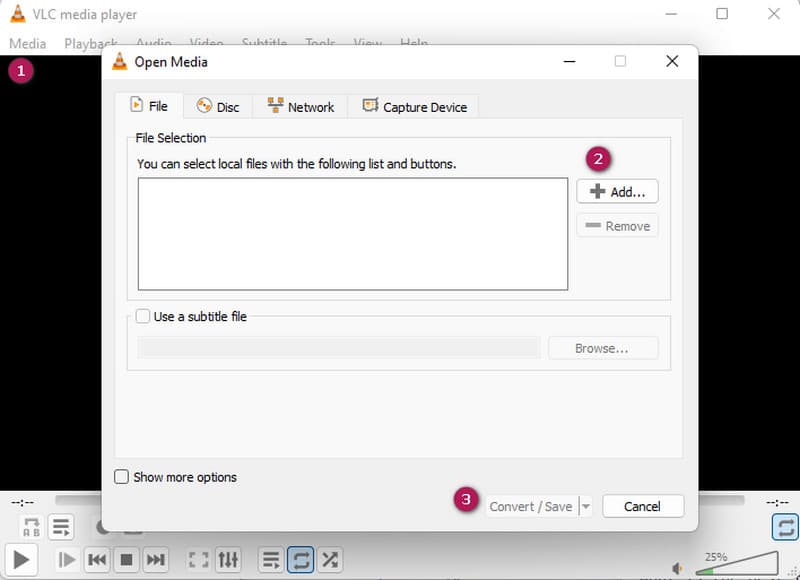
Trin 2. Vælg MP4 som output
Det næste trin er at klikke på rullemenuen i profilsektionen, når du ankommer til det næste vindue. Derfra skal du vælge Video -H.264 +MP3 (MP4) blandt de profilformater, det tilbyder.
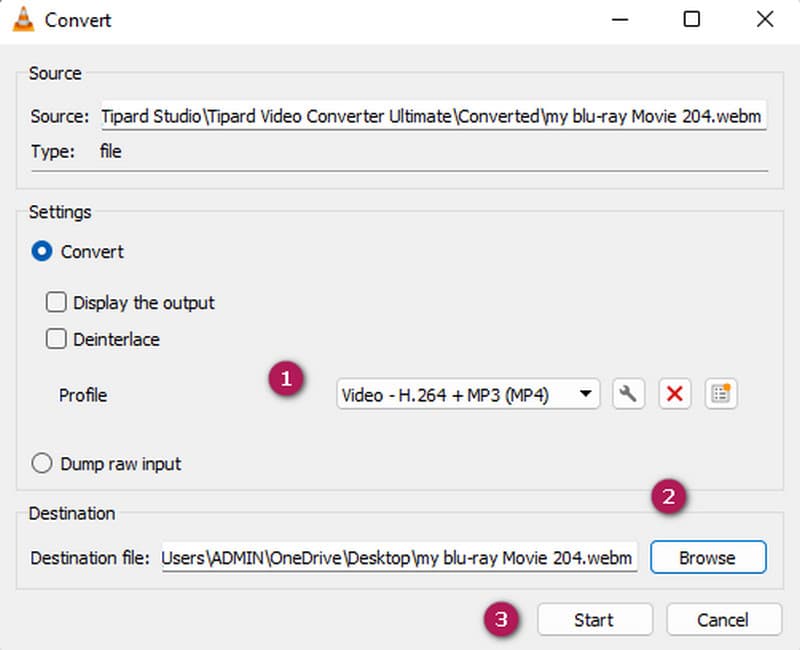
Trin 3. Klik derefter på knappen Gennemse og indstil den ønskede filstidestination. Klik derefter på knappen Start ved siden af knappen Annuller i bunden af grænsefladen.
Fordele
- Det understøtter forskellige videoformater.
- Det er fleksibelt til platformunderstøttelse.
- Det kan bruges gratis.
- Den kommer med yderligere grundlæggende funktioner.
Ulemper
- De avancerede indstillinger er begrænsede.
- Batchkonverteringsprocessen er udfordrende.
Del 3. Konverter WebM til MP4 ved hjælp af det bemærkelsesværdige onlineværktøj
Hvis du vil forvandle WebM til MP4-filer uden at downloade nogen software, så skal dette onlineværktøj være dit bedste valg.
1. Vidmore Free Video Converter Online
Vidmore gratis videokonverter online er et utrolig praktisk værktøj designet til at opfylde dine behov, når det kommer til at konvertere videofiler online. Denne alsidige konverter understøtter ikke kun den sømløse konvertering af individuelle WebM-filer til MP4, men letter også batchkonvertering, så du kan behandle flere WebM-filer samtidigt. Desuden kommer den med en brugervenlig grænseflade, der gør det nemt for dig at tilpasse forskellige aspekter af dine videoer, herunder kvalitet, opløsning og billedhastighed, hvilket giver en problemfri og hurtig online konverteringsoplevelse. Hvis du vil konvertere MP4 til WebM eller omvendt online, så se de hurtige trin nedenfor.
Trin 1. Begynd med at navigere til den primære webside for Vidmore Free Video Converter Online. Klik på Tilføj filer for at konvertere fanen for at starte processen med at få adgang til dens launcher og uploade dine videofiler.

Trin 2. Når videoerne er uploadet på hovedgrænsefladen, skal du vælge MP4- eller WebM-formatet som dit ønskede output. Gør det ved at markere den tilsvarende skifteboks nederst.
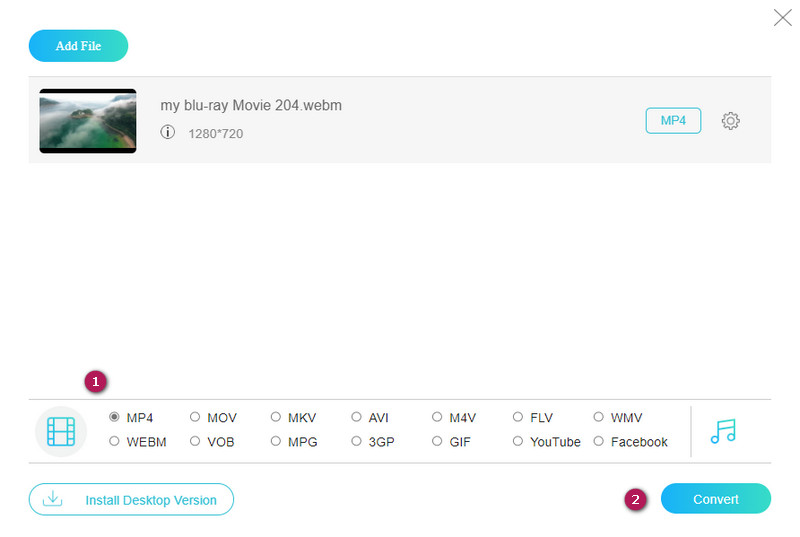
Trin 3. Med MP4- eller WebM-formatet valgt, fortsæt ved at klikke på Konvertere knap. Vælg derefter en destinationsmappe til din outputfil, og konverteringsprocessen vil begynde.
Fordele
- Det er en suveræn videokonverter, du kan bruge gratis.
- Du kan konvertere massefiler.
- Mange forskellige formater at vælge imellem.
- Den har grundlæggende redigeringsværktøjer.
Ulemper
- Dens konverteringsproces afhænger af din internetforbindelse.
| Feature | Vidmore Video Converter | Håndbremse | VLC | Vidmore gratis videokonverter online |
| Konverteringshastighed | Ultrahurtigt | Hurtig | Hurtig | Ultrahurtigt |
| Vandmærke i gratis version | Ingen | Ingen | Ingen | Ingen |
| Yderligere funktioner | Videoredigering, filtre, effekter, muligheder for skabere. | Videofiltre, kapitler. | Grundlæggende redigeringsfunktioner. | Grundlæggende redigeringsfunktioner. |
| Platform kompatibilitet | Windows/Mac. | Windows/Mac/Linux. | Windows/Mac/Linux. | Web-baseret. |
Del 4. Ofte stillede spørgsmål om konvertering af WebM og MP4
Reducerer konvertering af WebM til MP4 kvaliteten?
Ja, konvertering mellem formater med tab som WebM og MP4 kan resultere i et vist kvalitetstab. Omfanget af tabet afhænger dog af de specifikke indstillinger, der bruges under konverteringsprocessen.
Hvad er den bedste gratis software til at konvertere WebM til MP4?
Den bedste gratis software til at konvertere videofiler afhænger af forskellige faktorer. Hvis du vil undgå at downloade software, der kan optage plads på din enhed, så anbefaler vi at bruge Vidmore Free Video Converter Online til at ændre WebM til MP4 online gratis.
Kan du konvertere WebM til MP4 med VLC?
Ja, du kan bruge VLC til at konvertere WebM til MP4. Hvis du synes, konverteringstrinnene er for komplekse, kan du også brug VLC til at optage skærmen og spil WebM. Så kan du nemt få en MP4-video.
Konklusion
Der har du det! Der er bemærkelsesværdige konverterværktøjer, der kan konvertere WebM til/fra MP4. Det er lige meget, om du er nybegynder til denne opgave. Så længe du følger instruktionerne på det tilsvarende værktøj, så er du godt i gang.