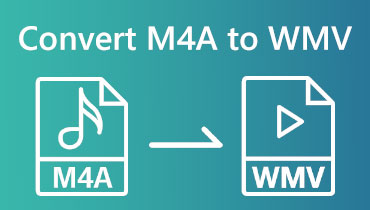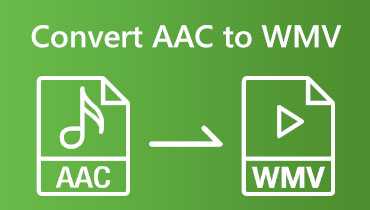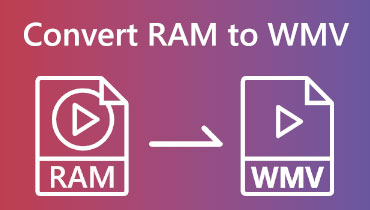Konverter MP3 til WMV ved hjælp af onlineværktøjer og software
MP3 er en slags optagelse som musik, fortælling osv. Men de fleste af spørgsmålene er, kan du konvertere den til WMV? Vi ved alle, at WMV er et videofilformat. Men ja, det er muligt. Nu, hvilket er det bedre onlineværktøj eller software, vi kan bruge til konvertere MP3 til WMV? Læs denne HowTo-artikel nu, og du vil se det rigtige værktøj og de trin, du har brug for.

- Del 1: Sådan konverteres MP3 til WMV gratis
- Del 2: Bedste måde at konvertere MP3 til WMV
- Del 3: Ofte stillede spørgsmål om, hvordan man konverterer MP3 til WMV
Del 1: Sådan konverteres MP3 til WMV gratis
Vidmore gratis videokonverter online
Fordele
- Det er sikkert og gratis at bruge.
- Det understøtter adskillige filformater såsom MP4, MKV, AVi, FLV, MP3 og mere.
- Det kan konvertere MP3 til WMV i kun tre trin.
- Det kan konvertere forskellige formater hurtigt.
Ulemper
- Den har begrænsede funktioner.
Konverter MP3 til WMV online gratis ved at bruge Vidmore gratis videokonverter online. Det er hurtigt og bekvemt at bruge. Igen er det gratis at bruge. Det betyder, at du ikke skal betale for noget. Derudover kan du spare plads på din pc, fordi du kan konvertere MP3 til WMV-format på din browser. Tillad os nu at dele nedenstående trin:
Trin 1: Gå til hovedsiden af Vidmore Free Video Converter Online. Derefter vil du se dens hovedgrænseflade, inklusive Tilføj filer for at konvertere i midten. Klik derefter på det.
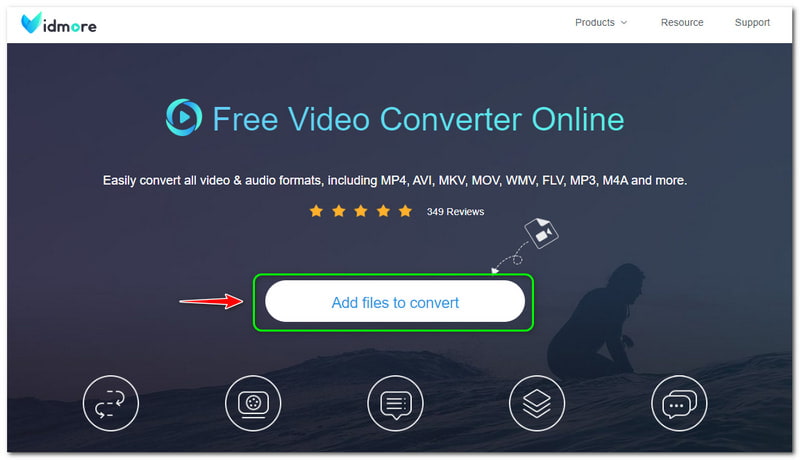
Trin 2: Så kræver Vidmore Free Video Converter Online, at du downloader Vidmore Launcher. Tryk derefter på Åben knappen på ovenstående panel og tilføj din MP3-fil fra din computer.
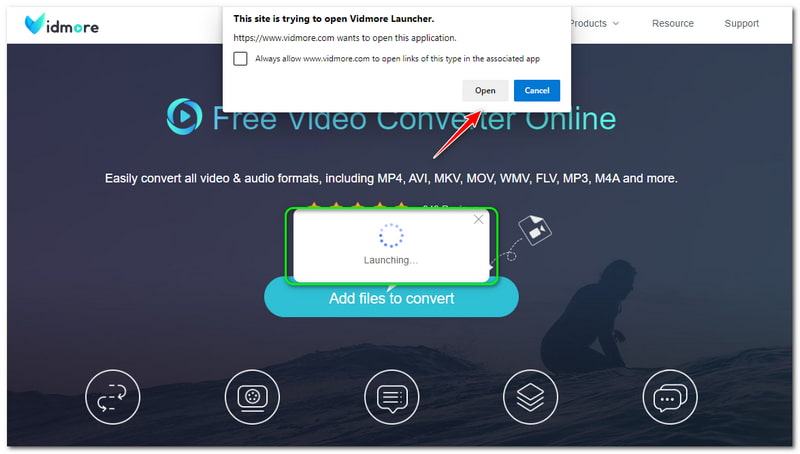
Trin 3: Når din MP3-fil er tilføjet, vil du gå til hovedkonverteringspanelet. Du vil se alle formaterne i bunden og derefter markere WMV filformat. Hvis du vil konvertere MP3 til MP4, skal du bare markere MP4-outputformatet.
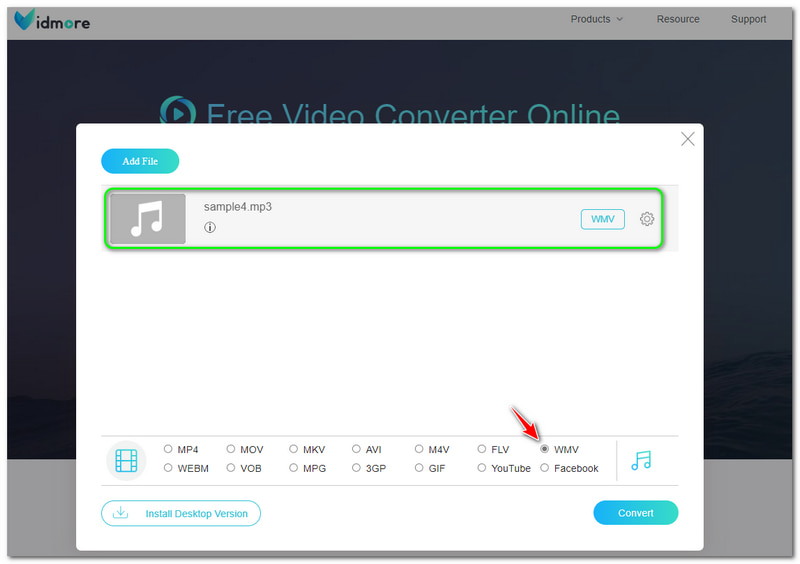
Trin 4: Du kan begynde at konvertere din MP3-fil til WMV-filformat ved at trykke på Konvertere knappen nederst til højre på hovedpanelet.
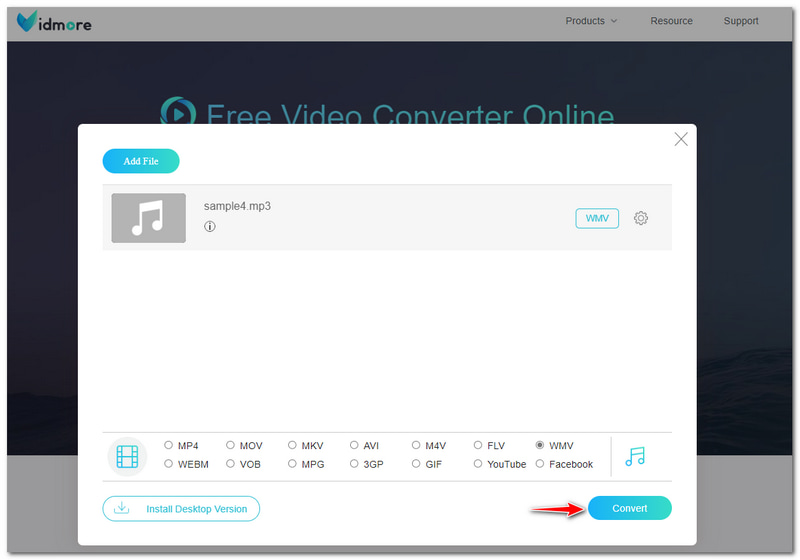
Det, du har læst ovenfor, er de detaljerede trin til at konvertere MP3 til WMV. Det er super nemt, og du vil bemærke, at det ikke har nogen begrænsninger. Derudover kan du overveje at bruge Vidmore Free Video Converter Online til at konvertere lyd- og videofilformater.
Windows Media Player
Fordele
- Det er en indbygget software fra Windows.
- Det er en musikafspiller og en konverter.
- Det er gratis at bruge.
Ulemper
- Den er ikke egnet til Mac.
- Det fokuserer ikke på konverteringsprocessen.
- Det tager for meget tid i konverteringsprocessen.
Windows Media Player er en indbygget software i Windows. Det var oprindeligt en musikafspiller, hvor du kunne spille din yndlingsmusik. Den gode nyhed er, at Windows Media Player også kan konvertere MP3 til WMV gratis. Det tillader dig dog ikke at konvertere MP3 til WMV på Mac, fordi Mac ikke understøtter Windows Media Player.
Spørgsmålet er, hvordan man konverterer MP3 til WMV i Windows Media Player? Er det muligt at konvertere på en musikafspiller? Ja det er. Du behøver kun at læse en tom disk på din computer. Brænd derefter en lydfil på den tomme lyd-cd. Bagefter skal du gå til musik skal du klikke på MP3-filerne og begynde at brænde dem på cd'en.
Efter brændingsprocessen kan du begynde at ændre formatet til WMV ved at rippe cd'en. Nedenfor er trinene til, hvordan du gør det korrekt. Se dem nu!
Trin 1: I øverste venstre side af panelet skal du klikke på Organisere knappen og vælg Muligheder på et af valgene.
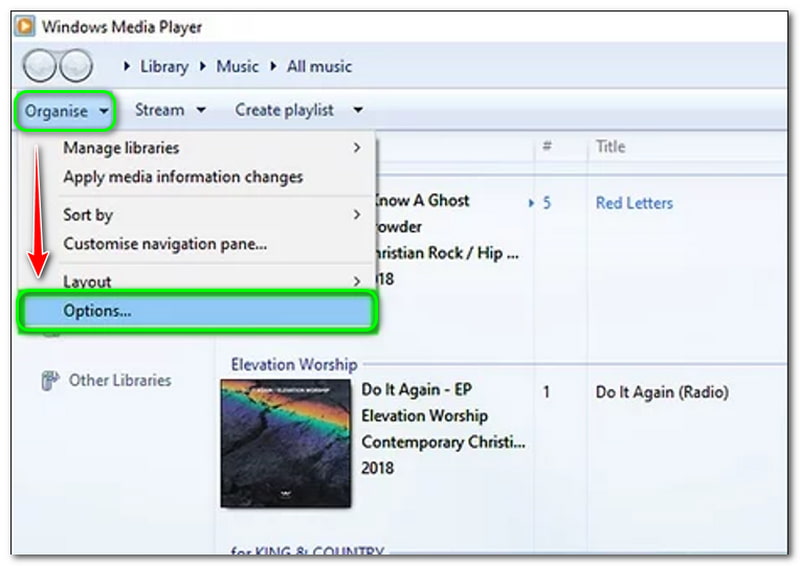
Trin 2: Derefter vil et nyt valgvindue dukke op. Vælg øverst til venstre Rip musik, og se derefter Rip indstilling. Du kan begynde at ændre Format ind i WMV. Når det er gjort, kan du også ændre Lydkvalitet.
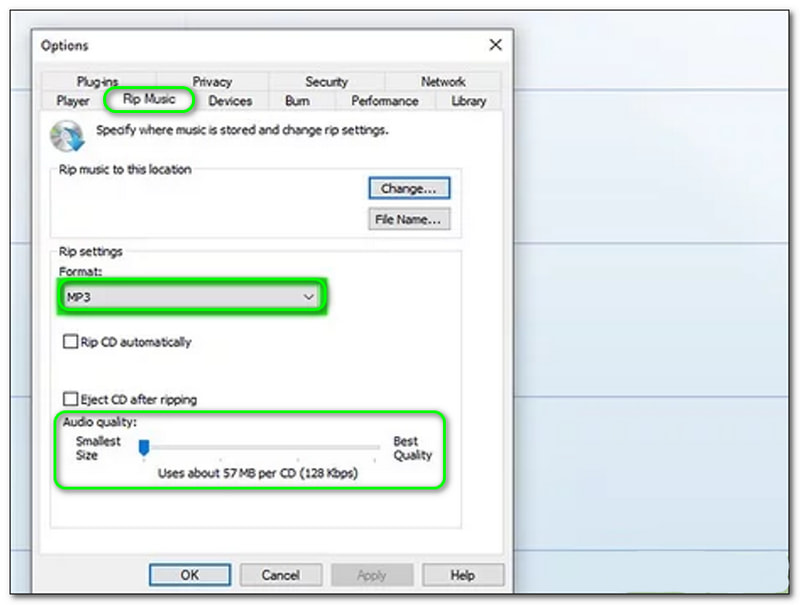
Trin 3: Efter ændringsprocessen skal du trykke på Okay knappen nederst i indstillingsvinduet.
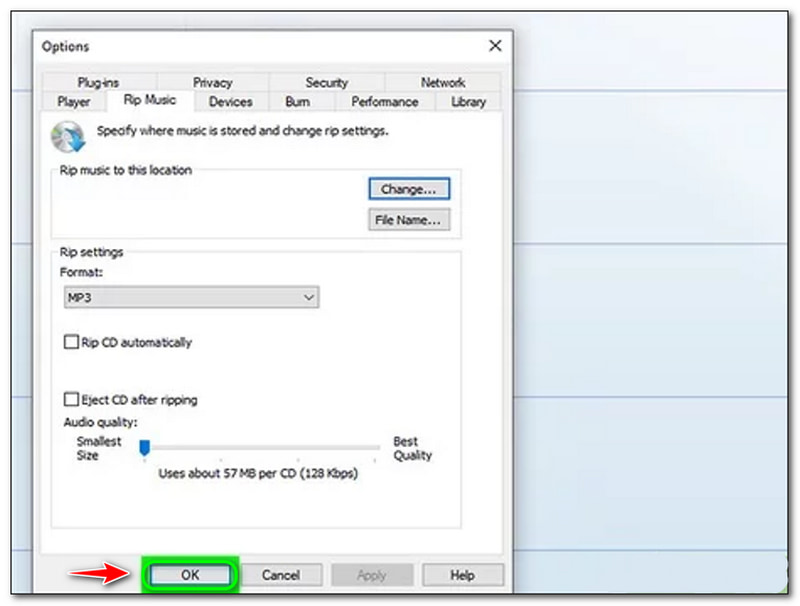
Trin 4: På hovedgrænsefladen skal du vælge Rip-indstillinger og klik Rip CD automatisk. Derefter kan du nu have WMV-outputformatet.
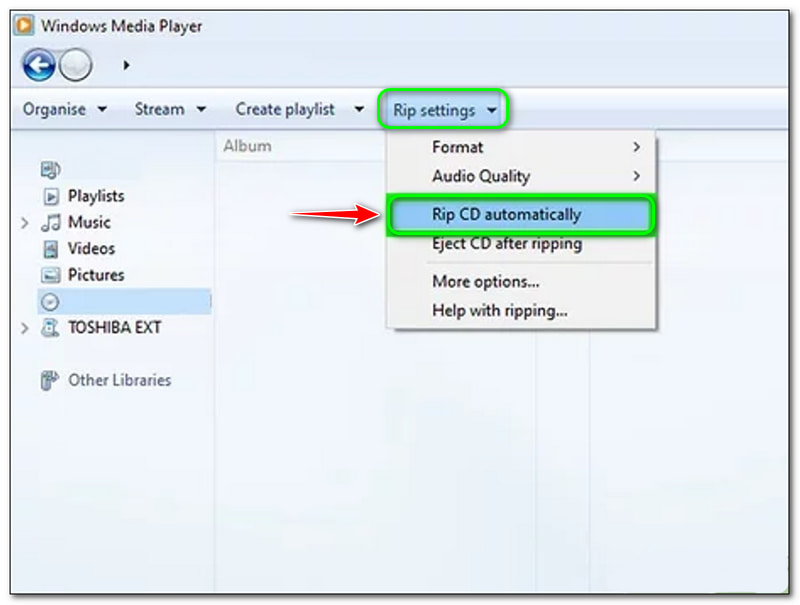
Derefter kan du rippe DVD i Windows Media Player at konvertere den rippede MP3 til WMV. Konvertering af MP3 til WMV ved hjælp af Windows Media Player er lidt svært. Du skal bruge en tom cd, og du skal udføre en masse processer, der vil forbruge for meget tid. Ikke desto mindre er Windows Media Player en MP3 til WMV-filkonverter.
FreeConvert
Fordele
- Det kræver ikke, at du downloader software.
- Det er en MP3 til WMV konverter online gratis.
- Den har en enkel brugergrænseflade, og den er nem at bruge.
Ulemper
- Tilmelding er påkrævet for at bruge alle funktionerne.
- Den har annoncer, mens den konverterer MP3 til WMV.
Som nævnt ovenfor er FreeConvert et onlineværktøj, du kan bruge gratis. Det er enkelt og perfekt til begynderbrugere, der ønsker at konvertere MP3 til WMV hurtigt. For at kunne gøre det, se metoderne nedenfor:
Trin 1: Åbn hovedsiden af FreeConvert. Så vil du bemærke et rektangulært panel i midten. For at tilføje filer skal du klikke på Vælg Filer knap.
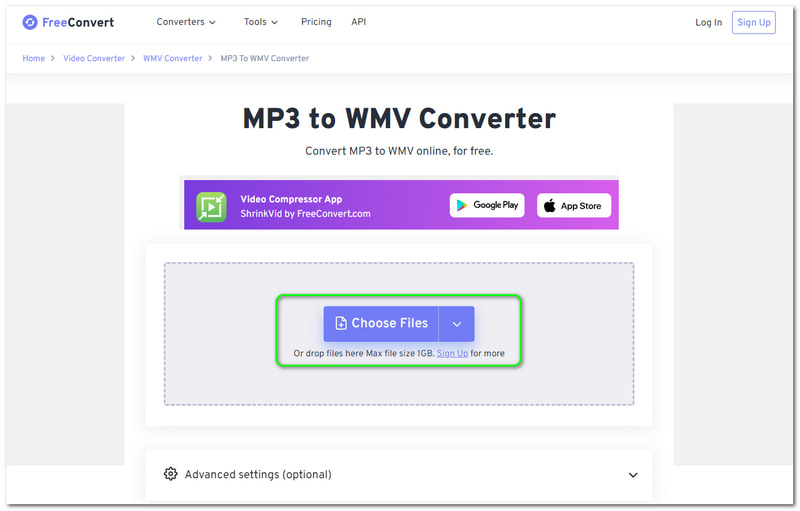
Trin 2: Du kan tilføje filer fra din computer, enhed, Dropbox og Google Drev. Du kan også indtaste URL'en på lyden. Efter tilføjelse af filen skal du ændre Outputformat til WMV.

Trin 3: Du kan valgfrit justere indstillingerne før konverteringsprocessen. Hvis du er tilfreds, skal du klikke på Konverter til WMV knap. Vent derefter på processen og gem outputfilen på din computer.
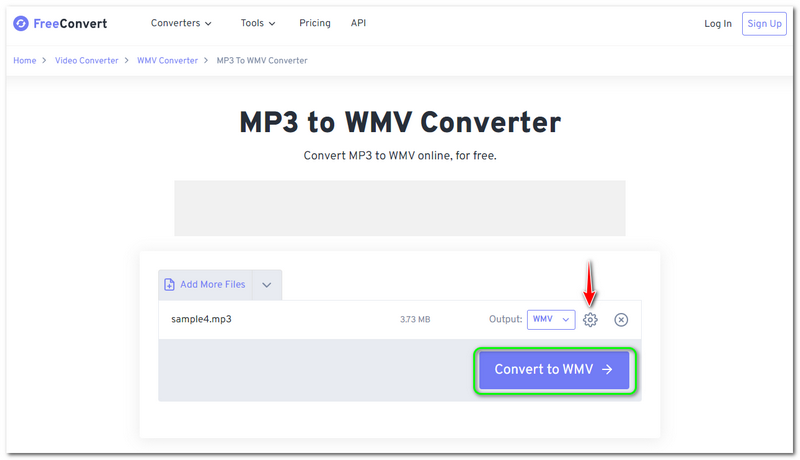
Samlet set er FreeConvert praktisk. Ikke desto mindre kan du kun uploade lyd på højst 1 GB. Derfor har det begrænsninger for tilføjelse af filer. Desuden kan du overveje at bruge det gratis.
Del 2: Bedste måde at konvertere MP3 til WMV
Vidmore Video Converter er en pålidelig software og en MP3 til WMV konverter download gratis. Det er hurtigt, ikke kun til at konvertere lyd, men også til at konvertere videoer, billeder osv., inklusive MP3 til WMV. For at konvertere din MP3 til WMV, se de detaljerede trin nedenfor:
Trin 1: Når du har downloadet Vidmore Video Converter, skal du begynde at starte den.
Derefter vil en grænseflade begynde at dukke op. Du kan tilføje lydfiler på to måder; Tilføj filer i øverste venstre side af panelet, eller klik på Plus knap i midten.
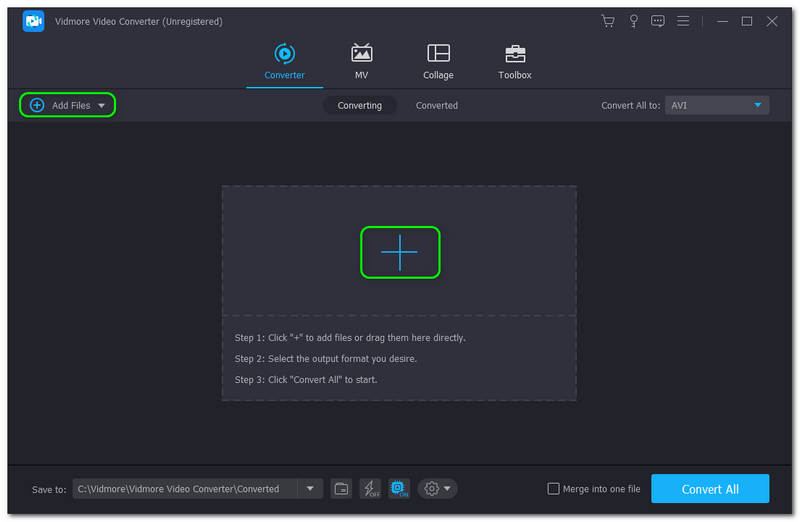
Trin 2: Tilføj derefter lyd fra din computer, og lyden vil blive vist på hovedpanelet. For at ændre formatet, vil du se Konverter alle Til knappen øverst til højre på panelet og ændre det til WMV format.
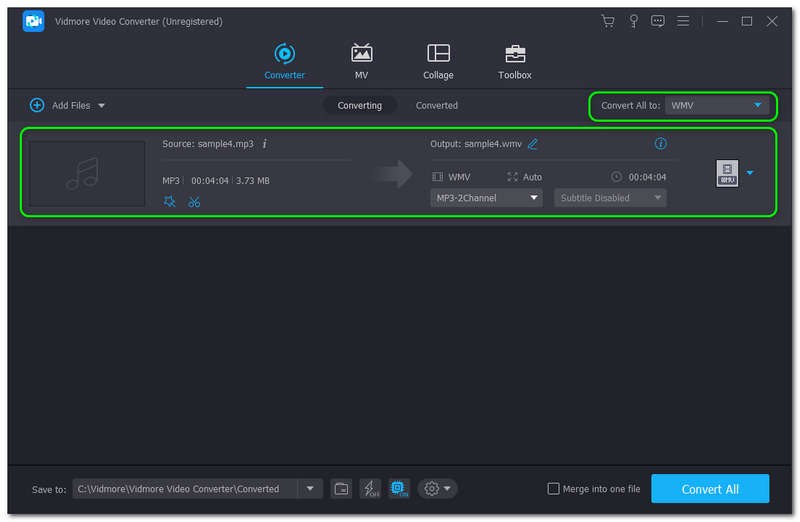
Trin 3: Efter det skal du trykke på Konverter alle knappen nederst til højre på panelet for at konvertere din MP3 til WMV med succes. Vent på processen, indtil den er færdig. Så kan du se det i Konverter mappe på din pc.
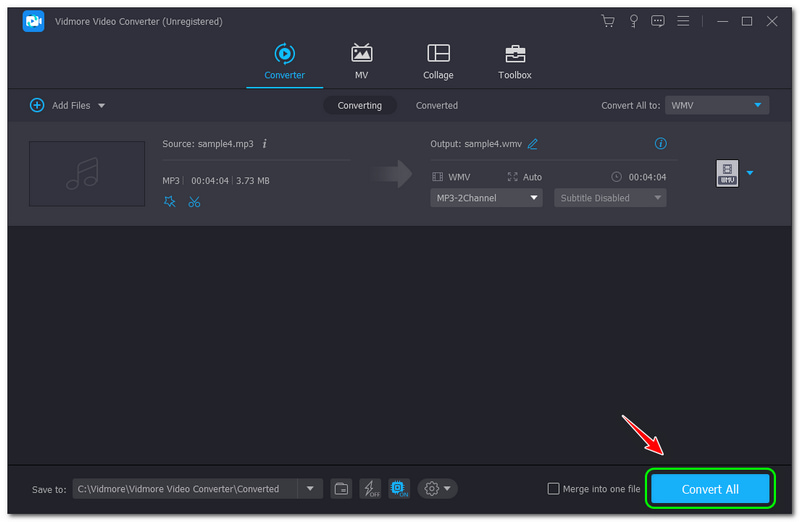
For at tilføje kan du bruge prøveversionen af Vidmore Video Converter i 30 dage og nyde dens 200+ formater uden begrænsninger. Desuden vil du sætte pris på dets outputformat, fordi kvaliteten ikke kompromitteres. Download og brug det gratis nu!
Del 3: Ofte stillede spørgsmål om, hvordan man konverterer MP3 til WMV
Er WMV et bedre format?
Vi kan sige, at det er et bedre filformat. Det er også godt, når det kommer til kompressionshastighed. Derfor vil det være praktisk, når du vil sende en lyd- eller videofil via e-mail. Så er videokvaliteten og lyden fremragende. Derudover fungerer WMV-filformatet effektivt selv i en ældre softwareversion, hvis det er nødvendigt.
Er MP3-filen mindre end WMV-filformatet?
Nej. Hvis du går dybere mellem de to filformater, er WMV-filformatet meget mindre end MP3. Derudover kan du bruge WMV-format til at komprimere MP3-filer, især hvis du sparer plads på din computer.
Hvad er et MP3-filformat?
Nej. Hvis du går dybere mellem de to filformater, er WMV-filformatet meget mindre end MP3. Derudover kan du bruge WMV-format til at komprimere MP3-filer, især hvis du sparer plads på din computer.
Konklusion
Vi er færdige med at tackle onlineværktøjerne og softwarekonverteringen ved hjælp af denne HowTo-artikel. Vi garanterer, at du kan bruge disse trin til at konvertere dine filer effektivt. Som afslutning inviterer vi dig til at læse vores næste upload. Vi ses der!