Praktiske måder at oprette WAV -filer på Mac og Windows PC
WAV, der er et af de mest populære ukomprimerede lydformater, bringer mange slags fordele. Man kan meget let redigere dette lydformat, især hvis de er til redigering af podcast eller optagelse efter lyd. Desuden tilbyder den den højeste lydkvalitet og kan integreres med dine lydoptagelser. På trods af dette er der også nogle ulemper ved dette lydformat. Konvertering af en WAV -fil fra en ukomprimeret fil er muligvis ikke i stand til at gendanne eller gendanne alle data fra den originale kilde. Derfor vil mange brugere vide det hvordan man opretter en WAV -fil. Når det er sagt, lad os se på nogle af de bedste måder at få denne opgave udført på.
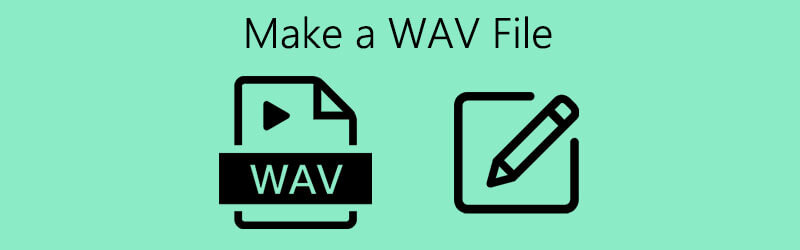

Del 1. Sådan laver du en WAV -fil i Windows
1. Lydoptager fra Windows
For brugere, der kører Windows XP og tidligere, er den bedste måde at oprette WAV på ved hjælp af lydoptager. Dette giver dig mulighed for at optage lydklip og få den lydafspilning, der understøtter WAV -filer. Bortset fra det kommer det også med grundlæggende afspilningskontroller, herunder hurtig fremspoling, tilbagespoling, afspilning, stop og optagelse. For at opleve at bruge dette værktøj kan du her oprette WAV -filer til Windows XP eller tidligere OS -versioner.
Trin 1. Åbn appen Lydoptager på din Windows -computer.
Trin 2. Klik på den røde Optage knappen på værktøjslinjen for at starte optagelsen. På det tidspunkt kan du begynde at tale med din mikrofon, der er tilsluttet computeren. Hit Hold op når du er færdig.
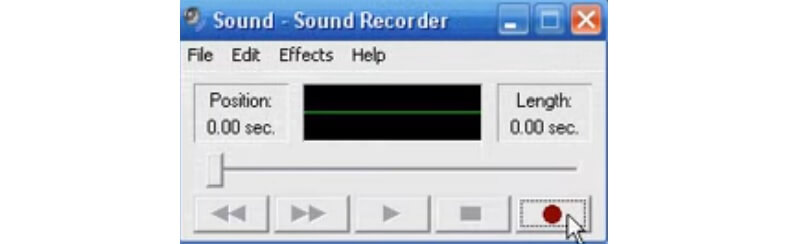
Trin 3. For at kontrollere lydoptagelsen skal du afspille den lyd, du lige har optaget. Gå derefter til Fil> Gem som.. indstil derefter et navn til din WAV -lydfil. Tryk endelig på knappen Gem for at bekræfte ændringerne.
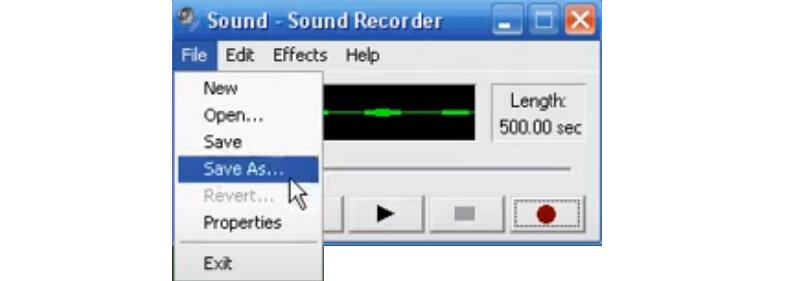
2. Windows Voice Recorder
Et andet værktøj, der hjælper dig med at optage via en indbygget app til senere Windows-systemer, er Windows Voice Recorder. Efter optagelse kan du trimme lyden for at fjerne nogle unødvendige dele og dele den med andre. På samme måde, hvis du vil lære at oprette en WAV -fil i Windows 10, bør dette værktøj være praktisk. For at gøre det har du dog brug for et andet program til at konvertere lydoptagelsen til en WAV -fil, da filen som standard er gemt som M4R. For at optage ved hjælp af dette værktøj kan du henvise til guiden herunder.
Trin 1. Tryk på Windows -ikonet på din pc i nederste venstre hjørne af proceslinjen, og skriv Voice Recorder. Du kan også trykke på Windows tast på computertastaturet.
Trin 2. Sørg for at have din mikrofon klar. Slå derefter det blå Optage knappen og begynd at tale.
Trin 3. Du kan sætte optagelsen på pause eller slå Hold op når du er igennem. Derefter kan du nu konvertere optagelsen til en WAV -fil. Tag et kig på den detaljerede vejledning i del 3 for en omfattende konverteringsproces.
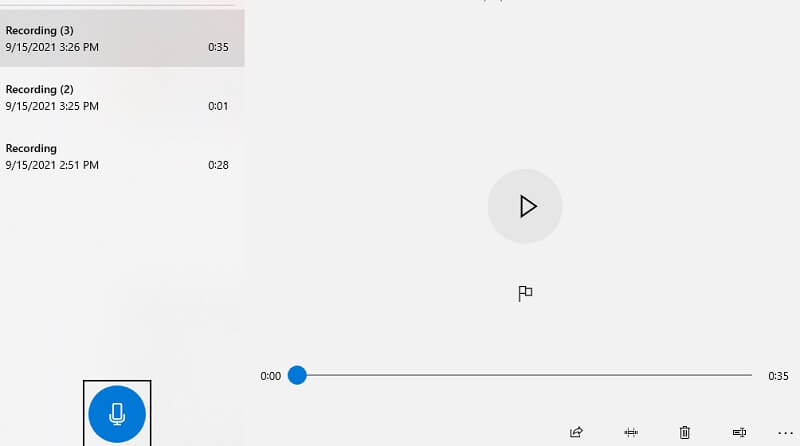
Del 2. Optag lyd og lav WAV -filer
En af de bedste lydoptagelsesprogrammer, du også kan bruge, er Vidmore skærmoptager. Dette hjælper dig med at optage ikke kun computerens aktivitet på skærmen, men også systemlyden, som du vil. Desuden kan du optage både systemlyd og mikrofon samtidigt eller kun optage systemlyden eller selve mikrofonen. Desuden er denne app kompatibel med Windows- og Mac -computere. Nu kan du her oprette en WAV -fil på Windows 10 eller Mac ved hjælp af Screen Recorder af Vidmore.
Trin 1. Installer softwaren
For at starte skal du downloade og installere softwaren på din computer. Efter installationen skal du starte programmet op.
Trin 2. Åbn menuen Lydoptager
Der er fire store muligheder på værktøjets hovedgrænseflade. Vælg derfra Lydoptager menu.
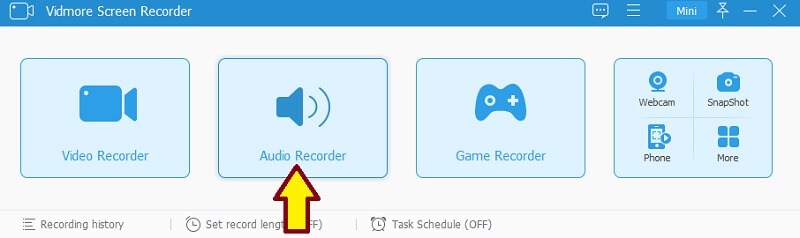
Trin 3. Optag lyd
For at oprette WAV -filer kan du skifte til både mikrofon og systemlyd og derefter trykke på REC knap. Det vil give dig 3 sekunder at forberede, og derefter kan du starte optagelsen. Bare tryk på Stop, når du er færdig.
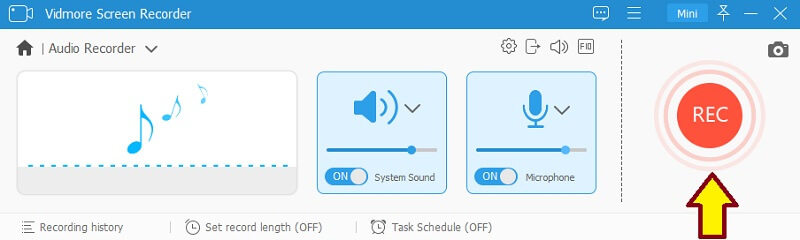
Trin 4. Gem optagelsen
Bekræft optagelsen ved at lytte til lydafspilning, og klik derefter på Gemme for at bekræfte filen. Efter at have fulgt alle ovenstående trin kan du konvertere filen til WAV. For detaljerede trin til konvertering kan du se del 3.
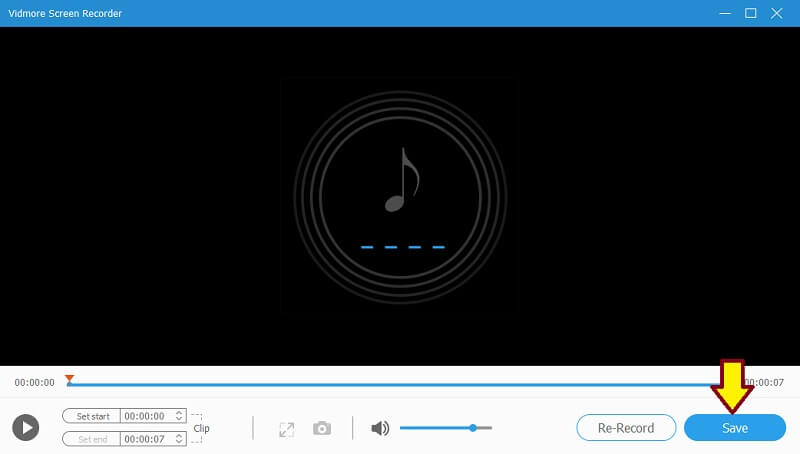
Del 3. Sådan konverteres enhver video/lyd til WAV
1. Vidmore gratis online lydkonverter
Vidmore gratis online lydkonverter er din go-to-software til at omdanne dine lydfiler til et andet lydformat online. Det understøtter alle de store input- og outputformater for at hjælpe dig med at få det ønskede format bekvemt. Ikke nok med det, du kan også bruge den til at konvertere enhver form for video til det ønskede lydformat. Dette er især nyttigt, når du ripper lyd fra en video. Den bedste del er, at den fungerer på enhver webbrowser, så du behøver ikke installere nogen app. Hvis en af dine bekymringer er at lære at oprette WAV -filer på Mac, kan dette program hjælpe dig. Gennem dette program vil du også kunne lære at oprette en WAV -fil fra MP3 eller andre lydformater, som du vil. For at give dig vejledning, tag et kig på trinene herunder.
Trin 1. Start Vidmore Free Online Audio Converter ved hjælp af din browser, og tilføj din lydoptagelse. Hvis du bruger værktøjet for første gang, vil det kun tage dig sekunder at downloade og installere startprogrammet på dit computersystem.

Trin 2. Når du har tilføjet din lydoptagelse, skal du markere WAV alternativknappen, og vælg en outputmappe til WAV -filen ved at klikke på Konvertere knap.
Trin 3. Hit på Konvertere knappen igen for endelig at gemme WAV -filen. Når konverteringsprocessen er udført, kan du lytte til afspilningen fra den mappe, hvor den konverterede lyd er gemt.
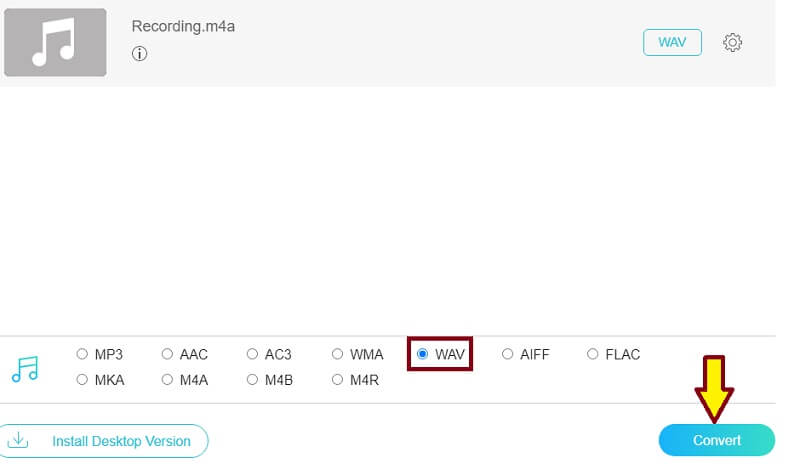
2. Vidmore Video Converter Ultimate
Et andet program, der giver dig mulighed for at konvertere både lyd- og videofiler er Vidmore Video Converter Ultimate. Dette er en alt-i-en multimediesoftware, der tilbyder forskellige funktioner som video/lydkonvertering, videoredigering, GIF-fremstilling og meget mere. Derfor, hvis du leder efter noget andet end at konvertere filer, så er denne app sandsynligvis noget for dig. Hvis du vil vide, hvordan du opretter en WAV -fil på Mac eller Windows ved at konvertere den konverterede fil, skal du følge med i guiden.
Trin 1. Download og installer appen på din Mac eller Windows -pc.
Trin 2. Kør programmet på din computer, og upload din lydoptagelse ved at klikke på ikonet Plus på hovedgrænsefladen.
Trin 3. Åbn Profil menu og gå til fanen Lyd. Vælg i venstre sektion WAV fra formatvalget.
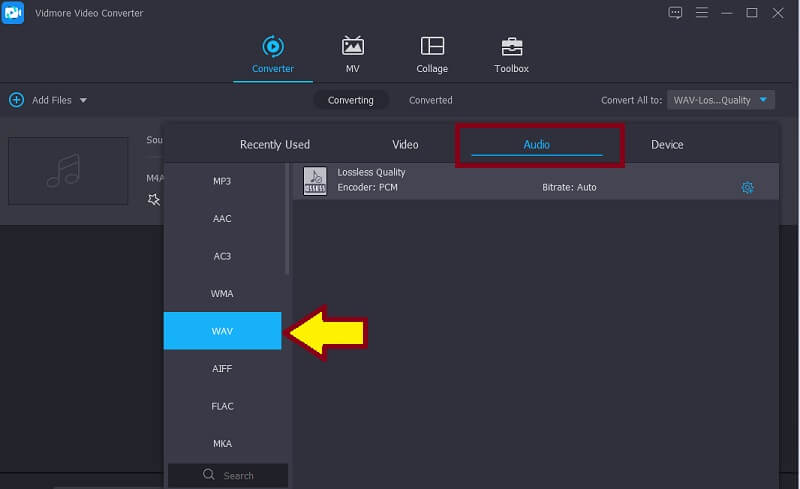
Trin 4. Til sidst skal du klikke på Konverter alle knappen i bunden af grænsefladen.
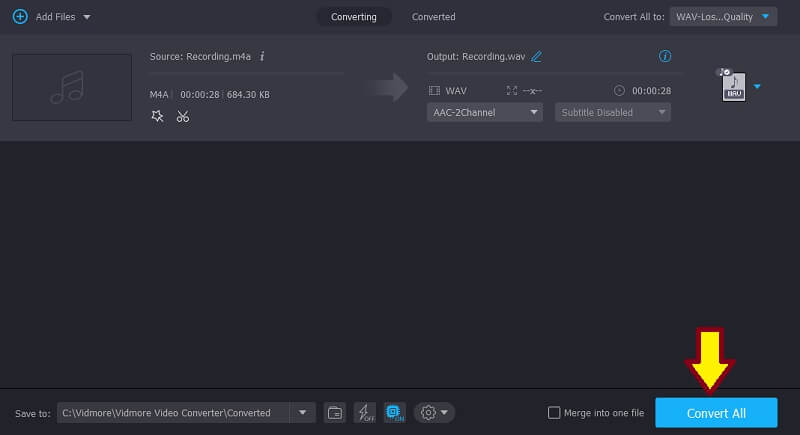
Del 4. Ofte stillede spørgsmål om oprettelse af en WAV -fil
Sådan opretter du en WAV -fil på iPhone?
Der er værktøjer, der kan hjælpe dig med at optage eller oprette en WAV -fil på din iPhone. Et af de populære programmer er Hokusai. Inden du starter optagelsen, skal du sørge for at vælge Ukomprimeret bølge (WAV) som outputformat.
Sådan opretter du en WAV -fil fra iTunes?
Du kan oprette WAV -filer fra iTunes ved hjælp af konverteringsmetoden. Alt du skal gøre er at ændre Importindstillinger på iTunes. Vælg WAV Encoder fra Import ved hjælp af feltet, og opret derefter en WAV -version af lydklippet fra Konvertere mulighed på iTunes.
Sådan åbnes og afspilles WAV -filer?
Der er mange programmer, som du kan bruge til at åbne og afspille WAV -filer. Men hvis du ikke er villig til at downloade en app, kan du bruge Quicktime til at afspille WAV -filer på Mac. På den anden side den indbyggede WAV-afspiller Windows kan også genkende og afspille WAV -filer.
Konklusion
Oprettelse af en WAV -fil kan lyde kompliceret, når den ikke burde være det. Der er altid enkle måder at få tingene gjort. Ligesom hvad der præsenteres i dette indlæg, kan du oprette WAV -filer ved at optage og konvertere filen. Indholdet giver også de bedste værktøjer, du kan bruge, så du ikke behøver at bruge tid på at lede efter disse værktøjer.
WAV tips


