Gør AVI til GIF nemt med 4 bedste videokonverteringsværktøjer
AVI-formatet blev lavet af Microsoft. Det er en type beholder som en taske til dine mediegodter, der rummer video- og lydting til Windows. På den anden side er GIF, forkortelse for Graphics Interchange Format, et super populært format til online, fordi det er lille, indlæses hurtigt og sender beskeder nemt ud. Sig nu, at du har dette fantastiske klip i AVI-format, og du vil dele de saftigste stykker som en GIF, men du ved ikke, hvordan du får det til at ske. Eller lad os bare sige, at du klør efter at aflevere dine videoer AVI til GIF'er, så bare rolig. Denne artikel har din ryg! Alt du skal gøre er at fortsætte med at læse, og vi vil vise dig de enkle, men kraftfulde måder at gøre det på.
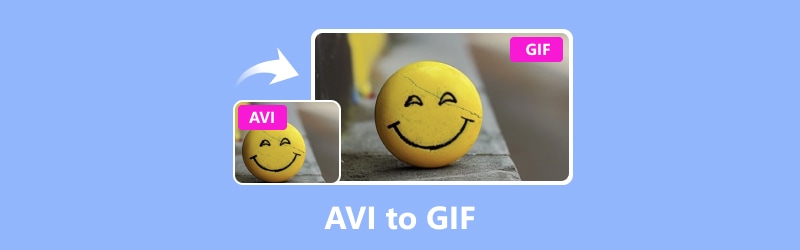
SIDEINDHOLD
Del 1. Bedste online og offline måder at konvertere AVI til GIF
1. Vidmore Video Converter (Offline)
Leder du efter en pålidelig offline måde at omdanne dine AVI-filer til GIF'er? Nå, det kan være svært, vel vidende at der er så mange AVI til GIF-konverteringsmuligheder derude. Men hvis du vil holde dine filer sikre og sunde, så Vidmore Video Converter er din bedste mulighed. En stor ting ved denne konverter er, at den holder din mediefilkvalitet i top. Dette er endda, når du konverterer en masse AVI-filer på én gang. Desuden er den nem at bruge og kan håndtere tonsvis af forskellige filtyper som AVI, GIF, MP4, MOV, WMV, VOB, FLV, MKV og mere - over 200 i alt! I modsætning til nogle andre konvertere, der kan rode med din fils originale udseende, sørger Vidmore Video Converter for, at alt forbliver, som det skal.
Bemærkelsesværdigt, denne Vidmore Video Converter konverterer AVI til GIF'er super hurtigt! Du vil ikke vride med tommelfingrene og vente på, at dine filer konverteres. Hvorfor? Fordi dette værktøj fungerer 50 gange hurtigere end de fleste andre muligheder derude på grund af dets hardwareaccelerationsteknologi. Så uanset om du forvandler dine AVI-videoer til GIF'er eller omvendt, vil Vidmore Video Converter få det gjort på et øjeblik.
Trin 1. Gå til Vidmores officielle hjemmeside for at få softwareprogrammet. Eller endnu bedre, klik på Hent knappen nedenfor for en hurtig transaktion.
Trin 2. Når du har programmet, skal du starte det. For at tilføje dine AVI-filer skal du klikke på knappen Tilføj filer i øverste venstre hjørne af grænsefladen. Alternativt kan du gå til Plus-fanen i midten for at udføre den samme opgave.
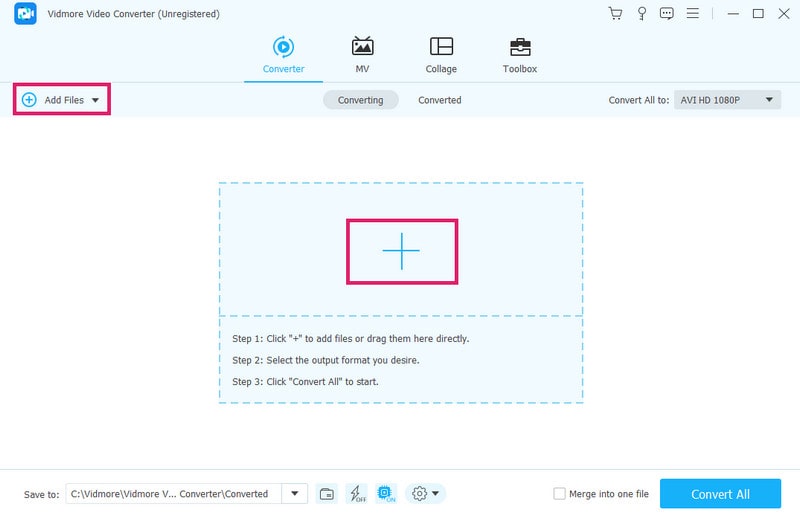
Trin 3. Når du har tilføjet dine AVI-filer, skal du kigge efter formatindstillingen, som kan findes i afsnittet Konverter alle til. Nu, under videoindstillingen, skal du vælge GIF som dit outputformat.
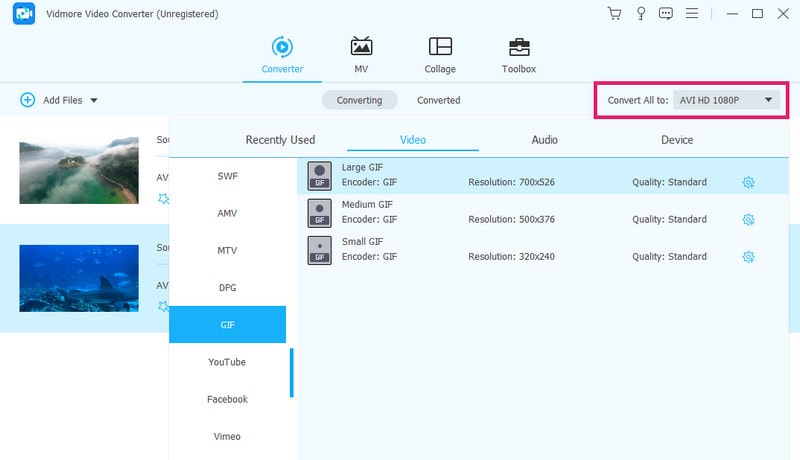
Trin 4. Du skal blot klikke på Konverter alle knappen for at konvertere AVI til animerede GIF'er.
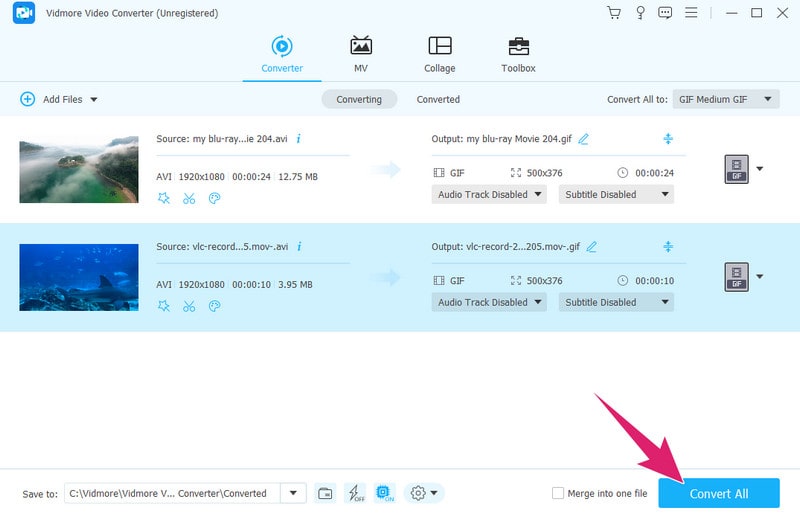
2. Gratis Video Converter Online
Dette Gratis videokonverter online er et fantastisk valg, hvis du har brug for et gratis værktøj til at konvertere videoer til animerede GIF'er online. Det bedste er, at det ikke begrænser dig til kun ét format, for det understøtter en masse forskellige typer mediefiler såsom AVI, VOB, M4V, MKV, MPG, MP4, FLV, WMV, GIF osv. Gæt hvad ? Du kan nemt skifte mellem dem uden at blive bombarderet med irriterende annoncer. For at lære at bruge denne AVI til GIF-konverter online, er trinene nedenfor givet.
Trin 1. Lad os starte med at åbne din webbrowser og besøge værktøjets officielle hjemmeside. Når du er der, skal du kigge efter Tilføj filer for at konvertere knappen for at importere dine AVI-filer.
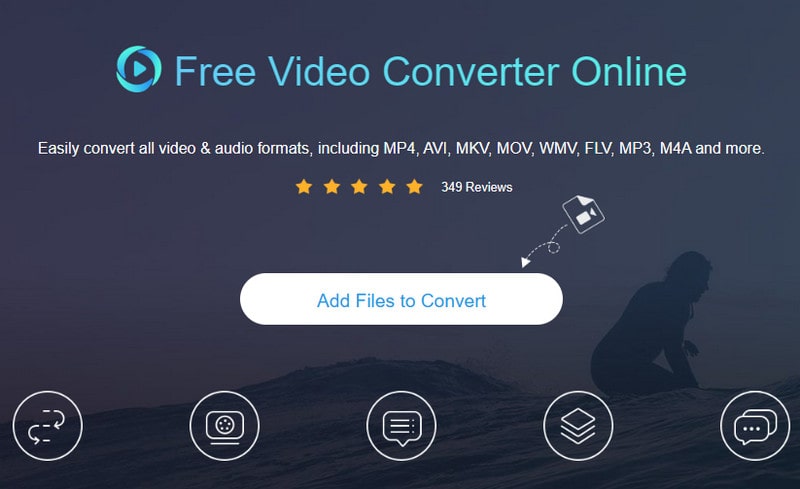
Trin 2. Når dine AVI-filer er indlæst, skal du se ned for at finde muligheden for GIF-format nederst på skærmen. Klik på hvert AVI-format og skift GIF som outputformat.
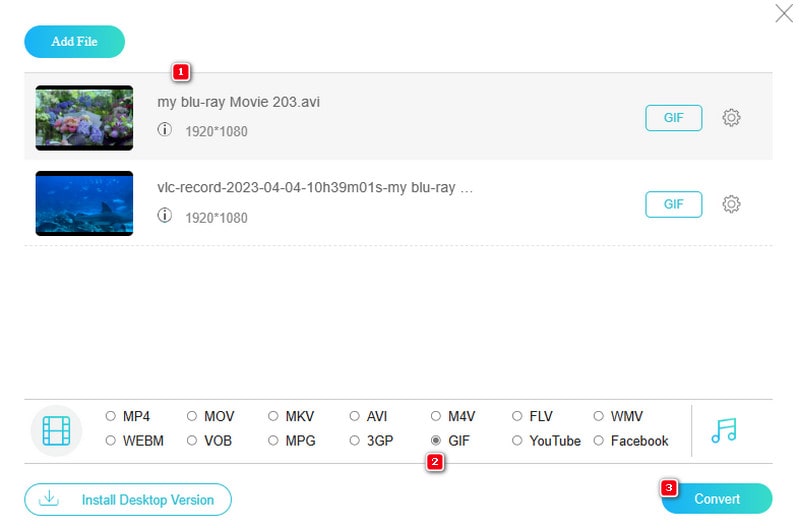
Trin 3. Du kan endelig klikke på knappen Konverter for at starte konverteringsprocessen.
Del 2. Sådan konverteres en AVI-fil til GIF i Photoshop
Photoshop er måske allerede bekendt for dig. Photoshop er et fancy program lavet af Adobe, der redigerer billeder. Folk bruger det hovedsageligt på både Windows- og Mac-computere til at rette billeder og oprette nye billeder. Med Photoshop kan du gøre ting som klippe dele af et billede ud, kopier og indsæt bits, og skift farver, som du vil. Og ja, du kan også ændre AVI til GIF'er ved hjælp af Photoshop, hvilket er fantastisk, fordi det er nemt at bruge og har masser af fede værktøjer. Med Photoshop kan du hurtigt lave fantastiske GIF'er fra dine AVI-videoer og nemt dele dem med venner online. Derfor, hvis du vil omdanne AVI-filer til GIF'er, så er her aftalen.
Trin 1. Åbn Adobe Photoshop og importer din AVI-video. For at gøre det skal du gå til Filer>Importer>Videorammer til lag.
Trin 2. Når videoen er uploadet, skal du gå til Filer>Eksporter>Gem til web (Legacy). Vælg derefter GIF-formatet og optimer filstørrelsen, hvis det er nødvendigt.
Trin 3. Vælg nu en destinationsmappe og indtast det filnavn, du ønsker. Klik derefter på Gemme knappen for at ændre AVI til GIF.
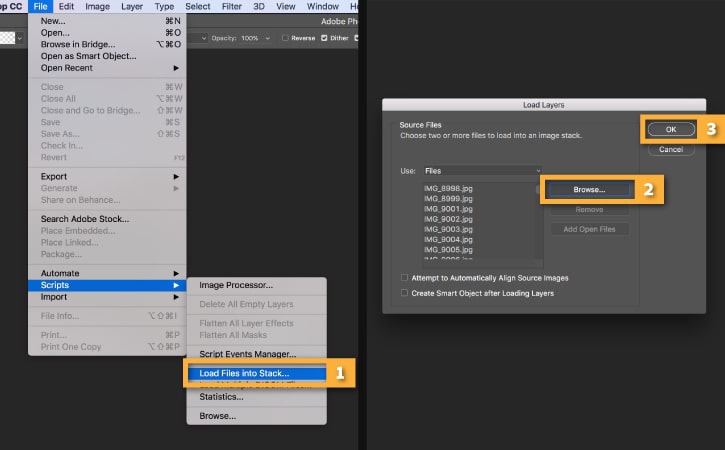
Fordele
- Den kommer med en omfattende kontrol over GIF-output.
- Det producerer GIF-resultater af høj kvalitet.
- Det tilbyder avancerede funktioner.
Ulemper
- Det kræver intensive ressourcer under installationen.
- Den mangler automatiseret batchbehandling.
Del 3. Konverter AVI til GIF ved hjælp af VLC
Mange brugere har spekuleret på, om de kan omdanne en videofil til en GIF ved hjælp af VLC Media Player, en gratis video og GIF-konverter. Nå, selvom du ikke kan gøre det direkte, da det ikke har nogen direkte understøttelse af GIF-output, men her er den fede del: du kan stadig bruge VLC til at lave en GIF. VLC kommer med en ting, der kaldes snapshot, og det lader dig gemme et enkelt billede fra en video som en billedfil. Så du kan få fat i den ramme, du ønsker, gemme den som et billede og derefter bruge et andet værktøj til at omdanne det billede til en GIF, hvis du vil. Plus, VLC lader dig rode rundt med videoens hastighed og hoppe til ethvert specifikt øjeblik. Så du kan få den helt rigtige ramme til din GIF. Det er ikke den mest ligetil metode, men hey, det får jobbet gjort!
Trin 1. Åbn VLC og åbn den AVI-fil, du vil arbejde på.
Trin 2. Når videoen afspilles, skal du beslutte, hvilken del du vil lave en GIF. Når det er valgt, skal du klikke på Video>Tag et øjebliksbillede.
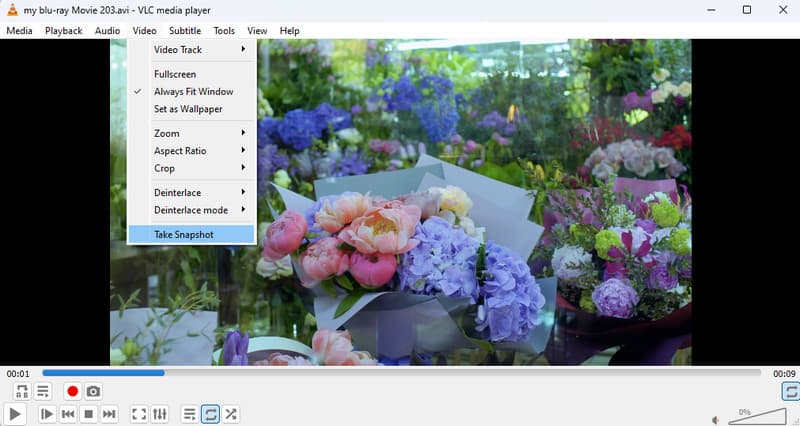
Trin 3. Nu skal du bruge MS Paint til at eksportere AVI til GIF med VLC. Gå til mappen Billeder og højreklik på VLC snap for at åbne den med Paint. Når du har åbnet, skal du klikke på Filer>Gem som>GIF-billedeindstillinger.
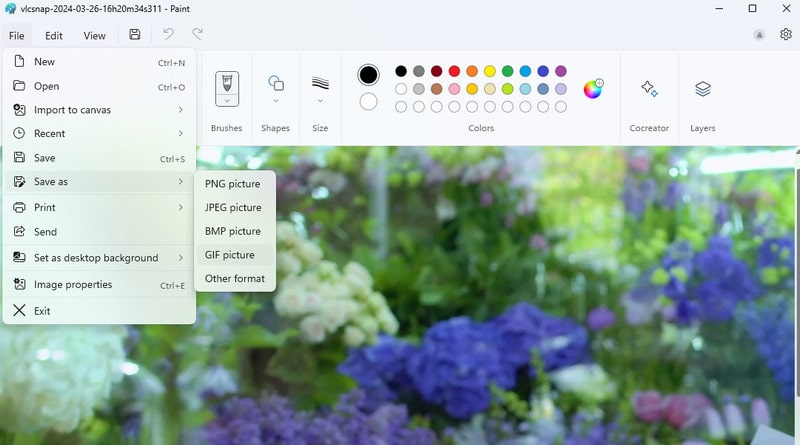
Fordele
- Det er gratis at bruge.
- Kompatibel med flere platforme og enheder.
- Dens snapshot-funktion kan være dit værktøj til at oprette GIF'er.
Ulemper
- Det understøtter ikke direkte GIF-output.
- Et separat værktøj som MS Paint er nødvendigt for at eksportere GIF'er.
Del 4. Ofte stillede spørgsmål om GIF- og AVI-konvertering
Er det muligt at konvertere GIF til AVI?
Ja, det er muligt at konvertere GIF til AVI, så længe du bruger et kraftfuldt konverterværktøj som Vidmore Video Converter.
Hvilket format gemmer jeg GIF'er?
Nå, GIF'er gemmes typisk i GIF-formatet. GIF står for Graphics Interchange Format.
Hvordan forvandler jeg en video til en GIF på min iPhone?
Der er forskellige måder at forvandle en video til en GIF på din iPhone. Du kan bruge apps som ImgPlay eller Giphy Cam til denne konvertering.
Konklusion
Konvertering AVI til GIF'er er ikke længere en udfordrende opgave. Takket være de forskellige måder, der er præsenteret ovenfor. Derfor kan du bruge enhver af dem i henhold til dine præferencer. Vælg blot den enhed, der passer bedst til dine behov. Sørg for at vælge den bedste mulighed for dit færdighedsniveau og dit udstyr.


