Lær, hvordan du konverterer MOV til GIF Online og på skrivebordet
MOV er en multimediebeholder, der kan afspilles i Apples Quicktime Player. Det betyder, at kun Mac -computere kan afspille denne type videoformat. I mellemtiden tænkte du på at oprette GIF'er fra den film, du så, og vil dele dem med dine venner og familie. Siden meme -kultur er blevet populær. Sagen med internettet er, at der er uendelige muligheder. Du kan nu konvertere en MOV til GIF ubesværet. De fjollede effekter og filtre af GIF'er gør dem perfekte til at lave memes. Når det er sagt, hvis du vil springe ind i vognen med at oprette memer, så er her en liste over værktøjer, der kan hjælpe dig med at få jobbet udført.
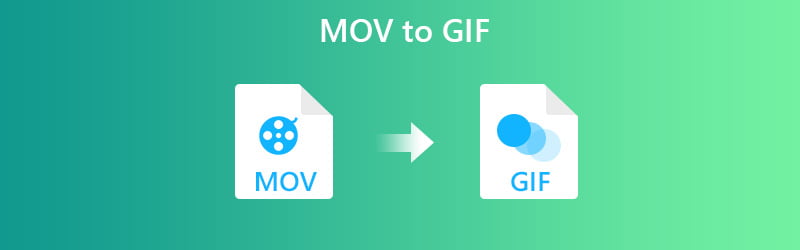
SIDEINDHOLD
Del 1. Sådan konverteres MOV til GIF på Mac og Windows
Måde 1. Drej MOV til GIF offline med Vidmore Video Converter
Den første post, vi har, er Vidmore Video Converter. Denne applikation er en fantastisk måde at konvertere videoer af ethvert format til GIF'er. Uanset hvor lang filmen er, kan du nemt klippe en scene og lave en GIF ud af den. Bortset fra det kan du også justere afspilningen af GIF ved at tilpasse billedhastigheden. Desuden kan du redigere klippet før konverteringen og tilføje detaljer som effekter, rotere, beskære, undertekst og vandmærke. Uanset hvilket operativsystem din computer kører, kan du konvertere MOV til GIF på Mac eller Windows uden problemer. For at se, hvordan dette værktøj fungerer, kan du følge den detaljerede vejledning, der er skitseret herunder.
Pris: $14,95 pr. pc/Mac (gyldig i 1 måned)
Karakteristisk funktion: Softwaren leveres med en Fast Split -funktion, der river scener fra en film med lige lang varighed.
Trin 1. Installer og start softwaren
Besøg først værktøjets websted og download softwaren. Installer appen, og start den. Der er fire faner i værktøjet under Fanen Værktøjskasse, Klik på GIF Maker.
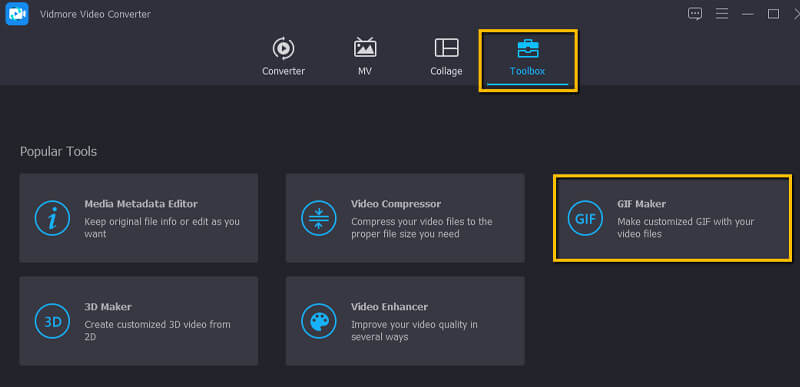
Trin 2. Upload en MOV -fil
Denne gang skal du uploade den MOV -fil, du vil konvertere. Bare klik på Video til GIF knappen og tilføj videoen.
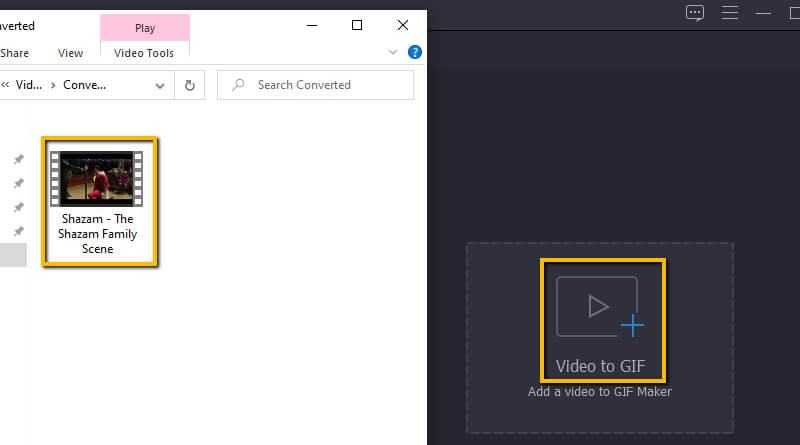
Trin 3. Klip videoen
Når videoen er tilføjet, skal du klikke på Skære knappen og træk tidslinjelinjen til den specifikke del, du vil konvertere til GIF. Slå derefter Gemme bagefter.
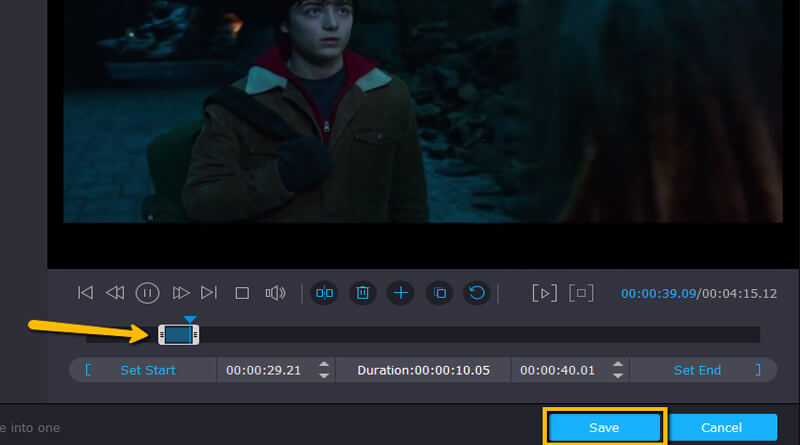
Trin 4. Rediger videoen
Efter beskæring af MOV -filen kan du nu fortsætte med at konvertere filmen til GIF. Hvis du tilfældigt vil tilføje filtre eller vandmærke til GIF'en, skal du klikke på Redigere knap. Her kan du rotere videoen, tilføje et vandmærke eller undertekster, som du ønsker.
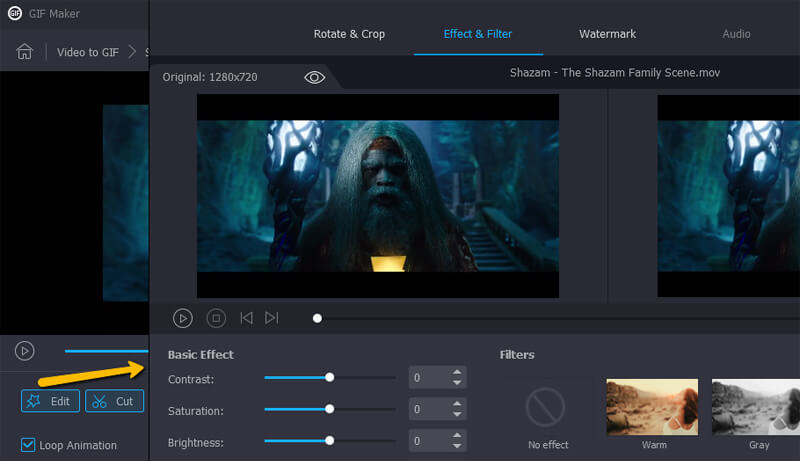
Trin 5. Konverter fra MOV til GIF
Når du er færdig med ændringerne, skal du trykke på Generer GIF knappen i højre nederste del af grænsefladen. Kort tid skal videoafspilningen være klar til forhåndsvisning.
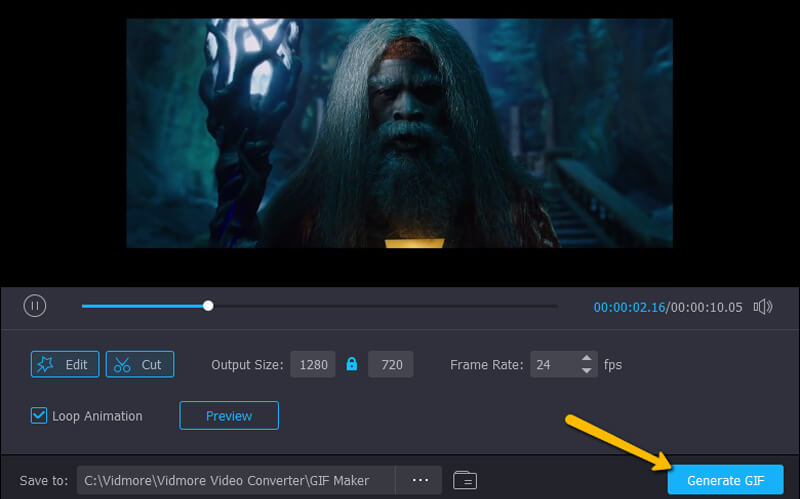
Udover at bruge GIF Maker-funktionen i Vidmore Video Converter, kan du også bruge dens Converter-funktion til at oprette GIF fra MOV. Her er trin:
Trin 1. Når du har installeret og startet Vidmore Video Converter, skal du klikke på grænsefladen til Converter-funktionen for at importere dine QuickTime MOV-filer.
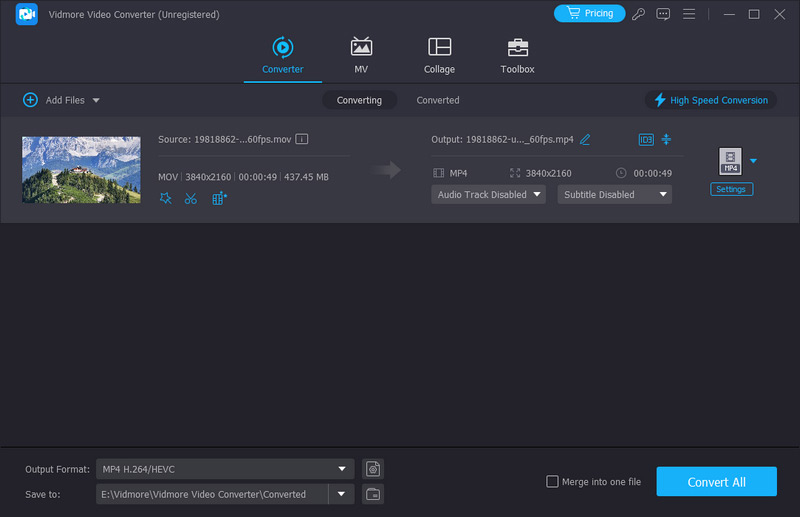
Trin 2. Derefter kan du gå til Output Format-området for at vælge GIF som det format, du vil eksportere.
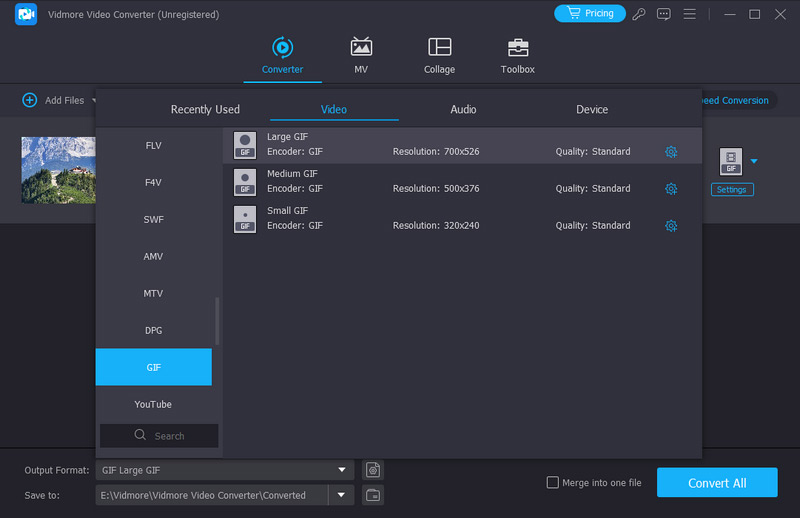
Bemærk: Hvis du ikke vil konvertere hele din MOV-video til animeret GIF, kan du klikke på knappen Klip for at fjerne uønskede dele af videoen.
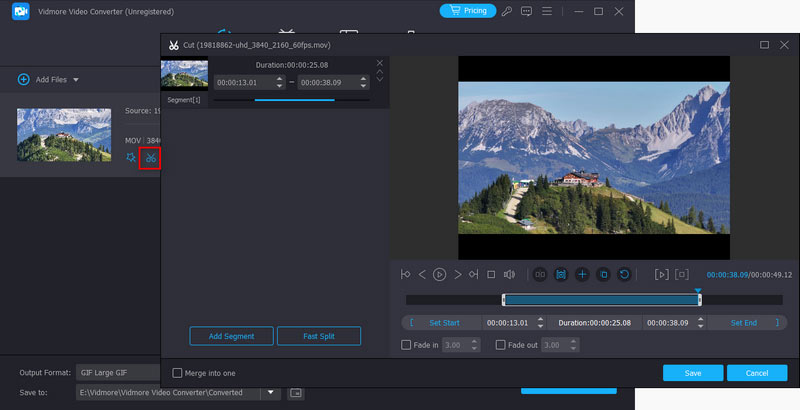
Måde 2. Sådan ændres MOV til GIF i Photoshop
Bortset fra løsningerne nævnt ovenfor, kan du også bruge Photoshop til at gemme GIF-filer fra MOV. Det kan importere videoer til lag, så du kan producere en GIF-fil ud af din MOV-fil. Desuden kan du vælge at vælge en scene fra en film eller omdanne hele filmen til GIF. Denne app kan dog være lidt kompleks for begyndere. I dette tilfælde gav vi dig detaljerede trin i brugen af Photoshop til at konvertere MOV til GIF på macOS eller ved hjælp af Windows-pc.
Trin 1. Download og installer Photoshop på din computer, og start det derefter.
Trin 2. Åbn MOV-filen ved at klikke på Fil i øverste venstre side af grænsefladen. Hold markøren for at importere, og vælg videorammer til lag.
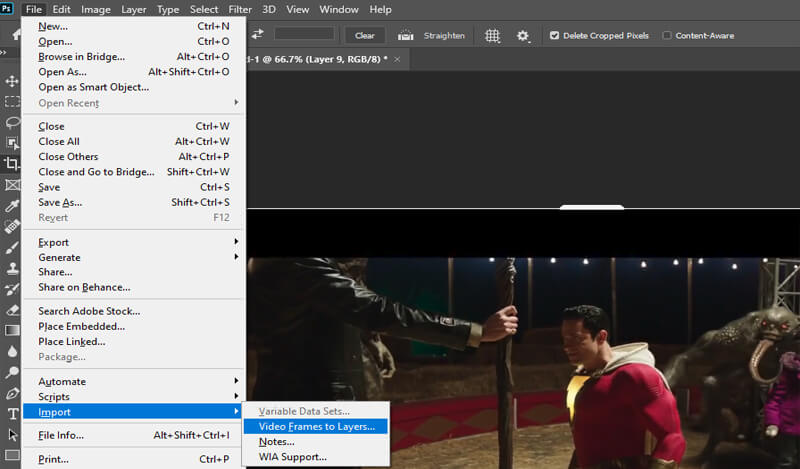
Trin 3. Vælg fra den tilgængelige menu. Fra menuen kan du konvertere hele videoen til GIF. Du kan også angive en del af MOV -videoen ved hjælp af trimkontrollen og derefter klikke på OK. På det tidspunkt konverteres videoen som rammer i Photoshop. Du kan også fjerne baggrunden for hver ramme for at vende MOV til GIF med gennemsigtighed.
Trin 4. For at gemme det i GIF skal du navigere til Fileksport Gem til web eller trykke på Alt + Shift + Ctrl + S på computertastaturet. Sørg for, at GIF er valgt som et eksportformat. Klik på knappen Gem, og vent på, at konverteringsprocessen er færdig
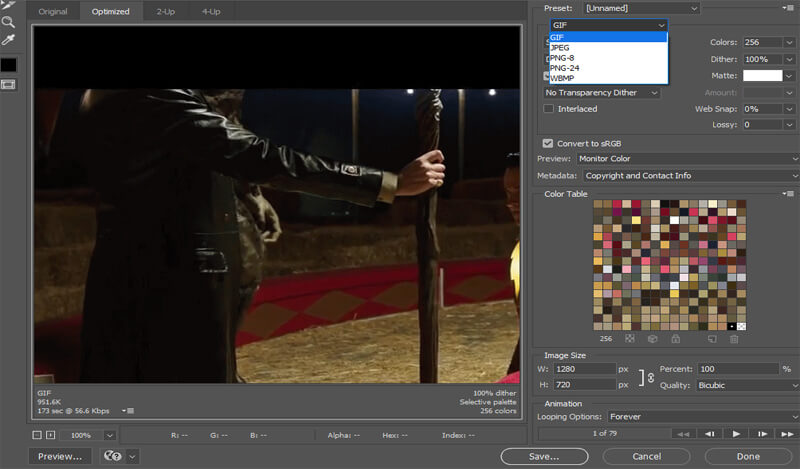
Del 2. Sådan konverteres MOV til GIF Online
Måde 1. Transform MOV til GIF med Vidmore Free Online Video Converter
Hvis du vil have en gratis version af ovenstående værktøj, mens du nyder næsten det samme sæt funktioner, Gratis online videokonverter af Vidmore er værktøjet, der skal bruges. Den gennemsnitlige konvertering tager normalt mindre end 3 sekunder, og videokvaliteten er 100% garanteret.
Fordele:
1. Online MOV til GIF -konverter tilgængelig i alle berømte browsere.
2. Ingen registrering er nødvendig.
Ulemper:
1. Kan ikke klippe klip fra en video
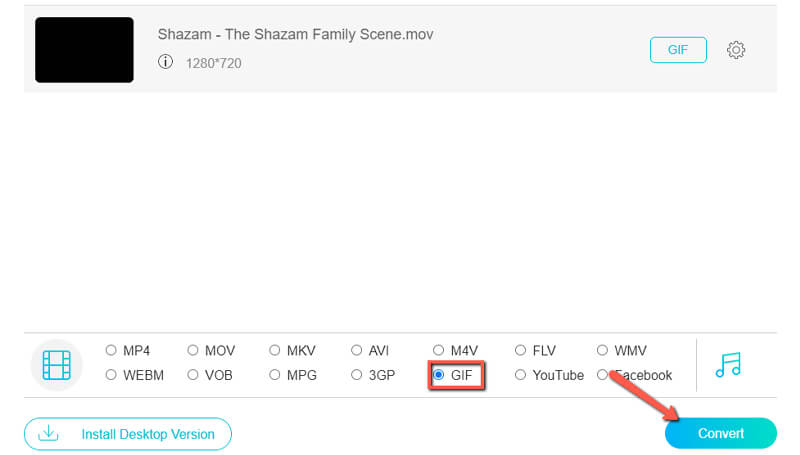
Måde 2. Brug Convertio til at lave animerede GIF online fra MOV
Listen vil ikke være komplet uden Convertio. Dette er en god applikation til at konvertere video- eller lydfiler, alt udført i skyen. En anden stor ting ved dette værktøj er, at det kan konvertere til GIF via URL.
Fordele:
1. Understøtter Dropbox og Google Drev.
2. Tilpas videoindstillinger som billedformat, codec osv.
Ulemper:
1. Konverteringsprocessen tager normalt lidt tid
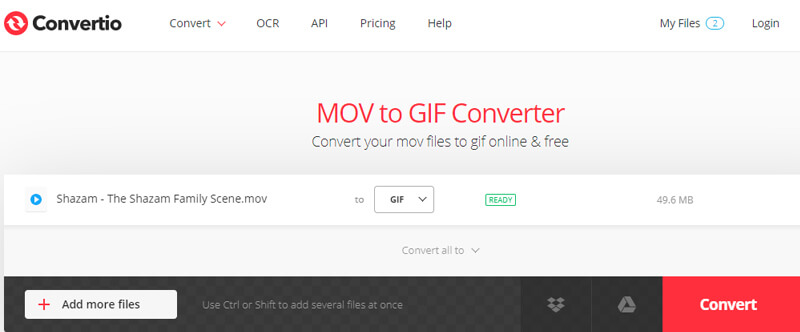
Måde 3. Skift MOV til GIF af Ezgif
En anden online MOV til GIF -konverter, du bør overveje at bruge er Ezgif. Dette giver dig mulighed for at konvertere ikke kun MOV -filer, men også MP4, AVI, WebM, FLV og mange andre videoformater.
Fordele:
1. Kan udtrække filer fra et zip -arkiv.
2. Forkort eller flet en eksisterende GIF.
Ulemper:
1. Output-GIF'en kan miste sin oprindelige kvalitet.
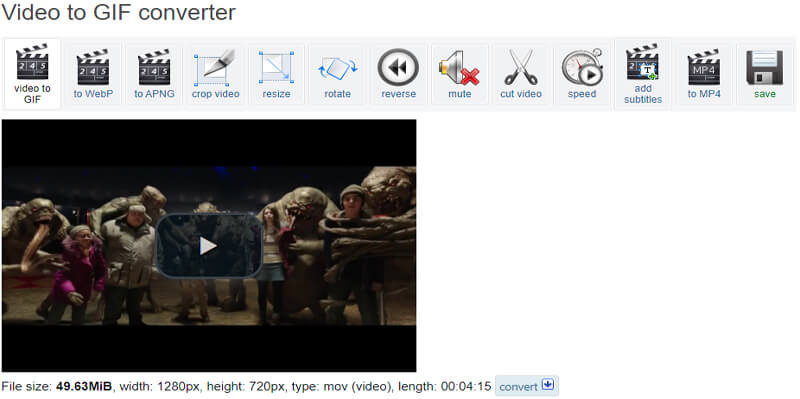
Måde 4. Konverter MOV til GIF online gennem Zamzar
Zamzar er en anden fantastisk webbaseret app til at oprette GIF-filer ud af en MOV-fil. Du kan frit konvertere video-, lyd-, billed- og dokumentfiler til en lang række formater. Bortset fra at være en MOV -konverter til GIF, fungerer den også som en RAR-, EPUB- og ZIP -konverter.
Fordele:
1. Konverter video til GIF via URL.
2. et ubegrænset antal konverteringer.
Ulemper:
1. Uploadstørrelse er begrænset til 50 MB.
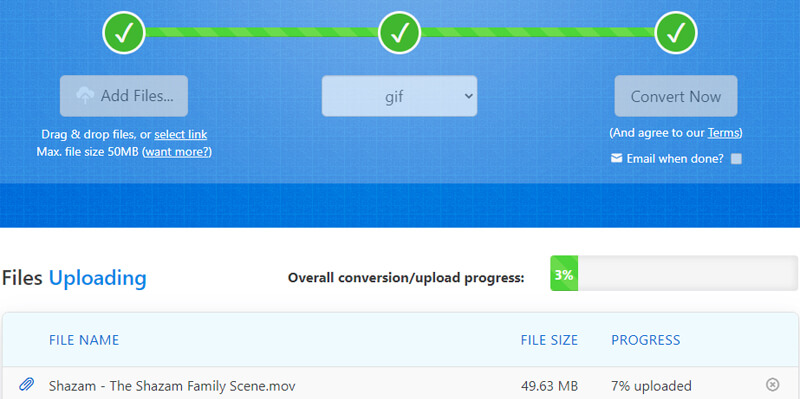
Måde 5. Tag OnlineConverter som et værktøj til at oprette GIF fra MOV
Den næste online applikation til at hjælpe dig med at konvertere dine MOV -filer er OnlineConvert. På samme måde er dette program webbaseret, hvilket betyder, at du ikke behøver at installere det på din computer. Alt du behøver er en stabil internetforbindelse. Dette giver dig også mulighed for at konvertere MOV til transparent GIF med det samme.
Fordele:
1. Understøtter billede til GIF -konverter.
2. Konverter video fra og til MOV.
Ulemper
1. Tillader ikke konvertering for krypterede videofiler
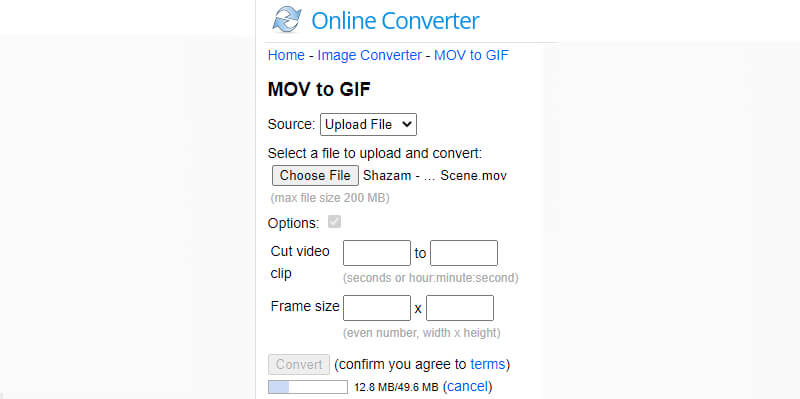
Måde 6. Drej MOV til GIF med Cloudconvert
Bortset fra at konvertere MOV til GIF understøtter Cloudconvert næsten alle konverteringsprocesser. Fra video, lyd, billede, arkiv, e -bog, præsentation, vektor til websteder. Desuden har du ret til at justere filens kvalitet efter dine behov.
Fordele:
1. Gør alle konverteringer i skyen.
2. Eksporter vektorgrafik fra Google Drev.
Ulemper:
1. Dens konverteringshastighed påvirkes meget af dit netværk.
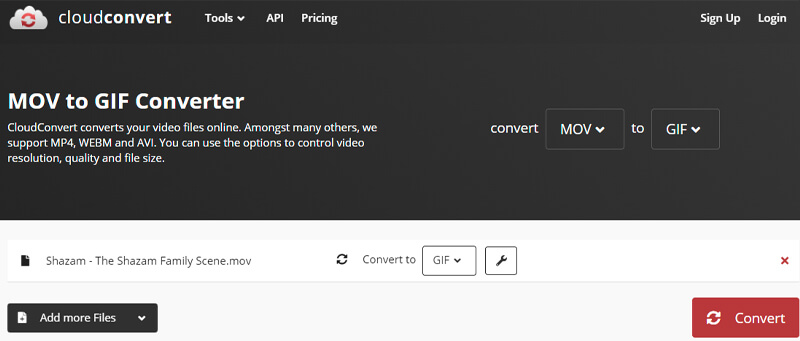
Del 3. Ofte stillede spørgsmål om MOV til GIF
Kan jeg afspille MOV-filer på Windows 10/11?
Du skal først installere Windows-versionen af Quicktime Player for at afspille MOV-filer på din Windows-enhed. Men ved hjælp af den indbyggede app Film og TV fra Windows 10/11 kan du nu nyde at gemme og se MOV-videoer
Er det muligt at have en gennemsigtig GIF?
Ja. Nogle værktøjer understøtter denne funktion ligesom onlinekonverteren. Hvis du vil tage det videre, kan du bruge Photoshop til at fjerne baggrunden fra alle rammer i GIF'en.
Kan jeg konvertere MOV til GIF på iPhone?
Hvis du har gemt MOV-filer på din iPhone, kan du også konvertere dem til GIF'er ved hjælp af webbaserede værktøjer som Zamzar. Følg bare den samme procedure for konverteringen.
Kan jeg bruge FFmpeg til at konvertere MOV til GIF?
Ja, du kan konvertere MOV til GIF ved hjælp af FFmpeg. Men processen er kompliceret, hvis du er nybegynder. Du skal downloade og installere FFmpeg på din Windows-computer og trykke på Windows + R for at køre dette værktøj. Derefter kan du indtaste kommandolinjen: ffmpeg -i input.mp4 output.gif for at begynde konverteringen.
Konklusion
Indlægget præsenterer 8 måder til hvordan konvertere MOV til GIF på Mac eller Windows, der dækker flere metoder. Det inkluderer både desktop og online måder. En anden bruger Photoshop, som i det væsentlige er nyttig for fagfolk, der er mere til detaljerne. På den anden side kan du vælge den bedste GIF -konverter til dig efter dine behov.
MOV & GIF


