Sådan optages iPhone-video i MP4 snarere end MOV
Hvorfor optager iPhones i .MOV, når .MP4-filer er meget bedre og mere kompatible?
Nogle klager over det iPhone kan ikke optage video i MP4, hvilket er meget ubelejligt for dem at afspille eller dele optagelsen. Måske står du over for det samme problem, som de gør lige nu. Så når platformen eller enheden, vi bruger, ikke understøtter MOV, men understøtter MP4, hvad skal vi så gøre? Lad os finde ud af det, skal vi?
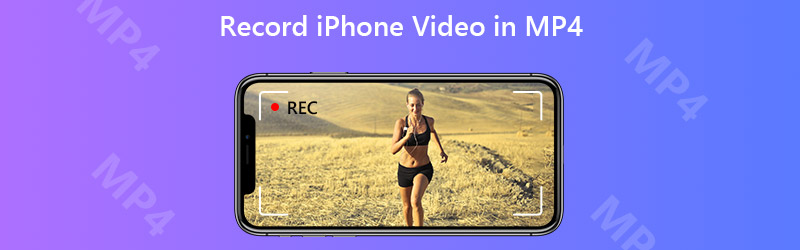

Del 1. Sådan optages iPhone-video i MP4
Hvorfor vælger iPhone at optage video i MOV i stedet for MP4?
Årsagen til, at iPhone bruger MOV til at gemme optagelser, er, at MOV er det originale filformat udviklet af Apple. Ikke underligt, at vi kan se det overalt på iOS-enheder. Men selvfølgelig er Apple ikke det eneste mærke, vi kan vælge, og MOV er ikke det eneste videoformat, vi kan bruge. For eksempel understøttes formatet MP4 universelt på tværs af ikke-Apple-enheder.
Vi sammenligner dog ikke disse 2 formater og beslutter, hvilken der er bedre i dag. Det ville være meningsløst, fordi det i høj grad afhænger af, hvilken enhed eller platform folk bruger.
Så lad os vende tilbage til det, vi talte om. I betragtning af at den indbyggede skærmoptager på iPhone kun optager i MOV-filformat, skal vi finde en alternativ optager, der kan eksportere optagelser i MP4. Men på grund af begrænsningen af Apple understøtter de fleste skærmoptagere i App Store heller ikke MP4. For at fange iPhone-skærmen og få en MP4-optagelsesfil skal vi således bruge en professionel skærmoptager på computeren.
Efter tilslutning og spejling af vores iPhone-skærm til pc kan vi bruge et nyttigt værktøj kaldet Vidmore skærmoptager, som kan hjælpe os med at fange vores iPhone-skærm med høj billedkvalitet.
- Optag hele eller dele af computerskærmen med høj kvalitet.
- Gem optagelserne i MP4 som standard.
- Brug genvejstaster til at kontrollere optageren, mens du tager skærmen.
- Tilføj tekst, pil, linje og andre former, som du vil.
- Brug Clip-funktionen til at trimme optagelserne.

Trin 1: Installer Vidmore skærmoptager til din computer og åbn den. Før vi begynder at optage, skal vi ændre outputindstillingen. Klik på Menu ikon og vælg Præferencer. Derefter på fanen Produktion, skift Videoformat og vælg MP4.
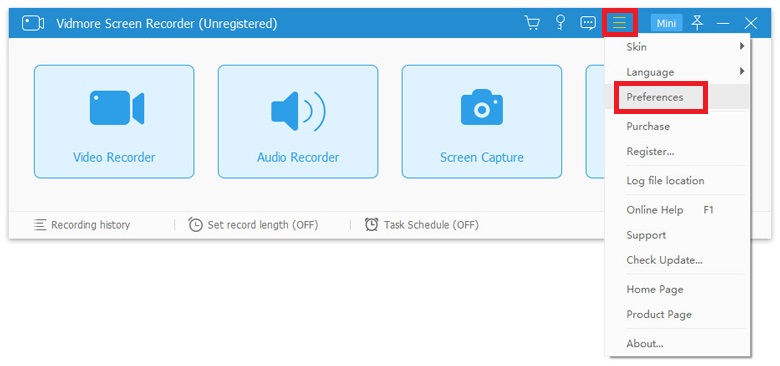
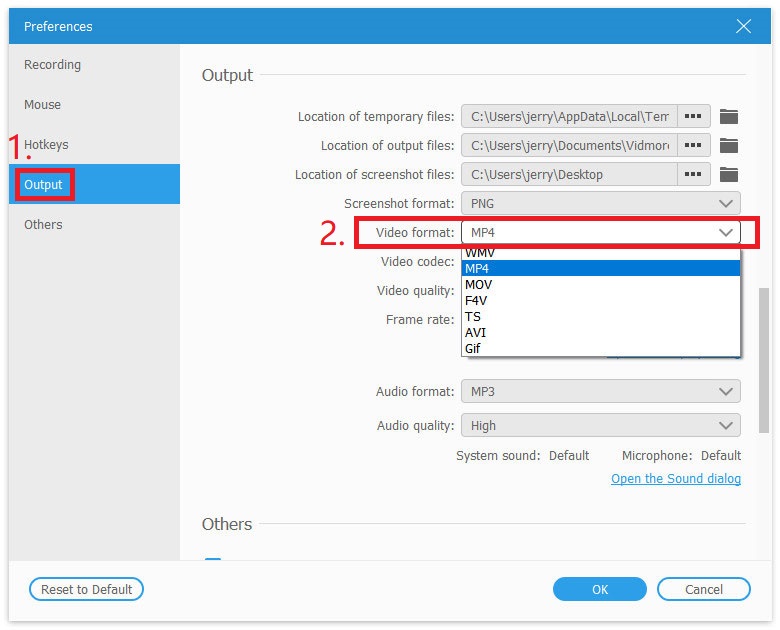
Trin 2: Gå nu tilbage til hovedgrænsefladen, og vælg Video-optager.

Trin 3: Sørg for, at din iPhone er tilsluttet og spejlet til computeren. Kontroller og tilpas derefter indspilningsområdet og lydindstillingerne baseret på dine behov. Hvis du er klar til at optage, skal du trykke på REC at begynde at fange

Trin 4: Du kan tage skærmbilleder og tilføje tekst i realtid, pile og figurer, mens du optager iPhone-skærm. Hvis du vil afslutte optagelsen, skal du bare klikke på Hold op ikon.

Trin 5: Nu kan du forhåndsvise optagelsen og gemme den som en MP4-fil på din computer.
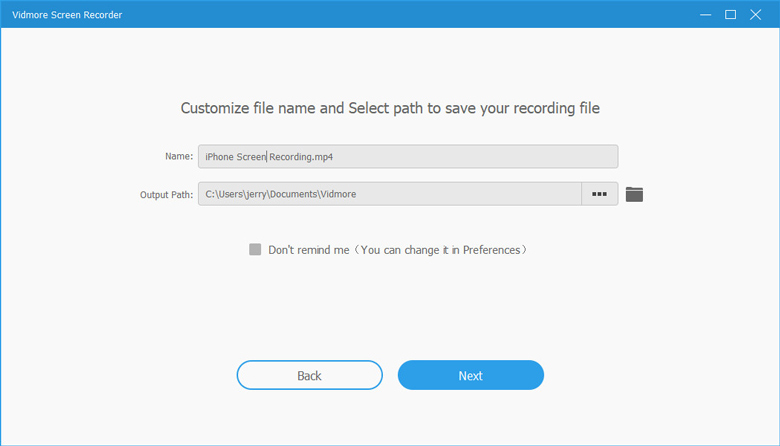
Del 2. Sådan konverteres iPhone-optagelser til MP4
Hvis du allerede har afsluttet optagelsen på din computer, skal du bruge en videokonverter til at konvertere MOV til MP4.
Faktisk ligner MP4 meget MOV, fordi de deler den samme codec af MPEG-4. Derfor kan du nemt konvertere det ene format til det andet med en professionel videokonverter, Vidmore Video Converter. Det er dit bedste valg at omdanne den originale MOV-videofil til MP4-format.
- Konverter iPhone-videoer til populære formater som MP4, MKV, WMV osv.
- Oprethold den originale videokvalitet efter konvertering.
- Tilpas optagelserne let med det indbyggede redigeringsværktøj.
- Tilgængelig til Windows 10/8/7 og Mac OS X.

Trin 1: Efter installation af denne software skal du starte den og finde Tilføj filer i øverste venstre hjørne. Upload de iPhone-optagelser, du vil konvertere.

Trin 2: Klik på Format ikon, og skift outputformat til MP4 eller ethvert format, du kan lide.

Trin 3: Vælg en outputmappe for at gemme din optagelse. Klik derefter på Konverter alle knappen for at begynde at konvertere filerne.

Del 3. Ofte stillede spørgsmål om optagelse af iPhone-video i MP4
Q1: Hvordan kan jeg konvertere en .mov-fil til .mp4 på min iPhone?
For at konvertere MOV til MP4 på iPhone har du brug for en ret iPhone videokonverter det fungerer perfekt på de fleste iOS-enheder. Derefter kan du optage iPhone-video i MOV og ændre den til MP4 direkte på din iPhone.
Q2: Hvilket er bedre, MOV eller MP4?
Dette er et hårdt spørgsmål. Når alt kommer til alt er begge meget nyttige. Hvis du vil have en professionel video af høj kvalitet, kan MOV være mere passende. Men hvis du vil optage en video til YouTube eller andre sociale netværk, er MP4 mere praktisk.
Q3: Kan jeg konvertere iPhone-optagelser fra MOV til MP4 online?
Ja du kan. Med Vidmore gratis online videokonverter, kan du nemt konvertere MOV til MP4 online gratis.
Konklusion
Indtil videre har vi kendt to metoder til få iPhone-optagelser i MP4. Du kan bestemme, hvilken der passer dig bedre. Hvis du finder dette indlæg nyttigt, er du velkommen til at dele det med dine venner eller efterlade os en besked.


