Let-at-følge guide til at tilføje tekst til video i After Effects
En af de mest spændende dele af arbejdet i After Effects er at tilføje tekst til videoer. Ud over teksttilsætning giver den dig også mulighed for at animere tekst, hvilket gør videoer mere engagerende. Hvis du vil have fuld kontrol over tilføjelse af tekst, skal du lære at bruge After Effects. I dette indlæg vil vi guide dig til, hvordan du tilføje tekst til video i After Effects. Som en bonus vil vi tilbyde teknikker til at animere den tilføjede tekst for at skabe fængslende bevægelsestypografi. Hvis du er nybegynder, der gerne vil tage et første skridt i teksttilføjelse og animation, er denne guide noget for dig.
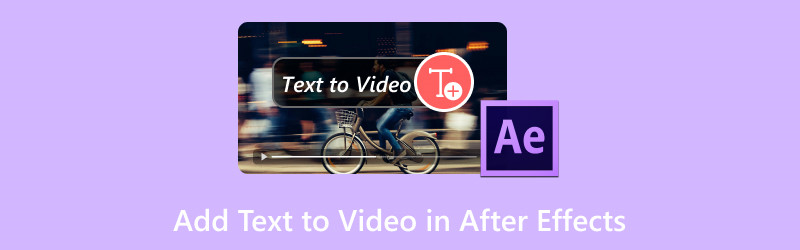
SIDEINDHOLD
Del 1. Sådan tilføjes tekst i After Effects
Ofte føjer vi tekst til videoer for at understrege specifikke detaljer, kommunikere nøgleoplysninger, billedtekster osv. For god ordens skyld inkluderer After Effects en funktion, der lader dig tilføje tekst til video. Derudover giver det dig mulighed for at tilpasse disse tekster ved at ændre deres farver, størrelser og skrifttyper. Dette gør dine videoprojekter ideelle til salgsfremmende videoer, tutorials, demoer og mere.
Sådan tilføjer du tekst i After Effects:
Trin 1. I værktøjslinjen skal du se efter T knappen for at få adgang til tekstværktøjet. Du kan også bruge tastekombinationer på Windows ved at trykke på Ctrl+Alt+Shift+T og Cmd+Opt+Shift+T på Mac.

Trin 2. Klik hvor som helst i kompositionsvinduet for at oprette en tekstboks. Du kan skrive alt afhængigt af dine behov. Hvis du vil tilføje mere tekst, skal du blot gentage processen.
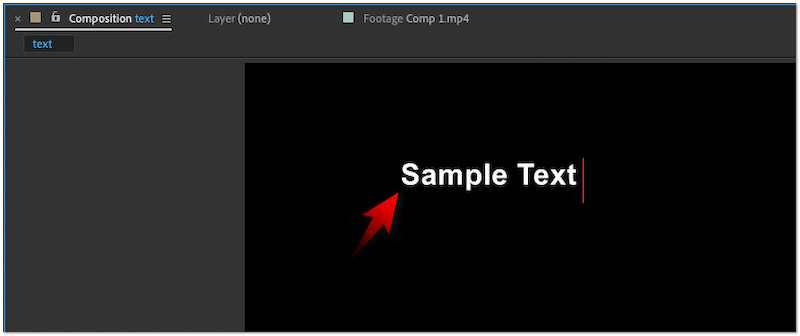
Trin 3. Når teksten er føjet til kompositionen, kan du tilpasse dens udseende efter dine præferencer. Indstillinger omfatter ændring af skriftfarve, stil, størrelse og justering.
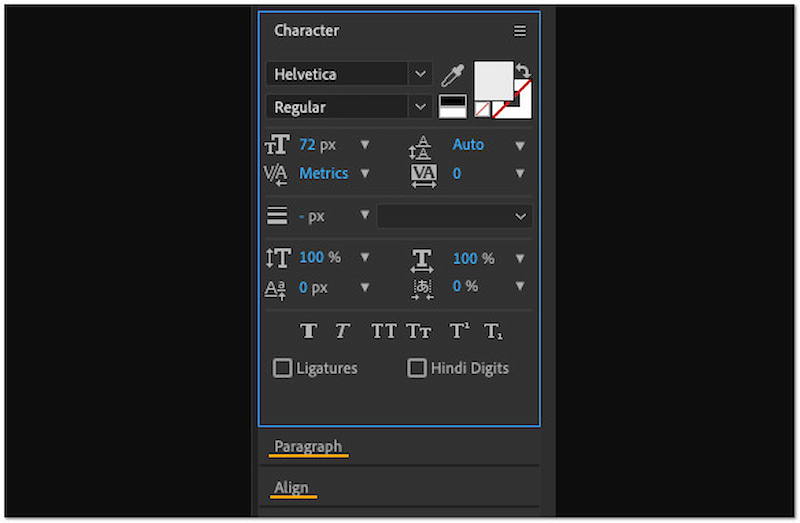
Bemærk: Som standard vil værktøjet Vandret type blive valgt, når du føjer tekst til videoen. Hvis du vil opnå en lodret tekst i After Effects, skal du vælge Vertical Type Tool. Du skal blot trykke på T-knappen og holde den nede for at få vist vinduet, der indeholder værktøjet horisontal og lodret type.
Del 2. Sådan animeres tekst i After Effects
Vidste du, at du kan tilføje tekstanimationseffekter i After Effects? Ja, du læste rigtigt. Denne unikke funktion giver dig mulighed for at tilføje kreativitet og effekt til dine projekter. After Effects har til formål at forvandle dine statiske tekster til fantastisk bevægelsestypografi. Ved at tilføje bevægelse til din tekst, kan du lave TikTok-videoer eller andet indhold på sociale medier, der er mere engagerende at se.
Sådan animerer du tekst i After Effects:
Trin 1. Vælg dit tekstlag, og skift til fanen Animation på værktøjslinjen. Vælg derefter Animer tekst mulighed fra rullemenuen.
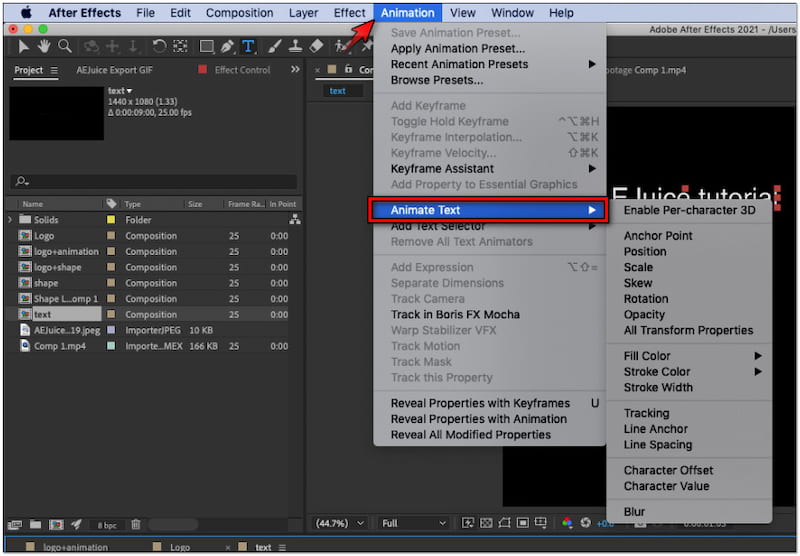
Trin 2. Afhængigt af dine præferencer skal du vælge en animationsindstilling, der passer til dit videoindhold. Nogle af mulighederne er Ankerpunkt, Position, Skalering, Skævhed, Rotation osv.
Trin 3. Du kan eventuelt tilføje et streg for at få din tekst til at skille sig ud fra baggrunden. Du skal blot højreklikke på tekstlaget, klikke på Layer Styles og vælge Slag mulighed.
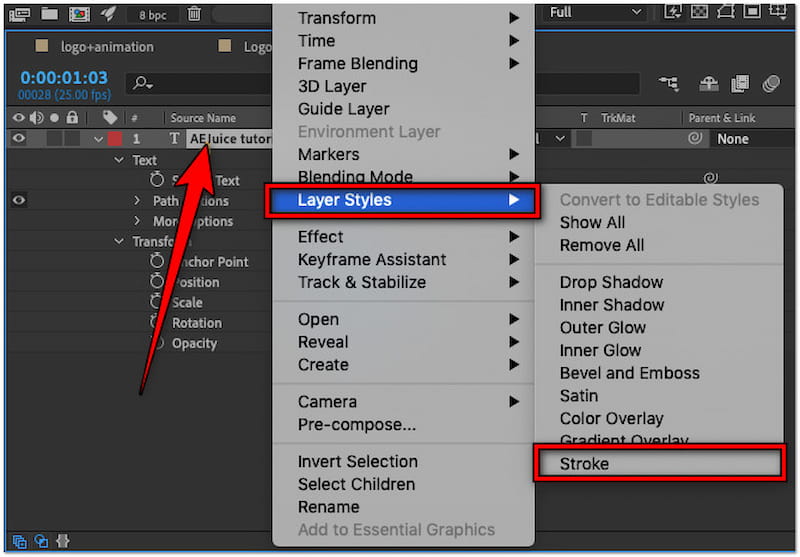
Tip
Del 3. Bedste alternativ til After Effects til at tilføje tekst til video
Da After Effects er software af professionel kvalitet, kan det være komplekst til simpel teksttilsætning. Alternativ videoredigeringssoftware som Vidmore Video Converter er værd at overveje. Selvom navnet antyder, at det er til videokonvertering, kommer det med yderligere funktionalitet. MV Maker kan være din ledsager til at tilføje tekst til din video. På fanen Vandmærke kan du få adgang til det brugervenlige tekstværktøj til at tilføje tilpasselig tekst til dit indhold.
For god ordens skyld giver MV Maker dig mulighed for at konfigurere teksten i overensstemmelse med din foretrukne stil. Du kan vælge en skrifttype, erstatte tekstens farve og gøre den mindre eller større. Hvad mere er, kan du også rotere teksten vandret eller lodret, justere dens synlighed og flytte dens position hvor som helst du vil. Men ved du, hvad der gør det virkelig bemærkelsesværdigt? Du kan behandle flere videoer og anvende teksterne på én gang.
Sådan tilføjer du tekst i After Effects-alternativet ved hjælp af Vidmore Video Converter:
Trin 1. Første ting først, få en gratis download af Vidmore Video Converter. Installer multimediesoftwaren, og vent på, at installationsprocessen er fuldført.
Trin 2. Når installationen er fuldført, starter Vidmore Video Converter automatisk på din computer. Som standard vil du blive præsenteret for The Converter; skifte til MV fanen.
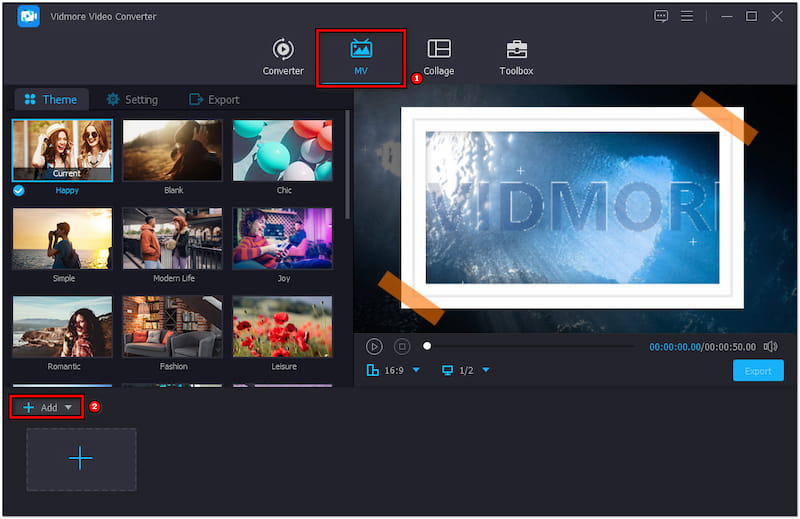
Trin 3. Klik på i MV Maker +Tilføj for at importere de videoer, du vil tilføje tekst. Når du har importeret videoerne, skal du klikke på knappen Rediger for at få adgang til editoren.
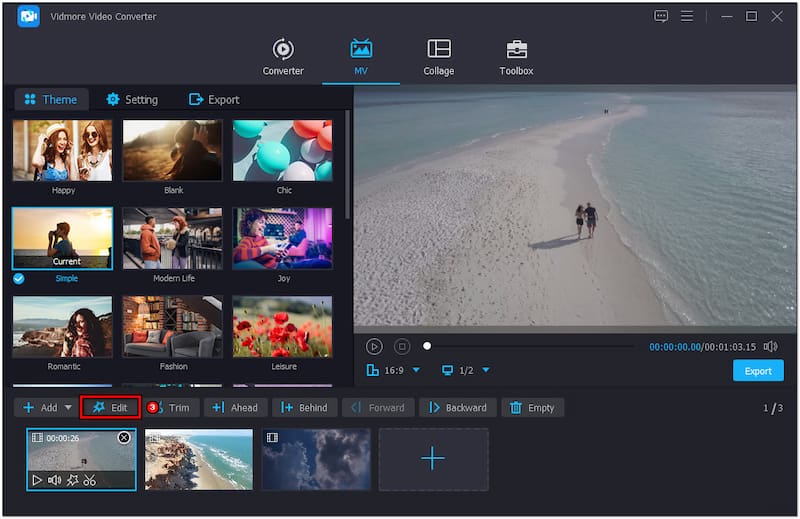
Trin 4. Skift til fanen Vandmærke i redigeringsvinduet og vælg Tekst valgmulighed. Indtast derefter den ønskede tekst i det angivne tekstfelt.
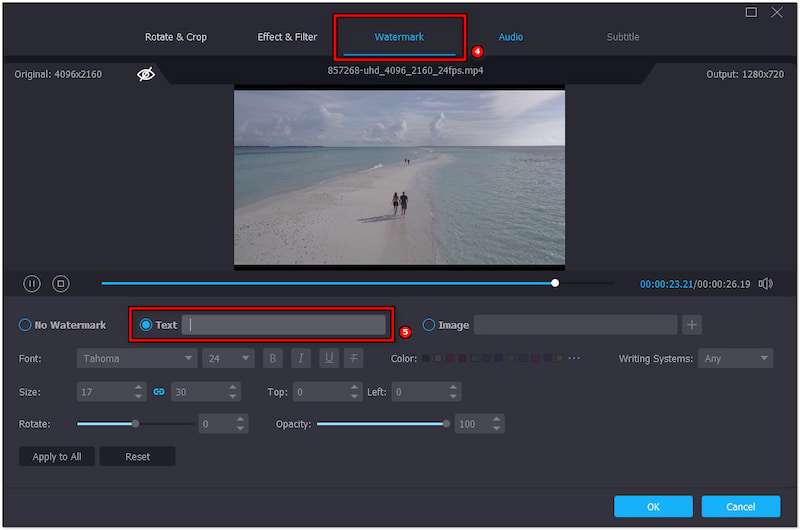
Trin 5. Afhængigt af din foretrukne stil, vælg din skrifttype, farve og størrelse. Du kan også justere skyderen Opacitet for at konfigurere tekstens synlighed.
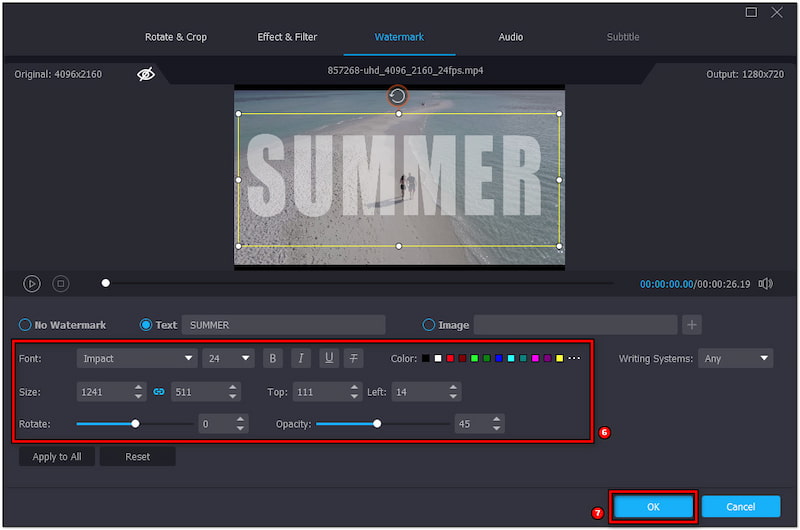
Trin 6. Når det er gjort, skal du klikke på OK for at tilføje teksten til din video. Fortsæt til fanen Eksporter, vælg dine outputindstillinger, og klik derefter Start eksport for at gemme den endelige video.

Vidmore Video Converter tilbyder en mere praktisk løsning til at tilføje tekst til din video. Udover at tilføje tekst, kan du også tilføje filtre til videoer, juster effekterne og tilføj endda et brugerdefineret billede. Oven i det giver det dig mulighed for at gemme din video med op til 4K opløsning.
Del 4. Ofte stillede spørgsmål om tilføjelse af tekst til video i After Effects
Hvordan centrerer man tekst i After Effects?
Hvis du vil centrere tekst i After Effects, skal du blot åbne panelet Juster. I panelet Juster skal du vælge indstillingen Midterjuster. Denne handling vil centrere teksten vandret i kompositionen.
Hvordan tilføjer jeg kildetekst i After Effects?
Tilføjelse af kildetekst er mindre almindeligt, men vi kan vise dig en hurtig guide. Opret en ny komposition, og tag værktøjet Vandret type ind på tidslinjen. Klik hvor som helst i kompositionen og indtast din tekst.
Hvorfor kan jeg ikke tilføje tekst i After Effects?
Hvis du ikke kan tilføje tekst i After Effects, skal du sikre dig, at du har valgt det rigtige lag. Kontroller også, om tekstværktøjet er aktiveret, før du skriver nogen tekst. I mellemtiden, hvis tekstværktøjet ikke fungerer, er sammensætningen muligvis ikke aktiv.
Konklusion
At vide, hvordan man tilføjer tekst til en video i After Effects, kan løfte dit projekt. Og for at gøre det mere engagerende at se, giver det dig mulighed for at tilføje animation. After Effects kan dog være kompliceret at bruge, hovedsageligt til simple projekter, når det er sagt, kan du bruge Vidmore Video Converter. Denne alsidige software tilbyder en MV Maker, som du kan bruge til at tilføje tilpasselig tekst. Det giver dig mulighed for at tilpasse skrifttypestil, farve, størrelse, justering, orientering og synlighed efter dine præferencer. Du kan opnå alle disse uden besvær.


