Sådan looper du video ved hjælp af VLC Media Player med succes
Ønsker du at loope dine videoer for at tilføje yderligere effekter eller overgange til dit indhold? I så fald vil vi guide dig til, hvordan du kan sløjfe videoer effektivt. Nå, der er forskellige grunde til, at du har brug for at sløjfe videoer. Det kan være for at underholde, tilføje effekt og meget mere. Nogle brugere kæmper dog med, hvordan man redigerer videoen og har ingen idé om, hvilket værktøj de skal bruge. Heldigvis har dette indlæg din ryg! Mens du læser, vil du lære hvordan loop videoer i VLC jævnt. Derefter vil vi tilføje nogle tips om VLC-afspilningskontrol. Til sidst vil vi introducere et andet program, der kan være et glimrende alternativ til VLC. Så læs dette indlæg med det samme for at få al indsigt om diskussionen.

SIDEINDHOLD
Del 1. Sådan spiller du Loop Video i VLC
VLC er en pålidelig medieafspiller, der effektivt kan afspille video og lyd. Men lidt vidste du, at det også kan loop-videoer. Med det kan du redigere din video så meget du vil, før du afspiller den på programmet. Nå, der er forskellige grunde til, at du har brug for at sløjfe videoer. Det er effektivt til at skabe en kontinuerlig baggrund, som er god til præsentation. Den er også ideel til at fremhæve specifikke øjeblikke, træning og uddannelse og underholdning. Takket være VLC kan du nemt og hurtigt sløjfe videoer på grund af softwarens intuitive grænseflade. Derudover er det gode her, at du endda kan loope flere videoer, hvilket gør det mere praktisk og kraftfuldt. Du kan også bruge nogle redigeringsfunktioner, såsom beskæring, justering af videohastighed, indstilling af billedformat og mere.
Programmet har dog også nogle ulemper. Du kan støde på ydeevneproblemer eller hakken, især når du har at gøre med avancerede videoer. Den har også en begrænset tilpasningsmulighed og tilbyder muligvis ikke nogle funktioner dedikeret til videoredigeringsprocedurer. Men stadig, hvis du vil lære at sløjfe video ved hjælp af VLC Player, se de detaljerede instruktioner nedenfor.
Trin 1. Gå til hovedhjemmesiden for VLC Media Player og find Hent knappen for at få adgang til den på dine Windows- eller Mac-computere. Fortsæt til installationsprocessen og kør den med det samme.
Trin 2. Når du har åbnet programmets hovedgrænseflade, skal du gå til Medier sektion og vælg Åben fil for at vedhæfte den video, du vil have i loop.
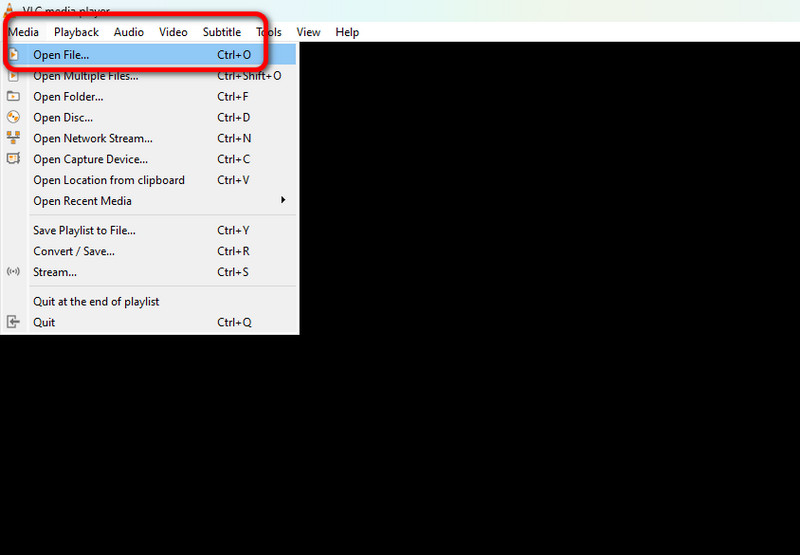
Trin 3. Når videoen er vedhæftet, skal du gå til afspilningskontrolsektionen og klikke på Løkke ikon. Du kan nu se videoen i en løkke.
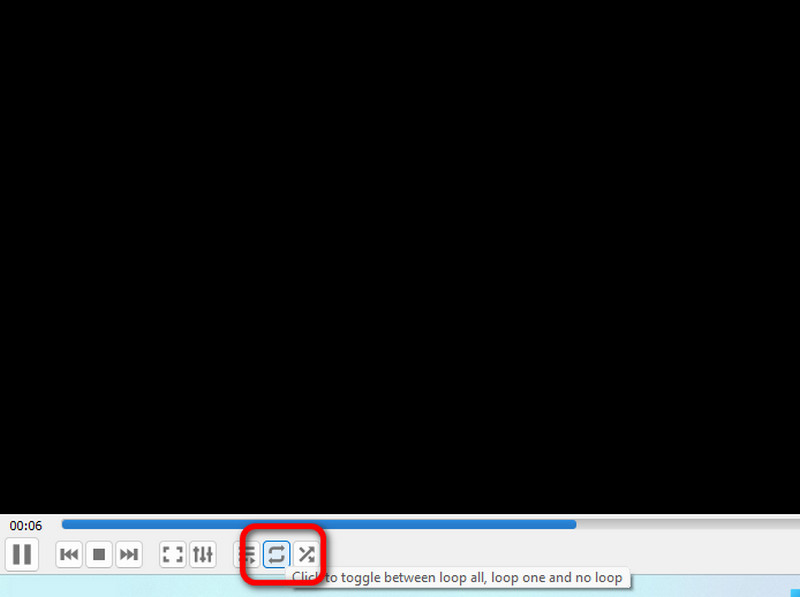
Sådan looper du flere videoer i VLC
Trin 1. Når du har startet programmets layout, skal du gå til Udsigt sektion, og vælg afspilningsliste valgmulighed. Derefter vises en anden grænseflade på din skærm.
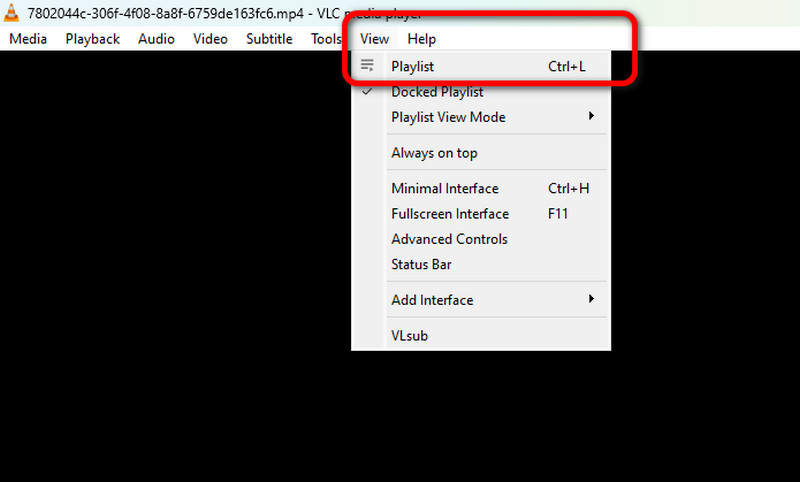
Trin 2. Gå derefter til afspilningsliste højreklik på det tomme lærred og klik Tilføj fil for at indsætte alle de videoer, du vil afspille, i loop-effekten.
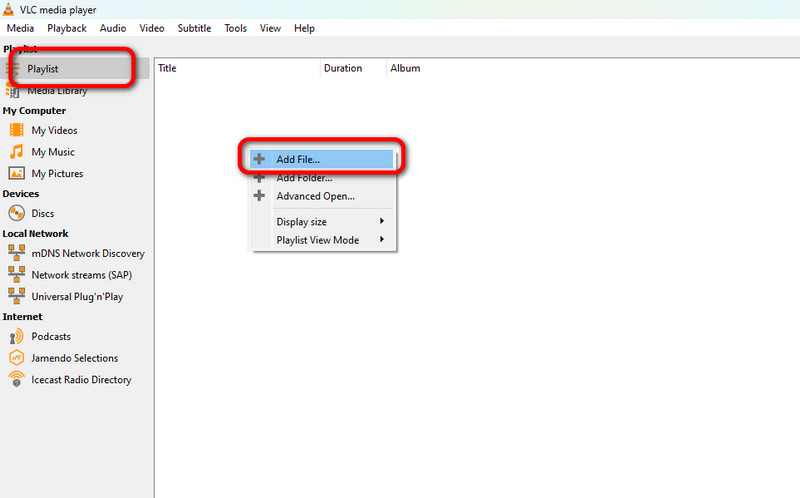
Trin 3. Derefter skal du højreklikke på den første video og vælge Spil. Videoen begynder at spille på programmet.
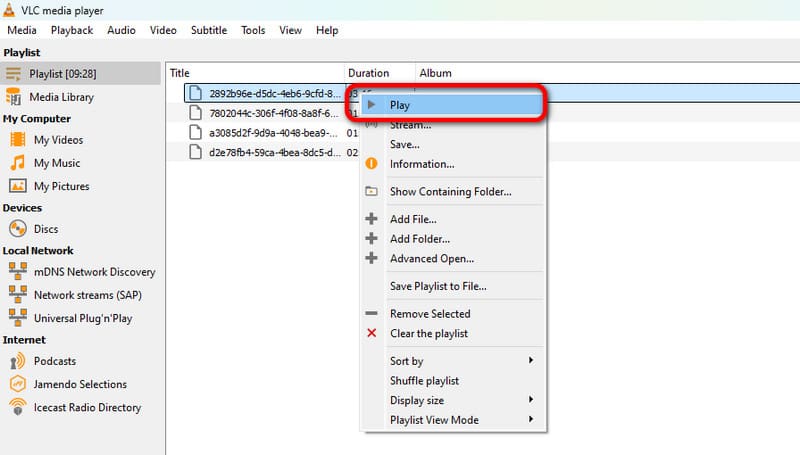
Trin 4. Klik på Løkke ikonet én gang under grænsefladen. VLC vil derefter afspille alle videoerne i loop-tilstand.
Denne tutorial er perfekt, især hvis du vil lære at sløjfe video på VLC. Det er også i stand til at loope flere videoer, hvilket gør det endnu bedre. Den har også en enkel brugergrænseflade, der nemt kan navigeres. Den eneste ulempe her er dens begrænsede tilpasning og nogle problemer med dens ydeevne. Men alligevel kan vi stole på dette program, når det kommer til lære at sløjfe videoer effektivt.
Del 2. Tips om VLC-afspilningskontrol
Dette indlæg giver nyttige tips til at lære mere om VLC-afspilningskontrollerne. For at få yderligere viden, se alle de nyttige tips nedenfor.
• Loop-ikonet har to funktioner: det sløjfer alle videoer fra afspilningslisten og sløjfer en enkelt video. Klik på ikonet én gang for at sløjfe alle videoer, eller klik på det to gange for at sløjfe en enkelt video.
• Hvis du vil tage en skærmbillede på VLC mens du ser, skal du gå til videoafsnittet og klikke på indstillingen Tag et snapshot.
• Afspilningskontroller har genvejstaster. Tryk på mellemrumstasten for at sætte videoen på pause og genoptage den. Tryk på op- og ned-pilene for at justere lydstyrken og Esc for at stoppe videoen.
• Når du afspiller videoer, skal du sikre dig, at du bruger det rigtige billedformat for at få en fornøjelig seeroplevelse.
Del 3. Bedste alternativ til VLC til afspilning af videoer
Hvis du vil have en enestående videoafspiller, der kan erstatte VLC, skal du bruge Vidmore-spiller. Denne offline medieafspiller kan hjælpe dig med at afspille alle videoer fra din computer. Det kan også håndtere videoer i høj kvalitet, såsom 1080p, 4K og mere. Bortset fra det kan den håndtere forskellige videoformater. Det inkluderer MP4, MKV, AVI, FLV, MOV osv. Udover at afspille videoer, kan du også bruge nogle redigeringsfunktioner, der kan hjælpe dig med at forskønne dine videoer. Du kan tage et skærmbillede, justere videohastigheden, ændre videofarven, beskære videoen og mere. Så hvis du vil afspille dine videoer perfekt, skal du bruge den enkle metode nedenfor.
Trin 1. Download Vidmore-spiller ved hjælp af den klikbare Hent knapperne nedenfor.
Trin 2. Naviger til Åben fil sektion og gennemse den video, du vil afspille.
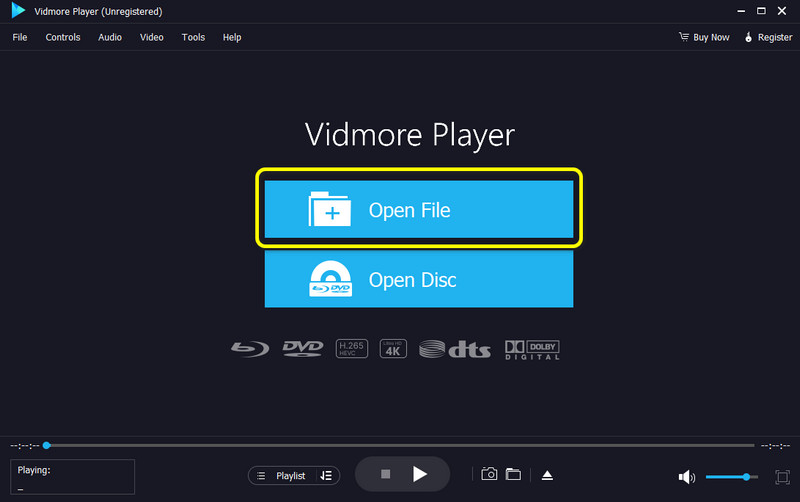
Trin 3. Derefter kan du nyde at se videoen. Du kan også betjene afspilningsknapperne for at styre videoen baseret på dine behov.
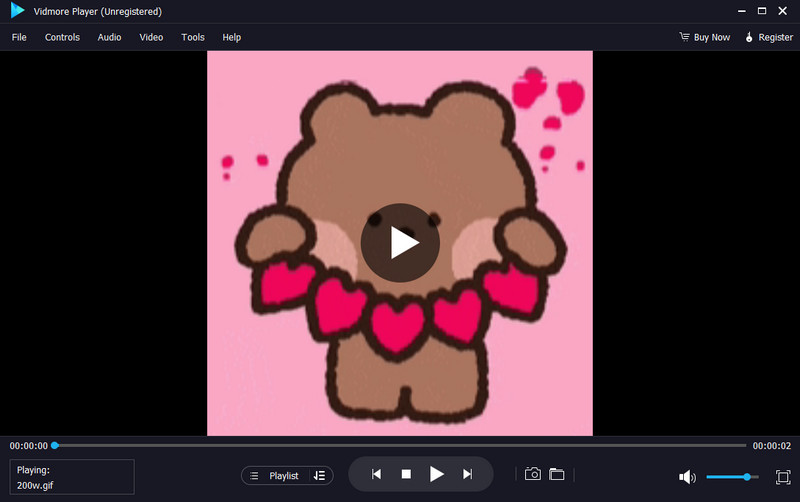
Del 4. Ofte stillede spørgsmål om Looping Video i VLC Media Player
Hvordan sløjfer jeg en række videoer?
Der er forskellige nyttige videoredigeringssoftware, du kan bruge til at sløjfe videoer. Du kan prøve at betjene VLC Media Player. Dette open source offline program er i stand til at afspille en række videoer. Alt du skal gøre er at gå til sektionen Vis > Afspilningsliste, tilføje filerne og afspille dem. Klik derefter på Loop-funktionen én gang, og softwaren begynder at afspille videoerne i en loop-effekt.
Hvad er en loop-video?
En loop-video er en kontinuerligt gentaget video med endeløse gentagelser. Det betyder, at videoen afspilles og ikke stopper, medmindre du selv stopper den. Denne type videoeffekt er perfekt til at skabe en præsentation, overgang, underholdning og meget mere.
Hvordan gør man en live-video til en loop?
Desværre kan du ikke sløjfe en live-video, mens du streamer. Dette skyldes, at livevideoer er beregnet til at blive set i realtid. Så den bedste måde at gøre dette på er at optage live-videoen. Brug derefter den optagede video og føj den til en fremragende videoredigeringssoftware og brug Loop-funktionen.
Konklusion
Hvis du vil loop video i VLC, er det bedst at tjekke hele dette indhold. Den indeholder fulde instruktioner om, hvordan du nemt kan sløjfe videoer og en metode til at sløjfe flere videoer. Plus, hvis du leder efter et fremragende VLC-alternativ, kan du tjekke og bruge Vidmore Player. Du kan betjene dette program for at nyde at se forskellige videoer uden at stå over for nogen udfordringer.


