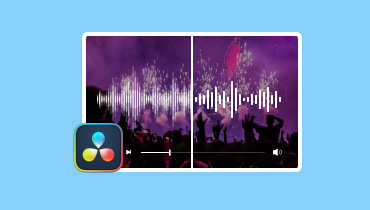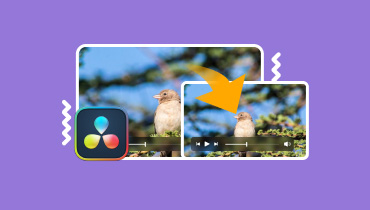Sådan eksporteres Davinci Resolve som MP4 med høj kvalitet
Eksport af DaVinci Resolve-projekter i MP4-format er afgørende for de fleste redaktører, da denne fil tilbyder video i høj kvalitet og effektiv filstørrelse. Men mange redaktører har svært ved at eksportere DaVinci Resolve-projekter i MP4. I dette indlæg vil vi forklare hvordan man eksporterer DaVinci Resolve som MP4 ubesværet. Dette er for at sikre, at dit endelige projekt er klar til visning, deling eller yderligere redigering. Hvis du er klar til at konfigurere og udføre eksportprocessen, skal du fortsætte med at læse dette!

Før vi fortsætter, se tabellen nedenfor for en hurtig evaluering af værktøjerne:
| Anvendte metoder | Effektivitet | Sværhedsgrad |
| Vidmore Video Converter | Konverterer videoprojekter til over 200+ mediefilformater sammen med tilpasning af outputparametre. | Let |
| DaVinci Resolve | Eksporterer videoprojekter i MP4-format, men kræver fortrolighed med værktøjet. | Relativt kompliceret |
SIDEINDHOLD
Del 1. Hvad er DaVinci Resolve
Før vi kommer ind i detaljerne, lad os begynde med et overblik over softwaren. DaVinci Resolve er en meget populær videoredigeringsløsning udviklet af Blackmagic Design. Denne altomfattende software tilbyder lydpostproduktion, farvekorrektion, farveklassificering, videoredigering og visuelle effekter. En bemærkelsesværdig funktion, der adskiller det, er, at DaVinci Resolve kan bruge MP4 til eksport af projekter. Dette gør det praktisk til at producere projekter, der er kompatible med forskellige platforme og enheder. Hvad mere er, er den tilgængelig i både gratis og betalte versioner.
Del 2. Sådan eksporteres DaVinci Resolve som MP4
Mens vi fortsætter, lad os undersøge, hvordan DaVinci Resolve eksporterer projekter i MP4-format. Som nævnt er DaVinci Resolve kendt for sine kraftfulde redigeringsfunktioner. Nogle af disse giver brugerne mulighed for ændre slow-mo video til normal hastighed, chroma-keying, baggrundsudskiftning og mere. Eksport af et projekt i et MP4-format er et almindeligt behov for redaktører. Heldigvis tillader DaVinci Resolve eksport af projekter i forskellige formater, inklusive det almindeligt anvendte MP4-format. Dette gør den ideel til deling eller personlig brug på grund af dens effektive komprimering.
Sådan eksporterer du DaVinci Resolve-projektet som MP4:
Trin 1. Ret dig selv til bunden af DaVinci Resolve-grænsefladen, og klik på Levere fanen. Denne handling fører dig til leveringssiden, hvor du kan konfigurere eksportindstillingerne.
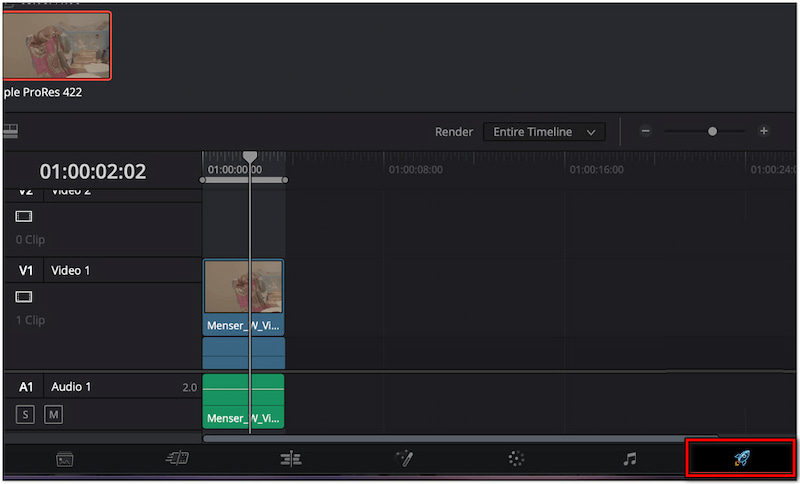
Trin 2. I afsnittet Gengivelsesindstillinger skal du vælge Brugerdefinerede mulighed som gengivelsesforudindstilling. For ikke at nævne, denne mulighed lader dig justere indstillinger i henhold til dine præferencer.
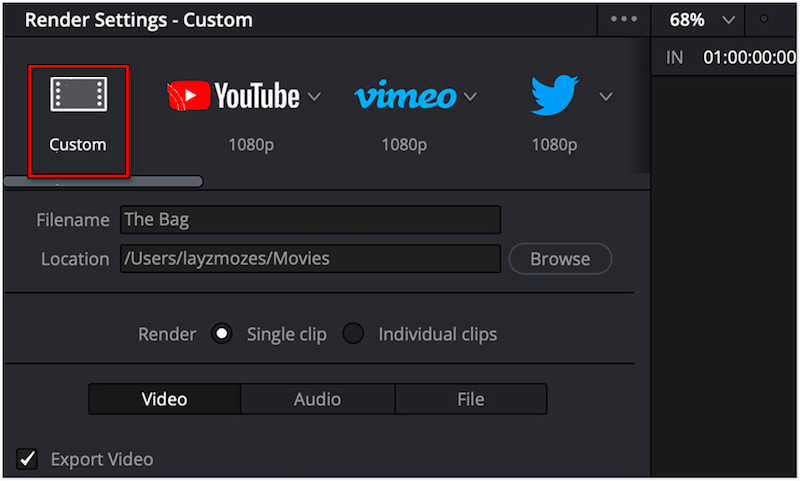
Trin 3. Standardindstillingerne for eksportvideoen er:
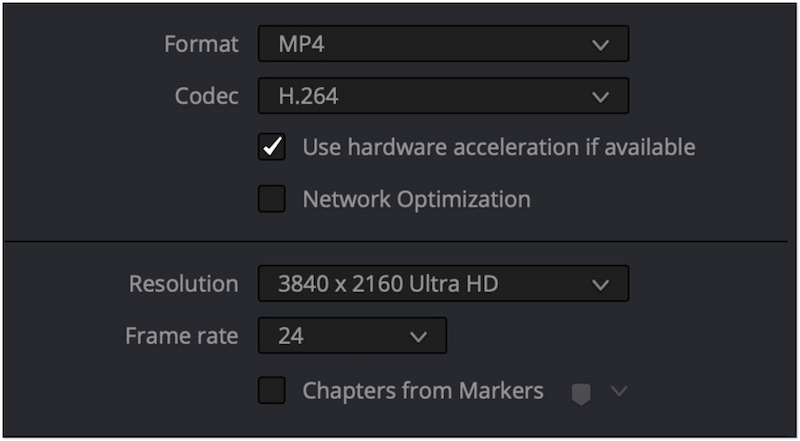
• Format: Indstil filformatet til MP4.
• Codec: Vælg H.264 til video-codec.
• Løsning: Indstil opløsningen til 3840×2160 Ultra HD.
• Billedhastighed: Indstil billedhastigheden til 24.
Trin 4. Når du har opsat eksportparametrene, skal du klikke Tilføj til gengivelseskø. Denne handling sætter dit projekt i kø til gengivelse. Vælg dit projekt i panelet Render Queue, og klik på Gengiv alle for at eksportere dit projekt som en MP4-fil.
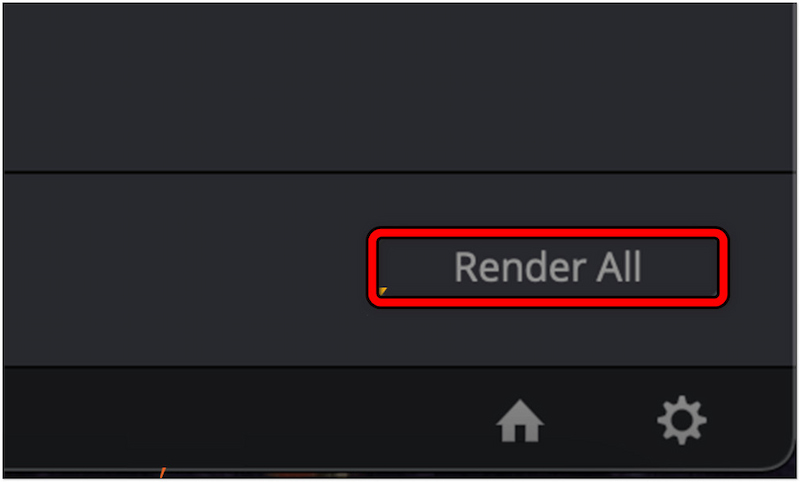
Sådan gemmer du DaVinci Resolve som MP4. Eksport af projekter som en MP4 involverer et klogt udvalg af indstillinger for at sikre den bedste kvalitet. Ved at følge instruktionerne kan du producere en MP4 af høj kvalitet, der er egnet til forskellige platforme og enheder.
Del 3. Sådan gør du det nemmere at gemme DaVinci Resolve som MP4
Hvis du stadig har problemer med at eksportere dit projekt som en MP4, kan du overveje at bruge en konverter til at løse problemet. Når det er sagt, Vidmore Video Converter kan være din livredder til dette formål. Det er en dedikeret mediefilkonverter designet til at håndtere forskellige konverteringsbehov, herunder konvertering af DaVinci Resolve-projekter til MP4. Selvom DaVinci Resolve kan eksportere projekter i MP4-format, tilbyder Vidmore Video Converter yderligere fleksibilitet og funktioner, der kan forbedre konverteringsprocessen. Det understøtter 200+ videoformater, så du kan konvertere dine projekter til dit ønskede format.
Hvad kan du forvente med Vidmore Video Converter:
• Leveres med et værktøjskassesæt med over 20 videoredigeringsfunktioner.
• Producerer konverterede videoer i høj kvalitet med op til 4K-opløsning.
• Konverter DaVinci Resolve-projekter til over 200+ formater, inklusive MP4.
• Har en ultrahurtig tabsfri konverteringsproces med op til 120× hastighed.
Sådan eksporterer du DaVinci Resolve som MP4 ved hjælp af Vidmore Video Converter:
Trin 1. Første ting først, få en gratis download af Vidmore Video Converter. Installer mediekonverteringssoftwaren, og vent på, at installationsprocessen er fuldført.
Trin 2. Når installationen er færdig, skal du starte Vidmore Video Converter på din computer. Klik på fanen Konverter Tilføj fil for at importere det DaVinci Resolve-projekt, du vil konvertere.
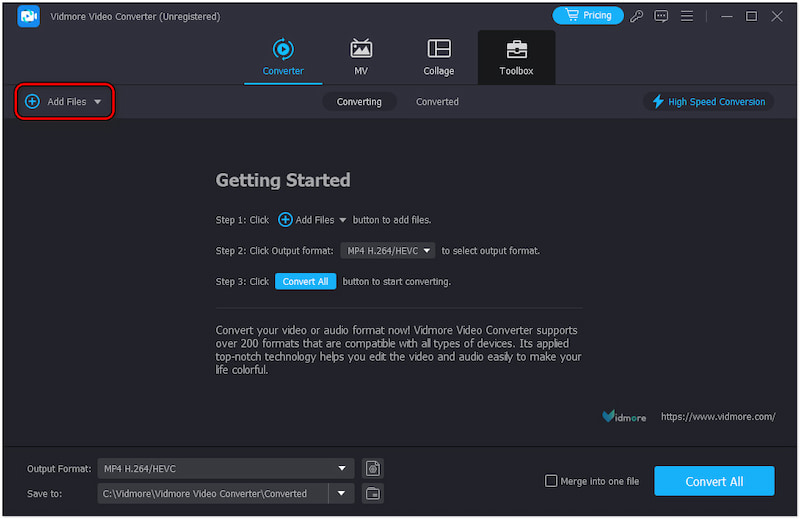
Trin 3. Efter at have importeret projektet, skal du fortsætte til Outputformat feltet og klik på det. Vælg MP4 som dit outputformat og vælg en kvalitet under videokategorien.
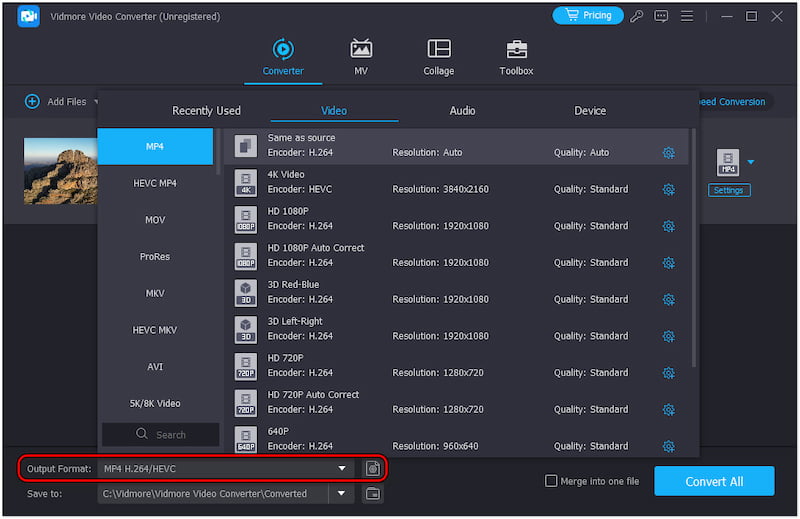
Trin 4. Konfigurer om nødvendigt outputparametrene ved at klikke på Indstillinger knap.
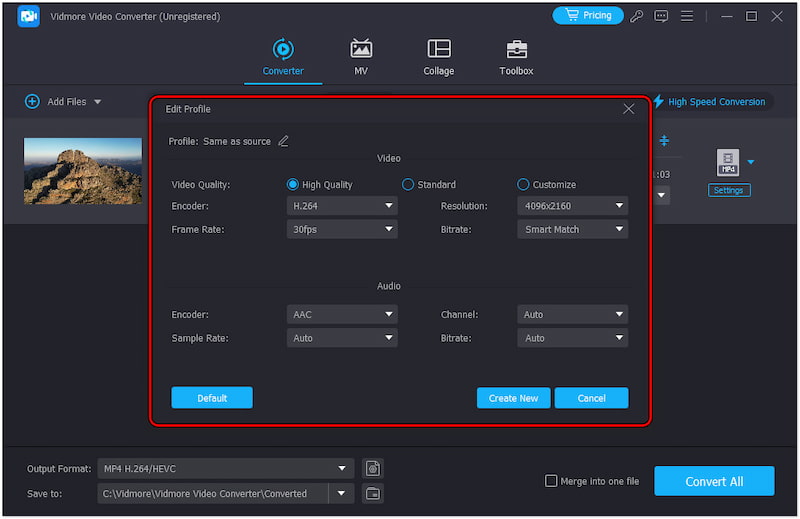
• Videokvalitet: Vælg indstillingen Høj kvalitet.
• Koder: Vælg H.264 for video-codec og AAC for audio-codec.
• Løsning: Indstil opløsningen til 4096×2160.
• Billedhastighed: Indstil billedhastigheden til 30.
Trin 5. Som nævnt kommer Vidmore Video Converter med yderligere redigeringsværktøjer. Vælg Magic Wand for at redigere video, saks for at klippe video og Video-ikonet for at forbedre videoer.
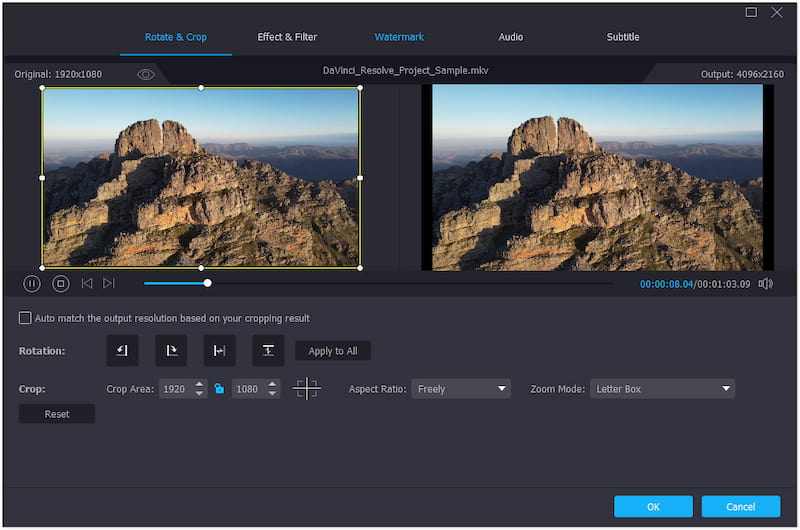
Trin 6. Efter at have gennemført de foregående trin, kan du nu gemme dit DaVinci Resolve-projekt i MP4-format. Du skal blot klikke Konverter alle for at igangsætte konverteringsprocessen.

Vidmore Video Converter giver en ligetil proces til at konvertere DaVinci Resolve-projekter til MP4-format. Ud over mediefilkonvertering kan du beskære MP4-videoer, roter dem, tilføj filtre, juster videoeffekter og mere.
Del 4. Ofte stillede spørgsmål om eksport af Davinci Resolve som MP4
Kan DaVinci Resolve bruge MP4?
Ja, DaVinci Resolve kan bruge MP4-filer. Det er et af de understøttede videoformater, der er kodet i H.264 codec. For at undgå problemer under redigering skal du dog sikre dig, at den bruger et kompatibelt codec og konstant billedhastighed.
Hvorfor kan DaVinci Resolve ikke importere MP4?
Selvom MP4 er et af de understøttede formater af DaVinci Resolve, er der tilfælde, hvor du kan støde på problemer med at importere disse filer. Hvis MP4-filen bruger en ikke-understøttet codec, kan softwaren muligvis ikke importere den. Derudover kan MP4-filer være beskadiget, hvilket forhindrer softwaren i at læse videoen korrekt.
Hvordan gør jeg MP4 gennemsigtig i DaVinci Resolve?
At gøre MP4 gennemsigtig i DaVinci Resolve er ligetil. I Inspector-panelet skal du finde sektionen Composite og vælge indstillingen Skærm i Composite Mode. Juster opaciteten for at få overlejringen til at se mere realistisk ud.
Konklusion
At vide hvordan man eksporterer DaVinci Resolve som MP4 er afgørende, da det tilbyder bred kompatibilitet på tværs af forskellige enheder og platforme. Eksport af DaVinci Resolve-projekter i MP4-format sikrer, at dine videoer er tilgængelige uden kompatibilitetsproblemer. Hvis du har problemer med at eksportere dine projekter i MP4-format, anbefaler vi stærkt at bruge Vidmore Video Converter. Dette kraftfulde værktøj kan konvertere dine DaVinci Resolve-projekter til MP4 uden at anstrenge sig meget. Derudover giver det redigeringsfunktioner til at forbedre dine videoer før konvertering.