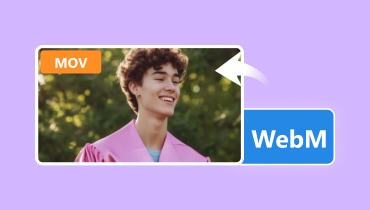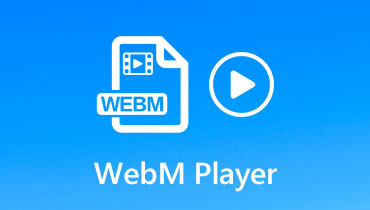Sådan konverteres WebM til JPG for problemfri video- til fotokonvertering
Der flyder alle mulige computerfiler rundt i disse dage, og hver slags er god til noget forskelligt. WEBM-videoer er populære, fordi de er små i størrelsen, men stadig ser flotte ud. Men der er tidspunkter, hvor du muligvis skal ændre en WEBM-video til et andet format, som et JPG-billede. Dette gælder især, hvis du blot ønsker et enkelt billede fra videoen. I mellemtiden er det en udfordrende opgave at lave denne ændring, for det kræver forberedelse, såsom værktøjet til konvertering. Heldigvis er denne guide til dig, der har lyst konverter WebM til JPG da den introducerer de uforlignelige og nemmeste måder at gøre dette på. Så for at få det billede, du har brug for, uden at filen er for stor, lad os se de sømløse tilgange ved at læse indholdet nedenfor.
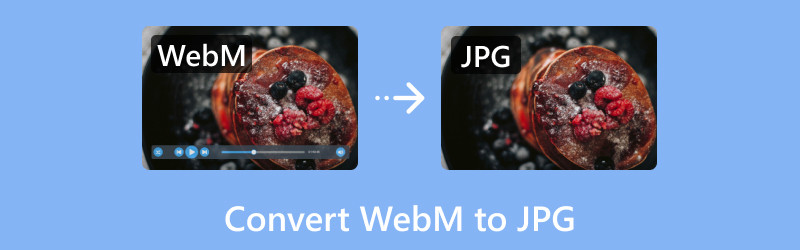
SIDEINDHOLD
- Del 1. Transform WebM til JPG-billeder via Vidmore Video Converter
- Del 2. Konverter video til foto med VLC Media Player
- Del 3. Sådan konverteres WebM til billede ved hjælp af AnyConv, et onlineværktøj
- Del 4. EZGIF-måden til at konvertere WebM-video til JPG
- Del 5. Ofte stillede spørgsmål om WebM og JPG
Del 1. Transform WebM til JPG-billeder via Vidmore Video Converter
Bedst til: Brugere, der vil have øjeblikkelige JPG- eller PNG-output med kun et enkelt klik.
Vidmore Video Converter er et softwareprogram, der kan ændre videofiler fra et format til et andet. Det er dog ikke kun begrænset til at konvertere WebM-videoer! Vidmore kan konvertere mere end 200 forskellige videoer og lydformater. Udover konverteringsfunktionen er en af de gode ting ved Vidmore, at den kommer med en indbygget videoafspiller. Det betyder, at du kan se dine WebM-videoer lige der i programmet uden at skulle bruge ekstra software. Desuden kan denne afspiller håndtere en lang række videoformater, inklusive dem fra videokameraer og andre enheder.
Men Vidmore er mere end blot en videokonverter og afspiller. Den indeholder også en række redigeringsværktøjer, som du kan bruge til at forbedre dine videoer. Disse redigeringsværktøjer giver dig mulighed for at trimme klip, tilføje effekter og endda oprette diasshows. Måske undrer du dig nu over, hvordan Vidmores videoafspiller kan transformere din WebM-fil til en JPG. Nå, denne funktion kommer med et Snapshot-værktøj, der giver billedoutput i disse to formater. Bring det videre ved at følge nedenstående trin.
Trin 1. Når du har taget softwaren, skal du åbne den og gå til dens Værktøjskasse-menu for at åbne Videoafspiller værktøj.
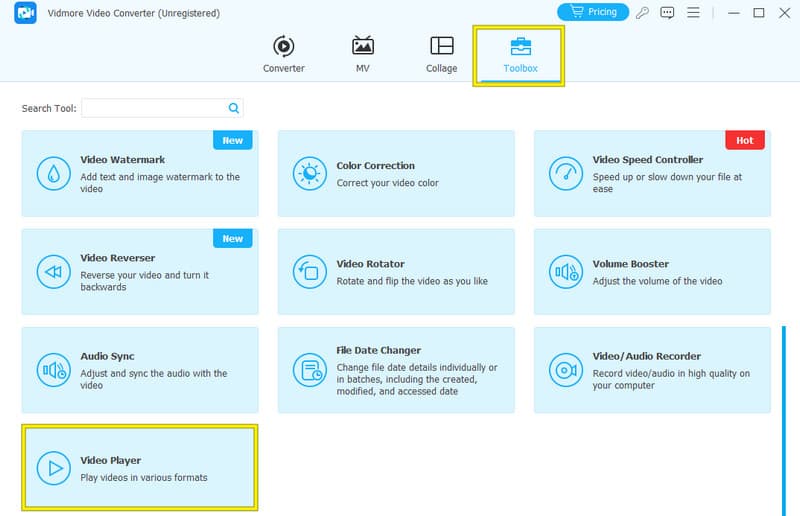
Trin 2. På næste side skal du klikke på Plus knappen og upload den WebM-video, du vil konvertere.
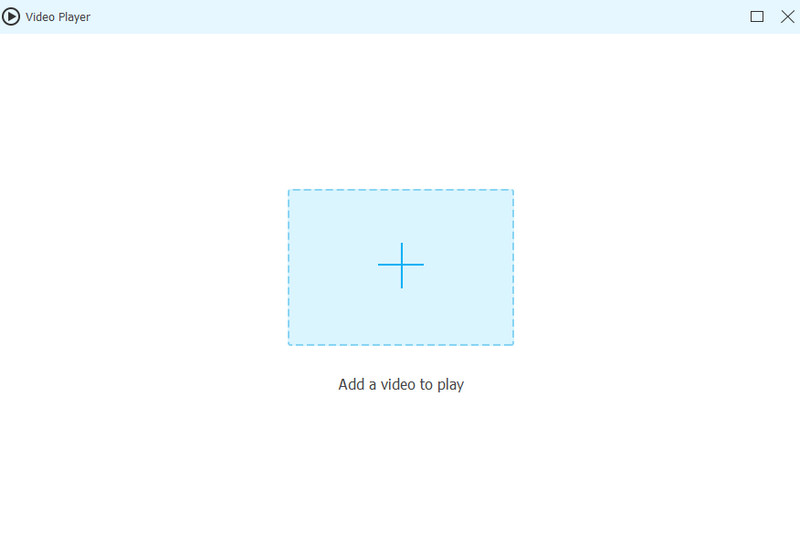
Trin 3. Når videoen er indlæst, afspiller afspilleren automatisk på skærmen. Klik nu på Kamera knappen for at tage billeder af videoen. Du finder billederne i Vidmore>Video Converter>Snapshot-stien.
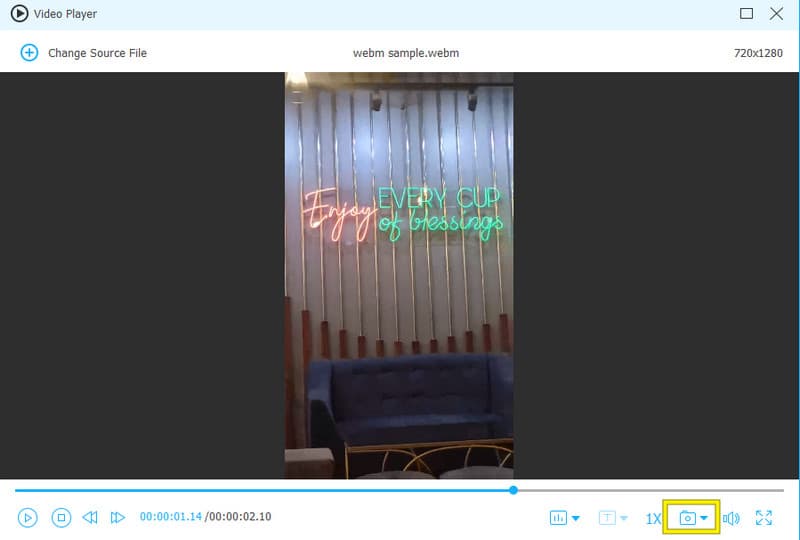
Resumé af min oplevelse: Vidmores tilgang til at konvertere min WebM til JPG er cool. Jeg havde en hurtig proces, og resultaterne var fremragende.
Del 2. Konverter video til foto med VLC Media Player
Bedst til: Medieafspilning og snapshot.
Hvis du vil have et overraskende værktøj til at konvertere dine videoer til billeder på et skrivebord, så tjek ud VLC Media Player's skjulte konverterfunktion. Denne medieafspiller kan meget mere end blot at afspille videoer. Selvom det er et gratis program, du kan finde på enhver computer, har det nogle skjulte talenter. VLC kan faktisk konvertere videoer til forskellige formater, hvilket er ret praktisk. Ja, VLC Media Player er en anden mulighed for at konvertere WebM-videoer til PNG- eller JPG-billeder. Det virker på både Windows og Mac. Således kan du bruge VLC til at åbne din WebM-video og derefter tage snapshots af specifikke frames for at gemme dem som PNG- eller JPG-billeder, ligesom trinene nedenfor viser.
Trin 1. Åbn VLC og gå til Værktøjer menuen ved at klikke på indstillingen Præferencer. I det næste vindue skal du gå til fanen Video og vælge dit foretrukne snapshot-format. Så, hit Gemme.
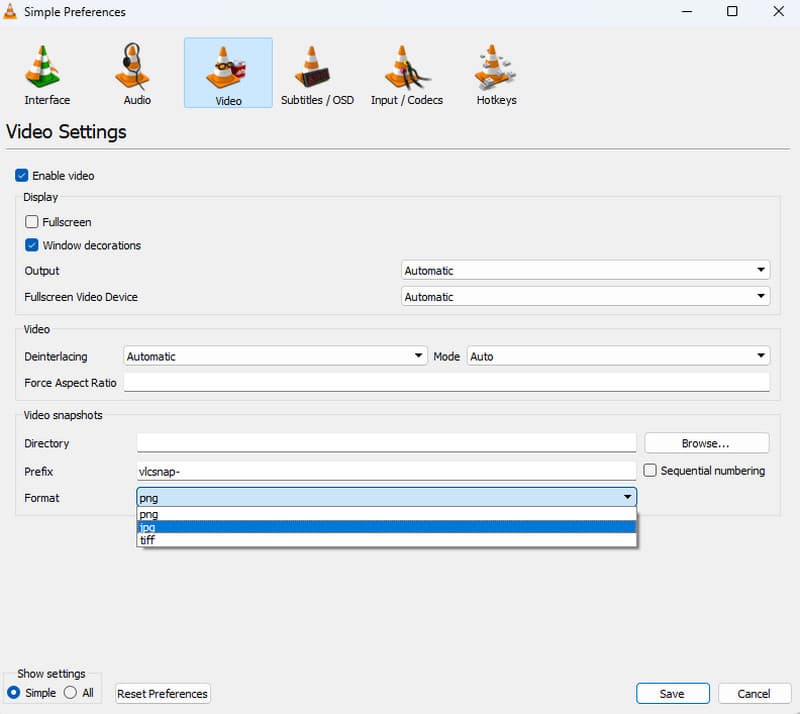
Trin 2. Gå tilbage til hovedgrænsefladen, åbn WebM-videoen.
Trin 3. Mens den afspilles, skal du klikke på Kamera knappen for at tage et øjebliksbillede.
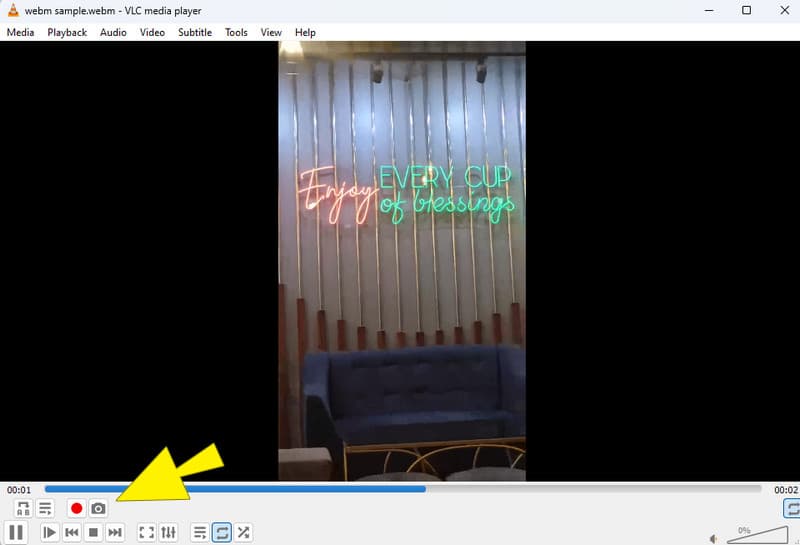
Resumé af min oplevelse: VLC følger samme tilgang som det første værktøj. Ligesom den anden WebM til JPG-konverter oplevede jeg en hurtig og pålidelig konvertering.
Del 3. Sådan konverteres WebM til billede ved hjælp af AnyConv, et onlineværktøj
Bedst til: Konvertering af forskellige filer gratis.
Her er en online måde at tjekke ud. AnyConv er en fantastisk gratis online WebM konverter det kan være din one-stop-shop for konvertering af filer. Det fungerer for en hel masse formater, herunder at omdanne videoer fra WebM, som er et almindeligt format for onlinevideoer, til almindelige billedformater som PNG'er og JPG'er. Desuden er AnyConv kendt for at være super brugervenlig, så selvom du ikke er teknisk kyndig, burde du nemt kunne finde ud af det. AnyConv kan dog kun håndtere WebM-videoer, der er 100MB eller mindre. Det betyder, at hvis din fil er større end hvad denne WebM til JPG-konverter online kræver, så kan det være uheldigt for dig.
Trin 1. Gå til hjemmesiden og klik på VÆLG FIL knappen for at uploade din WebM-fil.
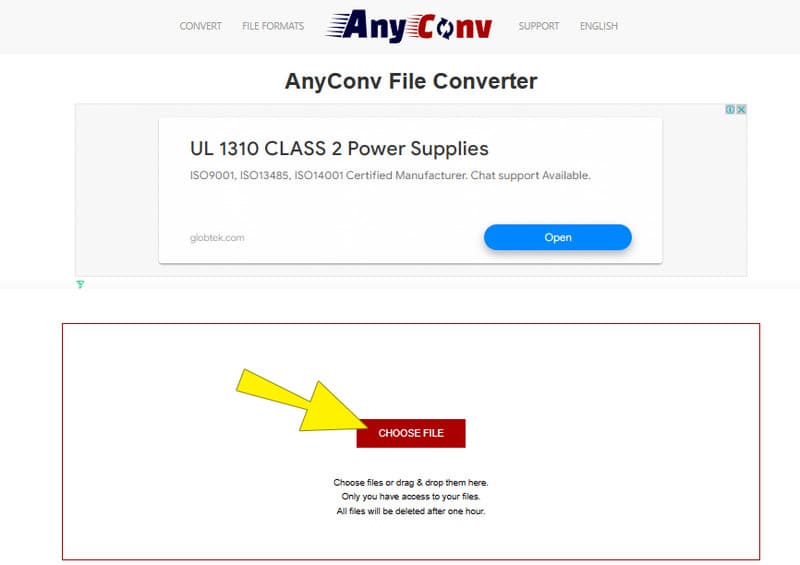
Trin 2. Når WebM-filen er indlæst, skal du indstille outputformatet til JPG.
Trin 3. Klik derefter på knappen KONVERTER for at starte konverteringen. Du vil blive bedt om, når processen er færdig, og derefter kan du fortsætte med at eksportere outputtet.
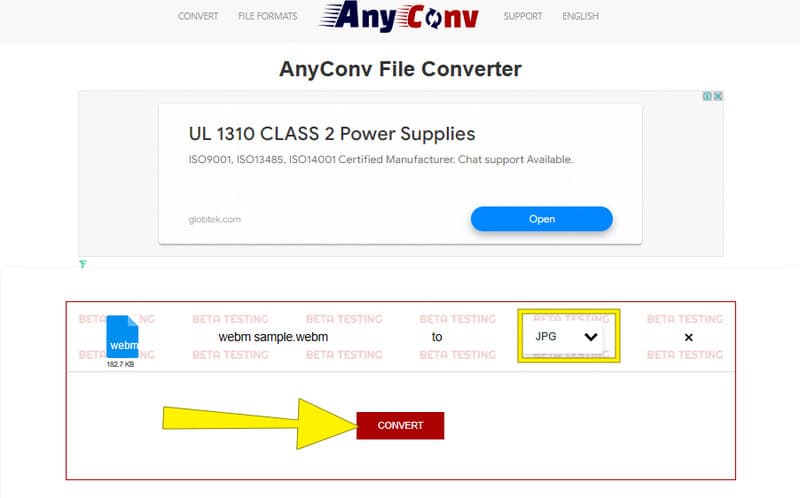
Resumé af min oplevelse: Jeg kan godt lide, hvordan AnyConv reagerede hurtigt efter filen blev importeret. Jeg ventede dog tålmodigt på, at konverteringsprocessen var færdig, for ikke at nævne de lurende annoncer på grænsefladen.
Del 4. EZGIF-måden til at konvertere WebM-video til JPG
Bedst til: Konvertering af videoer til billeder med nogle grundlæggende redigeringer.
En anden online mulighed for at konvertere WebM-videoer til JPG-billeder er EZGIF. I lighed med AnyConv lader EZGIF dig konvertere forskellige filtyper, inklusive WebM, til formater som JPG og PNG. Desuden har den nogle grundlæggende redigeringsfunktioner indbygget! Det betyder, at du kan foretage små justeringer af din video, før du konverterer den, alt sammen ét sted. Det er ret praktisk, ikke? Der er dog en ulempe at huske på. Ligesom med AnyConv, kan EZGIF kun håndtere WebM-videoer, der er 100MB eller mindre. Så før du hopper ind, skal du sørge for, at din video ikke er for stor. På trods af denne begrænsning er EZGIF stadig et fantastisk værktøj til at konvertere WebM til JPG uden besvær.
Trin 1. Klik på menufanen Video til GIF på webstedet, og vælg derefter Video til JPG værktøj blandt mulighederne.
Trin 2. Når du er på det rigtige værktøj, skal du klikke på Vælg fil knappen og upload WebM-videoen.
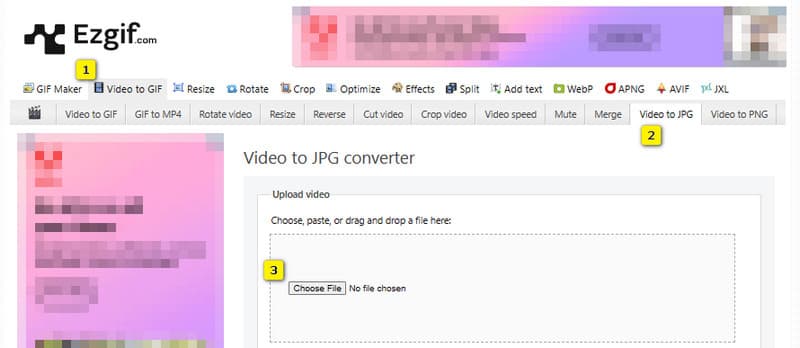
Trin 3. På næste side skal du klikke på Konverter til JPG knap. Vent derefter, indtil konverteringsprocessen er færdig, så du kan eksportere det endelige output.
Resumé af min oplevelse: Jeg startede konverteringsproceduren med EZGIF uden nogen idé om, hvordan man gør det. Dette skyldes, at værktøjet byder på en masse muligheder, og de fleste af dem er irrelevante for min opgave. Til sidst blev processen lettere, da jeg begyndte at mestre den.
Del 5. Ofte stillede spørgsmål om WebM og JPG
Hvordan gemmer jeg en WebM som et billede?
Desværre kan du ikke direkte gemme en WebM som et billede, men du kan konvertere den.
Hvordan gemmer jeg en video som en JPG?
Du kan ikke gemme en video direkte til JPG, medmindre du konverterer den eller udtrækker rammerne fra videoen til JPG.
Er WebM bedre end MP4?
Begge MP4 og WebM er videoformater, med nogle forskelle. Men MP4 er bedre for kompatibilitet.
Konklusion
Dette indlæg kan hjælpe dig konverter WebM til JPG billeder. Den forklarer, hvordan du bruger forskellige værktøjer til at gøre konverteringsprocessen hurtig og nem. Vælg blot den konverter, der fungerer bedst for dig, og følg de medfølgende instruktioner.