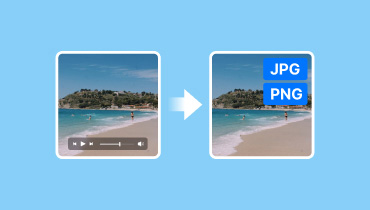4 ultimative løsninger til at ændre MOV til PNG/JPG-format
Har du en yndlingsdel af en bestemt video, som du ønskede at optage som et billede i stedet for? Nå, du kan nu lave din video om til et billede. Men hvordan gør man det med en MOV-video? Fortsæt med at læse guideposten, for vi vil dele, hvordan du gør det. Du kan bruge dette som din one-stop-shop til at mestre MOV til PNG/JPG konverteringer. Vi vil udforske forskellige metoder og udstyre dig med viden til at udføre det på forskellige enheder.

SIDEINDHOLD
Del 1. Bedste metode til at konvertere MOV til JPG/PNG til Windows
En af de bedste måder at omdanne din MOV til PNG eller JPG er at bruge Vidmore Video Converter. Det er et populært video-/lydkonverteringsværktøj, der tilbyder flere funktioner og funktioner. Den har en indbygget videoafspiller med en Snapshot-funktion. Det er en funktion, der giver dig mulighed for at omgå konverteringsprocessen helt. Det lader dig navigere til det nøjagtige billede, du vil fange fra en video, tage et snapshot og gemme det som et JPG- eller PNG-foto. Udover MOV er det også muligt med andre videoformater. Værktøjet understøtter afspilning af formater som MP4, FLV, MKV, WMV, WebM, M4V og mange flere.
Trin 1. Brug knappen Gratis download nedenfor til at installere Vidmore Video Converter på din computer. Når det er gjort, vil det starte med det samme.
Trin 2. I topmenuen skal du vælge Toolbox-indstillingen og se efter Videoafspiller blandt mulighederne. Tilføj derefter din ønskede MOV-fil.
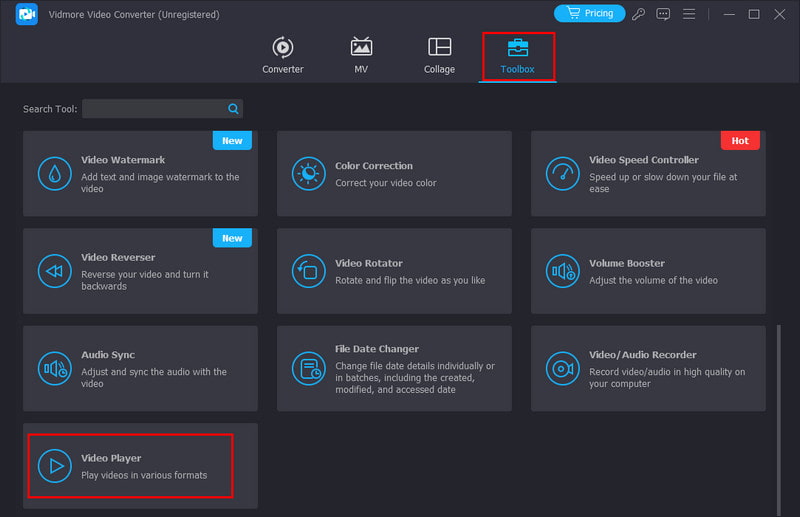
Trin 3. Nu finder du muligheden Snapshot i nederste højre hjørne af afspilleren. Brug den til at fange din yndlingsdel af videoen. Værktøjet tager et PNG-billede og gemmer det direkte på dit lokale lager.
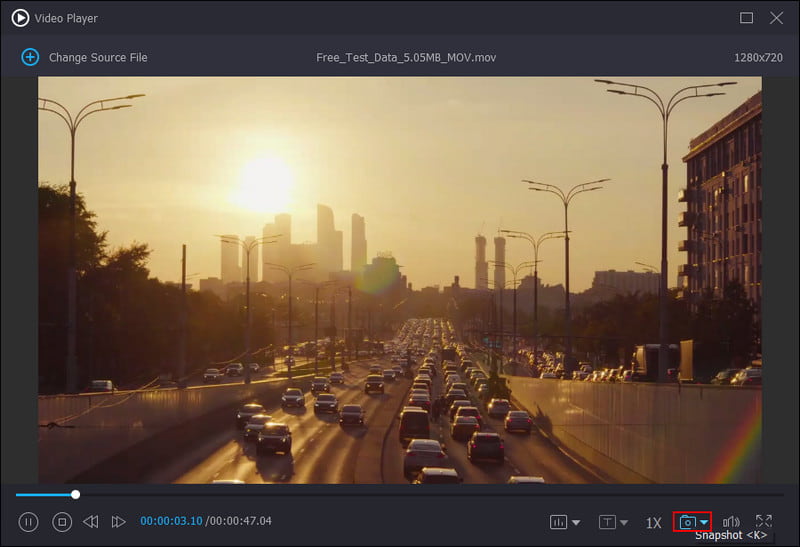
Fordele
• Tilbyder en ligetil måde at omdanne video til billeder gennem en Snapshot-funktion.
• Den kan automatisk gemme optagne billeder på din enheds lokale lager.
• Understøtter tonsvis af video- og endda lydfilformater.
• Giver kontinuerlig optagelse af op til 10 billeder for at undgå at holde pause og tage billeder manuelt.
• Tilgængelig på både Mac og Windows OS.
• Tilgængelig selv uden internetforbindelse.
Ulemper
• Det kræver, at du går til sin præference for at vælge output billedformat.
Del 2. Konverter MOV til JPG på Mac med iMovie
iMovie er en indbygget videoredigeringssoftware på de fleste Mac'er. Det kan være et praktisk værktøj til at konvertere MOV-filer til JPG-billeder. Men bemærk, at det ikke er dens primære funktion. Alligevel vil det give dig mulighed for at få fat i en bestemt ramme fra din MOV-video og gemme den som en JPEG på din Mac. Denne metode er perfekt til dem, der ønsker en hurtig og enkel løsning uden at downloade yderligere software. Vi vil dykke ned i trin-for-trin-processen med at bruge iMovie til MOV til JPG-konvertering nedenfor.
Trin 1. Åbn programmet iMovie på din Mac-computer. Vælg og afspil MOV-filen ved hjælp af iMovie.
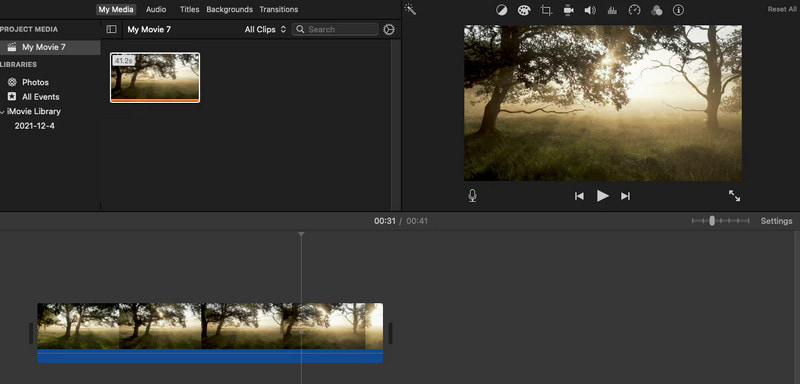
Trin 2. Sæt MOV-videoen på pause på det nøjagtige billede, du vil konvertere til et billede. Gå til knappen Del i øverste venstre hjørne.
Trin 3. Når indstillingerne vises, skal du klikke på Gem nuværende ramme og vælge den ønskede placering og filnavn for den. Når konverteringen er færdig, vil en meddelelse dukke op på din skærm.
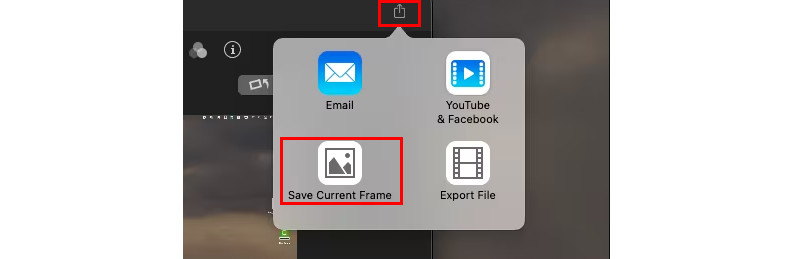
Fordele
• Det er gratis og leveres forudinstalleret på Mac-computere.
• Det kan fange din konverterede videoramme med høj kvalitet.
• Nem at bruge til hurtig udtrækning.
• Det lader dig konvertere enhver videofil selv med store megabyte.
Ulemper
• Den er ikke designet til batchkonverteringer eller redigering af det udtrukne billede.
• Kræver et ekstra trin for at flytte billedet til den ønskede placering.
Del 3. Konverter MOV til JPG ved hjælp af iPhone
Hvis du leder efter en metode til at omdanne din MOV til JPG på din iPhone, kan du bruge en tredjepartsapp. En sådan app, du kan prøve, er Frame Grabber, som du kan finde og installere fra App Store. Værktøjet er designet til at hjælpe dig med at udtrække rammer fra videoer og gemme dem som individuelle billedfiler. Det tilbyder også fantastiske filtre, du kan bruge til at fortsætte forbedre dit optagne billede. Udover videoer giver det dig også mulighed for at få fat i en ramme fra et levende foto. Hvis du nu er spændt på at lære, hvordan denne MOV til JPG-konverter virker, skal du følge trinene nedenfor.
Trin 1. Gå til App Store på din iPhone-enhed og søg efter Frame Grabber. Installer det derefter på din enhed.
Trin 2. Åbn den på din iPhone, når installationen er færdig. Start med at give appen adgang til din kamerarulle. Vælg derefter din ønskede MOV-video.
Trin 3. Nu kan du bruge Pause-knappen nedenfor til at vælge den eller de rammer, du vil konvertere til JPG eller PNG.
Trin 4. Tryk derefter på knappen Eksporter, og det vil automatisk gøre det til et billede. Til sidst vil det bede dig om at angive en placering for at gemme billederne. Og det er det!
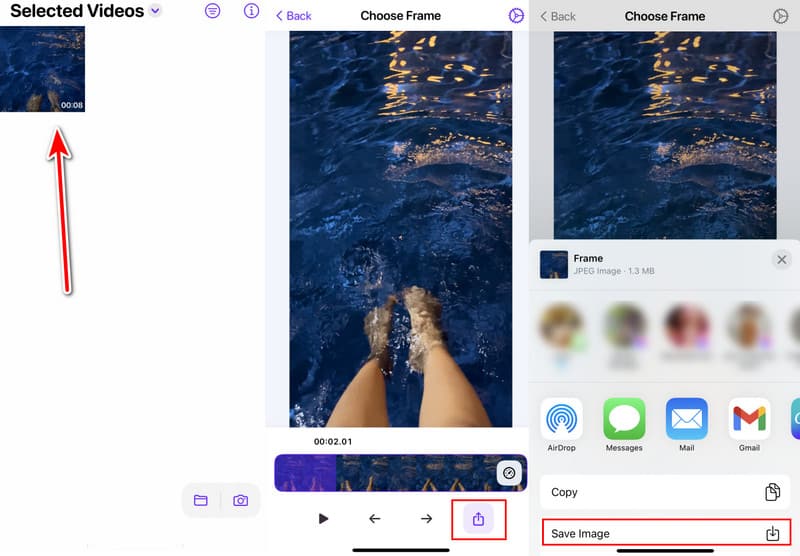
Fordele
• Når den er installeret, giver den mulighed for at vende din MOV til JPG/PNG direkte på din iPhone.
• Enkel grænseflade designet til nem ramme at gribe.
• Understøtter konvertering af videoer til billedformater som JPG, PNG og HEIF.
• Giver forskellige filtre, du kan bruge.
Ulemper
• Det giver kun en 3-dages gratis prøveperiode.
Del 4. Konverter MOV-fil til JPG/PNG Online
Konvertering af MOV-filer til JPG/PNG online er også muligt. Du kan faktisk finde tonsvis af muligheder på nettet. Et webbaseret værktøj, du kan bruge, er Online-Convert.com. Det er en alsidig online filkonverteringsplatform, der håndterer en lang række filformater. Disse omfatter video, billede, lyd, dokumenter og mere. Derfor kan det hurtigt udtrække rammer fra MOV-videoer. Her er hvordan du bruger det til at konvertere mov til JPG gratis, endda PNG.
Trin 1. Åbn din webbrowser og naviger til MOV til PNG/MOV til JPG - Online-Convert.com.
Trin 2. Upload din MOV-fil ved at bruge knappen Vælg fil på hovedgrænsefladen. Når den er importeret, kan du justere nogle indstillinger, såsom kvalitet eller størrelse.
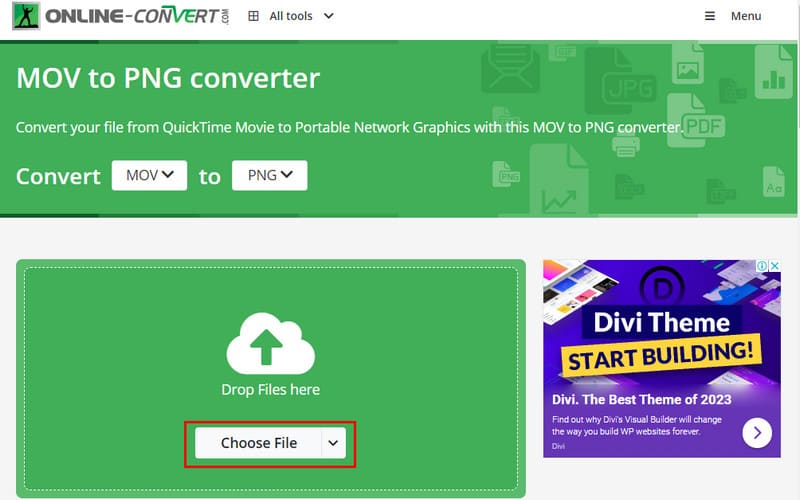
Trin 3. Til sidst skal du klikke på START for at starte konverteringsproceduren.

Fordele
• Tilgængelig fra enhver type enhed med en webbrowser.
• Håndterer flere video- og billedformater ud over MOV, JPG og PNG.
• Den har en ligetil brugergrænseflade.
Ulemper
• Den er udelukkende afhængig af en stabil internetforbindelse.
• Konverteringsprocessen tager for lang tid.
Del 5. Ofte stillede spørgsmål Om Konverter MOV til JPG/PNG
Hvad åbner et MOV-filformat?
MOV filer kan åbnes med forskellige programmer afhængigt af det operativsystem, du bruger. På Mac kan du bruge QuickTime Player, en indbygget afspillerindstilling til at åbne MOV-filer. På Windows kan du bruge en VLC-medieafspiller, Windows Media Player eller Film og TV. Du kan også bruge Vidmore Video Converter Videoafspiller for at åbne MOV-filen.
Kan jeg lave en iPhone-video om til et billede?
Selvfølgelig, ja. Du kan ikke direkte omdanne video til et billede, men der er en løsning, du kan prøve. Gør det ved at afspille videoen på din Fotos-app og tage et skærmbillede. Du kan også bruge Frame Grabber-appen, der er delt ovenfor.
Kan en video være en JPEG?
Nej, en video i sig selv kan ikke være en JPEG. JPEG er et billedformat designet til stillbilleder. På den anden side er MOV et containerformat, der kan indeholde video-, lyd- og tekstspor.
Konklusion
For at opsummere det er det alt, du behøver at vide om, hvordan man udpakker JPG/PNG fra MOV på forskellige enheder. Den bedste konverteringsmetode til MOV til JPG/PNG afhænger af dine behov. Hvis du foretrækker et selvstændigt program, der er nemt at bruge, så overvej Vidmore Video Converter. Med dens Snapshot-funktion kan du nemt tage din ønskede ramme og gemme den som JPG/PNG.