Sådan brænder du en DVD-disk på din pc og Mac - 3 ultimative metoder, du bør kende
For at sikkerhedskopiere videoer eller afspille videoer på hjemmebiografen, bør du lære mere om, hvordan du brænder en DVD-disk på Windows og Mac. Selvfølgelig skal du sørge for et dvd-drev i din computer. Hvad angår Windows, er der stadig nogle standard DVD-brændere til at oprette en DVD. Men den nyeste MacBook leverer ikke dvd-drev mere. Du kan brænde en datadisk i stedet for en standard DVD-disk. Lær bare flere detaljer om DVD-brændingsproces på Windows og Mac fra artiklen nu.
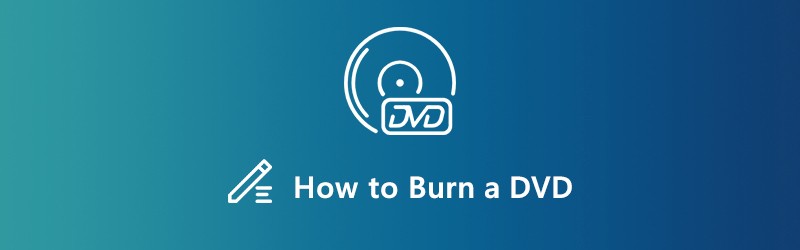
SIDEINDHOLD
Del 1: Den ultimative metode til at brænde enhver video til DVD
Vidmore DVD Creator er en alsidig DVD-brænder, der konverterer alle video- og lydfiler til en standard DVD- eller Blu-ray-disk / ISO / mappe, selv til HD-videoer og 4K-filer. Det giver de brugsklare menuskabeloner og tilpasningsskabeloner til DVD-menuerne og endda de avancerede redigeringsfunktioner til redigering af videofiler.
- Brænd enhver video- og lydfil til en DVD-disk til de fleste DVD-afspillere.
- Rediger DVD-videoen med den indbyggede video editor inden brænding til DVD.
- Vælg klar til brug DVD-menuskabeloner eller personlig menu på DVD.
- Giv kraftfulde værktøjer til at redigere videoer og kapitler til DVD-disken.
Sådan brænder du en DVD på Windows 10/8/7
Trin 1: Download og installer DVD-brænderen, start programmet på din pc. Derefter kan du vælge DVD-disk menuen og indsæt en tom DVD-disk i dit DVD-drev. Klik på Tilføj mediefil (er) knap for at tilføje de videoer, du vil brænde DVD på Windows 10.

Trin 2: Når du har uploadet videoerne, kan du vælge det ønskede lydspor eller undertekst til output-DVD-disken. Desuden kan du også indstille disktypen, vælge billedformatet og vælge den ønskede videokvalitet i bunden, før du klikker på Næste knap.

Trin 3: Hvis du har brug for at redigere videoerne yderligere eller administrere kapitlerne, skal du klikke på Elværktøj for at finde de avancerede funktioner inden for Video-værktøjer og Kapitel Værktøjer. Du kan redigere video, lydfiler, undertekster, kapitler og endda miniaturer til brænding af DVD på Windows.

Trin 4: Derefter kan du vælge den rigtige DVD-menuskabelon fra Menu skabelon fanen i højre side. Hvis du har brug for at designe en menu med den ønskede knap og skabelon, kan du vælge Brugerdefineret skabelon fanen. Se bare menuen ved at klikke på knappen Eksempel.

Trin 5: Marker afkrydsningsfeltet ud for Brænd til disk mulighed. Derefter kan du indstille brændingsindstillingerne og afspilningstilstand. Ellers optimerer DVD-brænderen mulighederne baseret på din hardware. Nu kan du klikke på Start knap for at starte brænding af en DVD på Windows 10/8/7.

Del 2: Sådan brænder du en DVD på Windows 10/8/7 gratis
Den indbyggede DVD-brændefunktion er en enkel metode til at brænde en DVD på Windows 10. Udover videoformaterne kan du også tilføje lydfiler, GIF, PDF og TXT. Funktionen kan kun producere data-DVD, hvilket betyder, at data-DVD'en kun kan afspilles på computere, eller DVD-afspillere understøtter videoformaterne.
Trin 1: Sæt en tom cd eller dvd i cd / dvd-brænderdrevet på din computer, og åbn et File Explorer-vindue. Hvis det er muligt, kan du også gruppere filerne til brænding af en DVD i den samme mappe.
Trin 2: Find de ønskede videofiler på din harddisk. Tryk på Ctrl, og vælg hver video. Højreklik på valgte filer, og vælg Send til og vælg DVD RW-drev i genvejsmenuen.
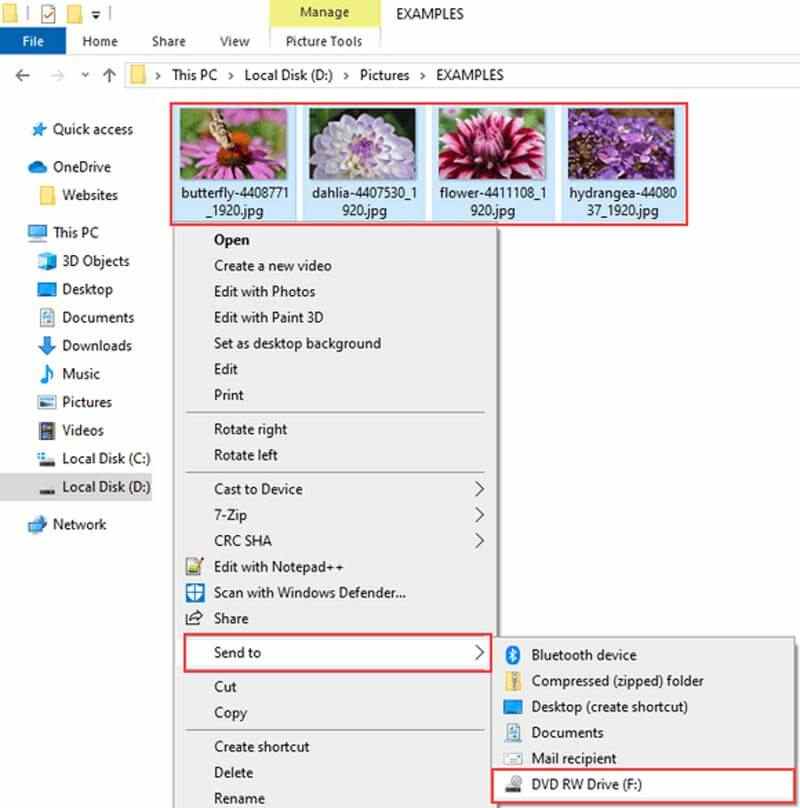
Trin 3: Når Brænd en disk dialog vises, kan du indtaste et disknavn i feltet Disc title og vælge Med en CD / DVD-afspiller mulighed. Klik på Næste knap til at sende dine videoer til dvd-brænderdrev.
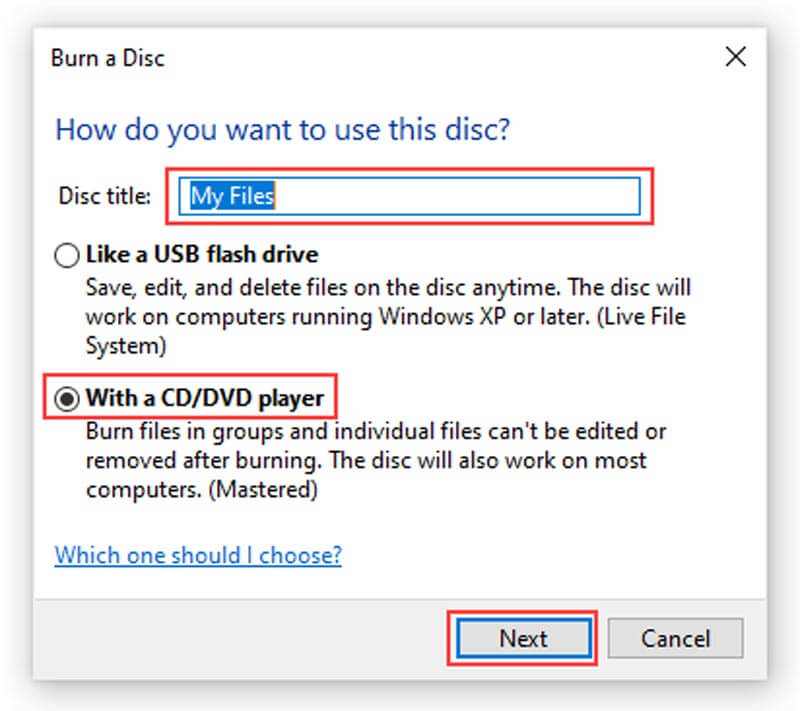
Trin 4: Når det er færdigt, åbnes DVD-brænderdrevet automatisk. Gå til Drive-værktøjer i den øverste menulinje kan du klikke på Afslut brænding mulighed. Og indtast derefter disktitlen igen, og vælg en passende hastighed.
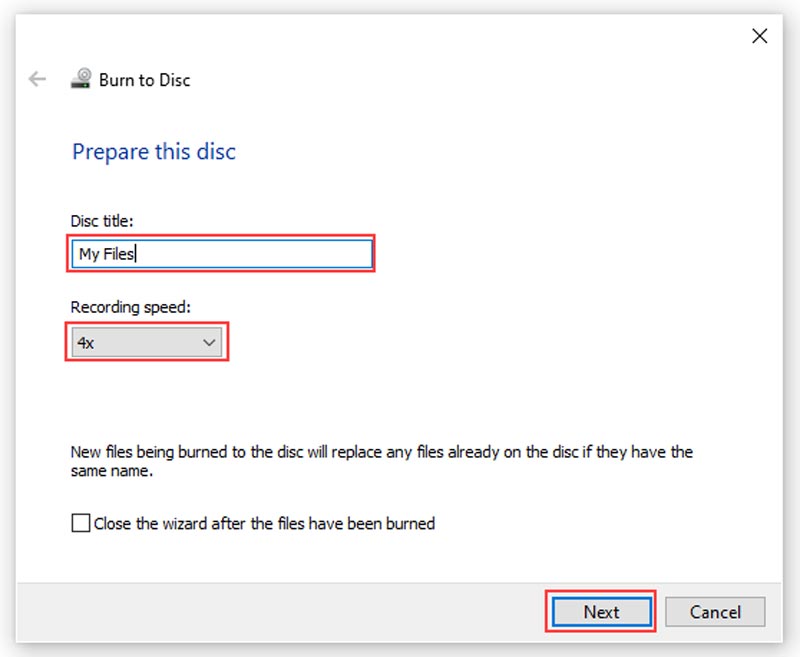
Trin 5: Når du klikker på Næste Windows 10 brænder automatisk en DVD. Selvfølgelig kan du også bruge den samme metode til at oprette en DVD med Windows 8 / 8.1 / 7 også.
Del 3: Sådan brændes en DVD gratis på MacBook
Hvad skal du gøre, hvis du har brug for at oprette en DVD-disk på Mac? Du kan også få en indbygget DVD-brænderfunktion. Det understøtter alle filformater, der er kompatible med Mac. I lighed med Windows 10 DVD-brænder kan denne funktion kun producere en datadisk, men ikke DVD, der kan afspilles.
Trin 1: Opret en ny mappe, og flyt alle videofiler, du vil brænde, til en DVD på Mac i mappen.
Trin 2: Højreklik på den nye mappe, og vælg Brænd til disk i genvejsmenuen. Når du bliver bedt om det, skal du indsætte en tom DVD i din computer.
Trin 3: Indtast derefter et navn til DVD'en i feltet Disc Name, og indstil Burn Speed. Som standard er den indstillet til den maksimale hastighed, men du kan ændre den.
Trin 4: Klik nu på Brænde for at begynde at brænde en DVD på Mac.
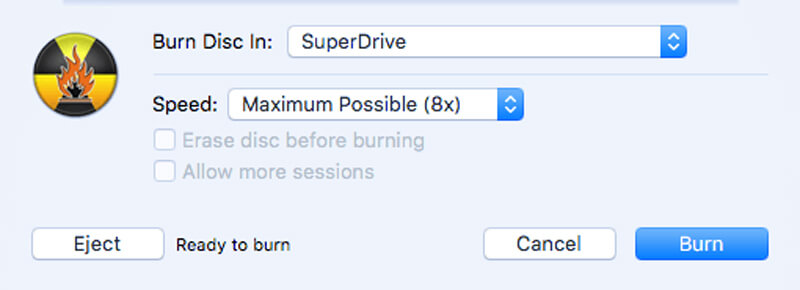
Del 4: Ofte stillede spørgsmål om, hvordan du brænder dvd'er på din computer
1. Hvad er forskellen mellem data-DVD og afspilnings-DVD?
En data-DVD, der normalt kun kan læses af en computer, når en video-DVD, der kan afspilles i en hvilken som helst DVD-afspiller. En data-DVD er fantastisk til kopiering af DVD-filer der er på en computer og flytter dem til en ny computer. Denne DVD kan også bruges til arkivering af filer som en lager- eller sikkerhedskopiløsning. En video-DVD bruges derimod generelt til udstilling.
2. Kan jeg brænde en DVD i Windows Media Player?
Desværre kan Windows Media Player ikke brænde film til en DVD, der kan afspilles. Det understøtter brænding af lyd-cd, som bare indeholder musik og lydfiler. Hvis du bruger brændefunktionen i Windows Media Player til at brænde en DVD, får du bare en data-DVD.
3. Hvordan formaterer du en DVD?
Indsæt bare den fysiske disk i dit DVD-brænderdrev. Når DVD'en er indlæst, skal du klikke på Brænd filer til disk fra dialogboksen. Indtast et disknavn. Klik på Vis formateringsindstillinger, og vælg formatet ud fra dit behov. Klik derefter på knappen Næste for at formatere DVD'en.
Konklusion
Her er guiden om hvordan man brænder en DVD på Windows 10 og macOS i forskellige situationer. For data-dvd'er er den indbyggede funktion en let mulighed. Hvis du vil se videoerne på en stor skærm, kan du brænde en video-DVD med Vidmore DVD Creator efter dine behov.


