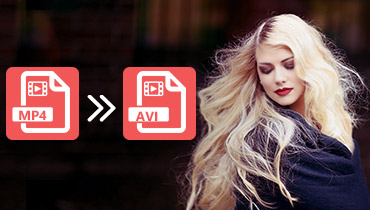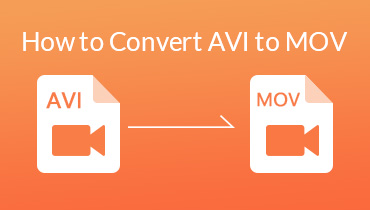8 bedste AVI til MP4-konvertere: Sådan konverteres videofiler effektivt
Lad os gå med til dette. Med den stigende popularitet af digitalt videoindhold, søger mange enkeltpersoner en problemfri metode til konverter AVI til MP4, et bredt kompatibelt format. Dette er grunden til, at denne artikel, uden nogen adieus, giver dig mulighed for at udforske forskellige brugervenlige og dygtige konvertere, der giver dig mulighed for at transformere dine AVI-videoer til MP4 problemfrit. Du behøver ikke bekymre dig, hvis du er nybegynder, for disse værktøjer er designet til at gøre konverteringsprocessen hurtig og ligetil. Tag derfor med på denne rejse, når vi opdager pålidelige løsninger til at konvertere AVI til et universelt videoformat, MP4.
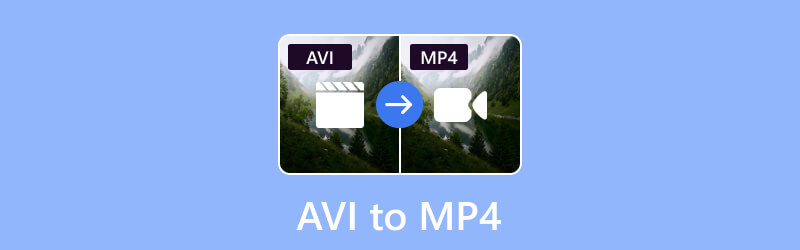
SIDEINDHOLD
Del 1. Hvorfor konvertere AVI til MP4
Konvertering af AVI til MP4 er fordelagtigt af forskellige årsager. AVI er et ældre videoformat, der måske ikke er så kompatibelt med de moderne eller nyeste enheder og platforme i dag. På den anden side er MP4 et bredt understøttet format, der sikrer jævn afspilning på forskellige enheder som medieafspillere, mobiltelefoner og tv'er. Bortset fra det har MP4-filer generelt mindre størrelser uden at gå på kompromis med videokvaliteten. Dette gør dem mere velegnede til online streaming og deling. Derfor, ved at konvertere dine videoer fra AVI-format til MP4, forbedrer du også alsidigheden af dine videoer. Dette gør dem også tilgængelige på en bredere række af enheder og platforme, samtidig med at filstørrelsen optimeres for lettere deling og opbevaring.
Del 2. Bedste måder at konvertere AVI-filer til MP4 på Windows og Mac
Vej 1. Vidmore Video Converter
Træd ind i en verden af problemfri filkonvertering med Vidmore Video Converter. Det er alles go-to-værktøj til en enestående oplevelse med at konvertere AVI til MP4. Ud over de nævnte videoformater understøtter dette alsidige værktøj over 200 andre formater og enheder. Desuden er denne konverter også kendt som et af de fineste værktøjer på nettet, da den kan prale af millioner af downloads og fortsætter med at vinde popularitet hurtigt.
Desuden er det en alt-i-én-løsning med et væld af funktioner designet til at løfte dit videoindhold udover konvertering. Det giver en række muligheder for at forbedre dine kreative bestræbelser. Med positive anmeldelser, der vidner om dets effektivitet, har dette værktøj fortjent sin plads blandt de bedste valg for brugere, der søger sømløse konverteringsoplevelser. En anden ting, der adskiller den, er de avancerede teknologier, som den er infunderet med, såsom Ultrahurtig AI, hardwareacceleration og mange flere. Ikke underligt, hvorfor det kan transformere AVI til MP4-filer i batches ved hjælp af en 50x hurtigere hastighed!
Trin 1. Start med at få den ultrahurtige konverter til din computer ved at klikke på Hent knapperne nedenfor.
Trin 2. Det næste er at starte softwaren og slippe alle de AVI-filer, du skal konvertere, i midten af grænsefladen. Du kan også sætte kryds ved Tilføj filer knappen for at tilføje flere filer.
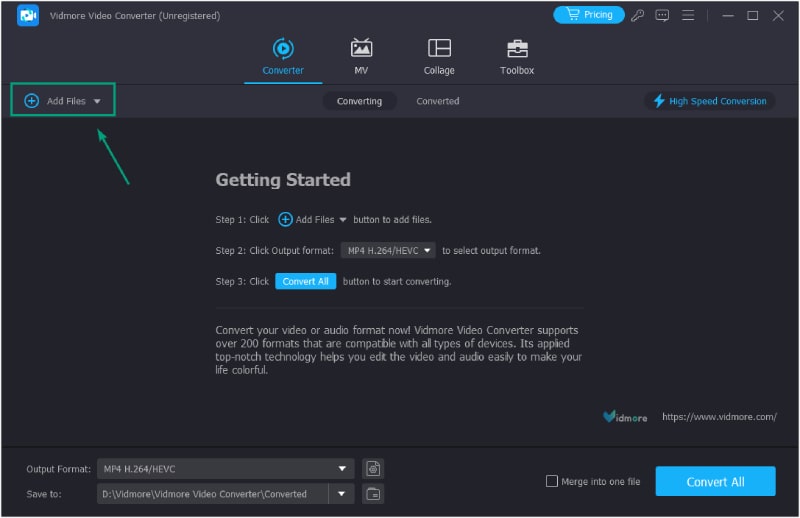
Trin 3. Når alle filerne er indlæst, kan du nu fortsætte til Pil knappen for formatet fra hovedgrænsefladen. Fra det næste vindue skal du vælge MP4 blandt de hundredvis af outputmuligheder.
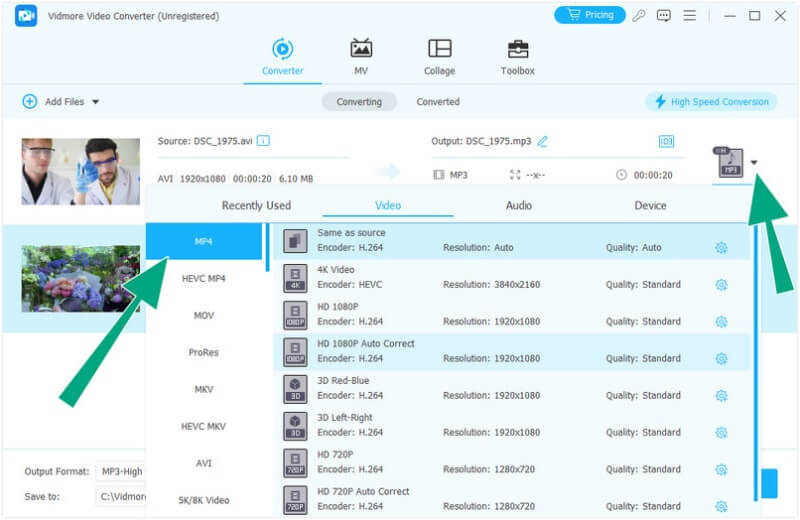
Trin 4. Du kan allerede ramme Konverter alle knap fra hovedgrænsefladen. Du behøver ikke vente længe, før konverteringsprocessen slutter.
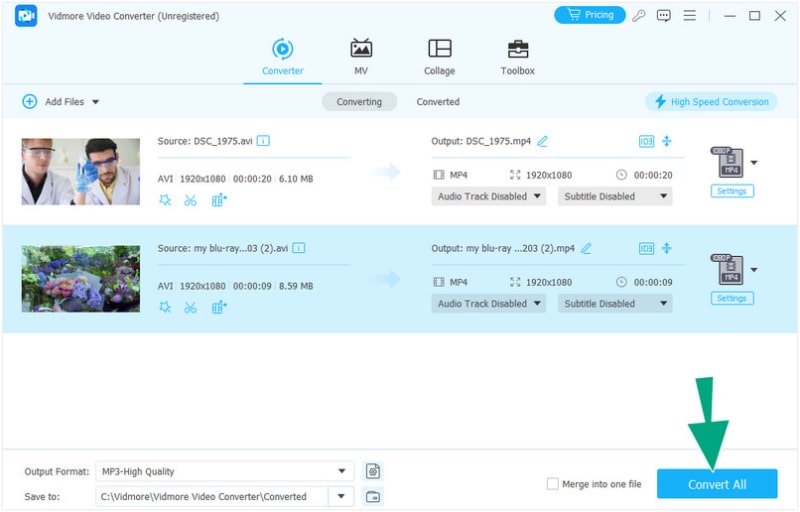
Redaktørens kommentar
Vidmore Video Converter er en god løsning for dem, der leder efter en enkel, hurtig og kraftfuld AVI til MP4-konverter.
Vej 2. VLC
VLC er en alsidig medieafspiller, der ikke kun afspiller dine yndlingsvideoer, men også fungerer som en praktisk videokonverter, helt gratis. For problemfrit at konvertere dine AVI-videoer til MP4, udvider VLC sine muligheder til at understøtte forskellige videoformater såsom FLV, MOV, DVD, MKV, WebM, MPEG og mange flere. Desuden går denne gratis software ud over blot konvertering, fordi den giver dig mulighed for at optage onlinevideoer og snuppe dem i MP4-format uden besvær. VLC sikrer også kompatibilitet med forskellige videokodningsstandarder. Ikke bare det, for VLC udmærker sig ved at spille og streame multimedieindhold både online og offline, hvilket gør det til en omfattende løsning til alle dine mediebehov. Her er trinene til at lære at konvertere AVI til MP4-format med VLC.
Trin 1. Start VLC Media Player og naviger til fanen Media øverst. Derfra skal du vælge Konverter / gem mulighed for at starte konverteringsprocessen. Klik nu på knappen +Tilføj i vinduet Konverter for at importere din AVI-fil. Når du har tilføjet AVI-filen, skal du klikke på Konverter / Gem for at fortsætte til næste trin.
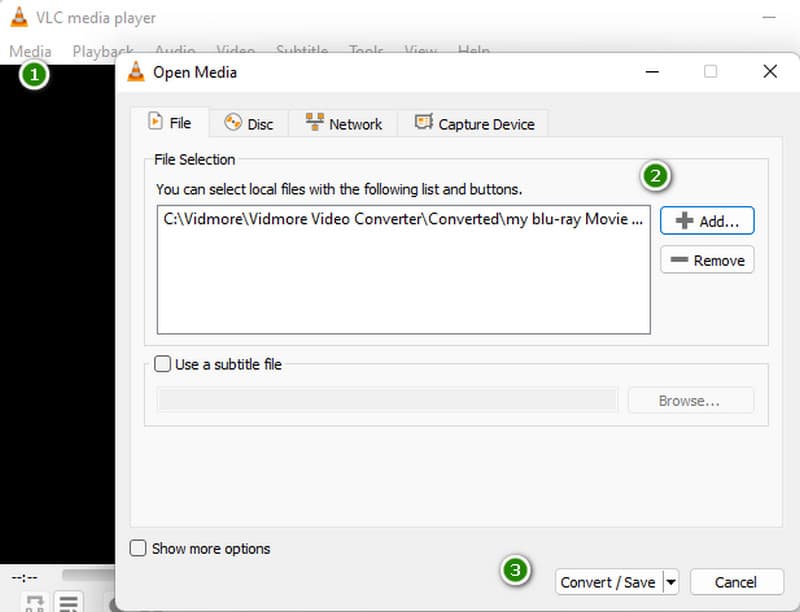
Trin 2. For at tilpasse dine konverteringsindstillinger skal du klikke på Profil knap. Indtast et beskrivende profilnavn, og vælg det ønskede outputformat fra rullemenuen, såsom MP4. Klik derefter på knappen Gem for at eksportere dine profilindstillinger.
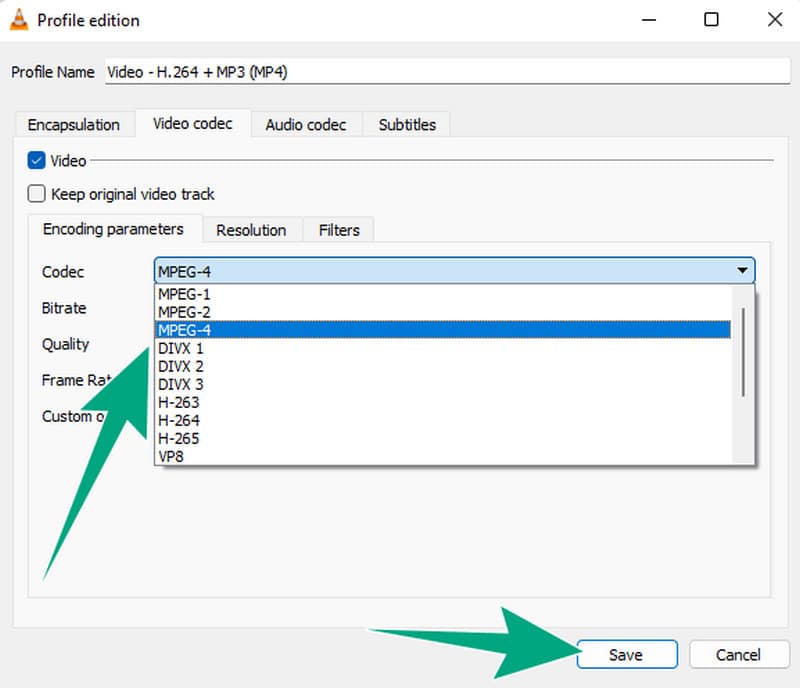
Trin 3. Nu, for at angive destinationsmappen for den konverterede fil, skal du klikke på Gennemse og vælge den ønskede placering på din computer. Når alt er indstillet, skal du klikke på Start knappen for at starte konverteringsprocessen. Og det er sådan VLC Media Player konverterer AVI til MP4.
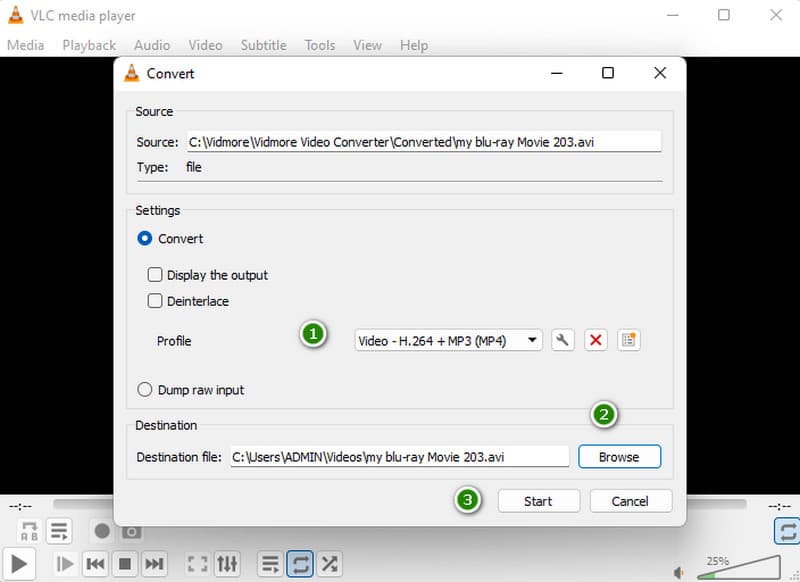
Redaktørens kommentar
VLC er et godt valg for dem, der sigter efter en multifunktionel medieafspiller udover en dedikeret konverter.
Vej 3. FFmpeg
Næste på listen er denne FFmpeg. Det er en kraftfuld og open source multimedieramme, der udmærker sig ved at konvertere forskellige lyd- og videoformater, hvilket gør den til en populær mulighed for medieprofessionelle og entusiaster. Når du konverterer dine videofiler med FFmpeg, kan du bruge dens kommandolinjefunktioner til at sikre en hurtig og effektiv konverteringsproces. Desuden understøtter FFmpeg en bred vifte af codecs og giver fleksibilitet til at justere parametre, så du kan arbejde med output MP4-filen til dine præferencer. Men hvis du er nybegynder, kan du finde FFmpeg AVI til MP4-konverteringen udfordrende. Det er derfor, du skal følge nedenstående trin.
Trin 1. Download den seneste version af FFmpeg direkte fra dens officielle hjemmeside. Start den derefter for at påbegynde konverteringsprocessen.
Trin 2. Start nu kommandoen, og brug linjen ffmpeg -i input_filename.avi -c:v copy -c:a copy -y output_filena,me.mp4, og tryk derefter på Gå ind nøgle.
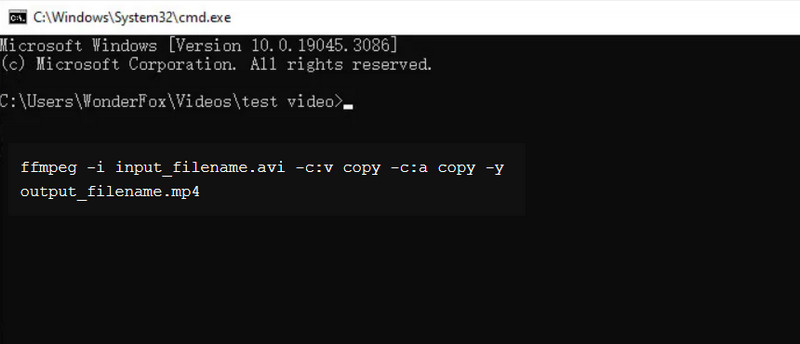
Trin 3. Vent, indtil kommandoen er færdig med at behandle. Søg derefter efter outputtet i din lokale mappe.
Redaktørens kommentar
FFmpeg er et kraftfuldt og magisk værktøj, der hurtigt kan konvertere mediefiler. Det er dog muligvis ikke så venligt som de andre dedikerede konvertere. Generelt, hvis du er teknisk dygtig, kan du dykke ned i dens udfordrende måde uden besvær.
Vej 4. Adobe Media Encoder
Et andet konverterprogram, der skiller sig ud som et robust og alsidigt værktøj, er Adobe Media Encoder. Det kan prale af kraftfulde funktioner i Adobe Creative Cloud-pakken, der giver dig mulighed for at omkode og eksportere videofiler i et utal af formater. Blandt dets funktionaliteter er den sømløse konvertering af AVI-filer til et bredt kompatibelt format som MP4. Samlet set står Adobe Media Encoder som en pålidelig løsning til sømløse filformattransformationer, men med en påkrævet færdighed. Derfor kan du ved at følge disse trin-for-trin instruktioner udnytte funktionerne i Adobe Media Encoder til at konvertere AVI til MP4 med succes.
Trin 1. Start Adobe Media Encoder på din computer. Den kan findes i Adobe Creative Cloud-pakken eller som en selvstændig applikation. Sørg dog for, at du har den nyeste version for optimal ydeevne.
Trin 2. Klik derefter på Fil knappen i menulinjen og vælg Importer mulighed for at hente din AVI-fil. Når det er importeret, skal du i venstre panel vælge en forudindstilling, der svarer til MP4-formatet. Et populært valg er H.264-forudindstillingen, som er bredt kompatibel med MP4.
Trin 3. Klik derefter på den grønne Start kø knappen i nederste højre hjørne for at starte konverteringsprocessen.
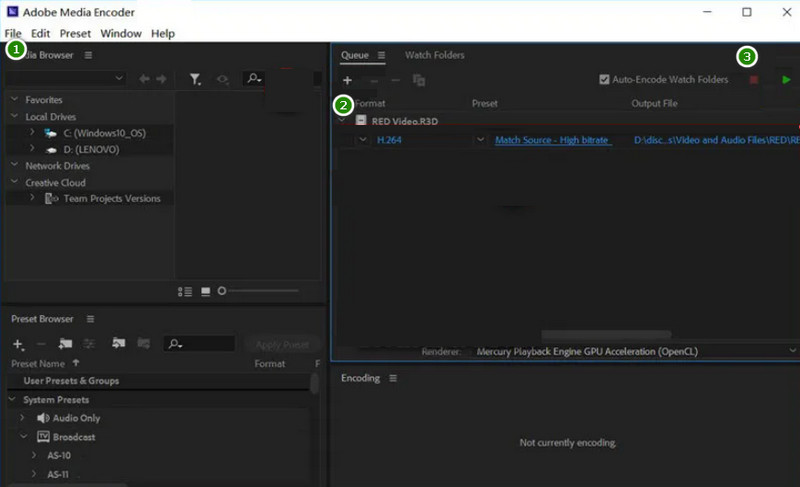
Redaktørens kommentar
Denne Adobe Media Encoder kan være din værdifulde følgesvend i konvertering af videofiler. Det tilbyder også en dedikeret løsning til effektiv og fleksibel mediekodning.
Vej 5. Premiere
Næste er en anden fra Adobe Suits, Premiere. Det er en videoredigeringssoftware, der hjælper dig med at forbedre, ændre, beskære, opdele og trim dine videoer. Adobe Premiere konverterer AVI til MP4 på en tabsfri måde. Brug af Adobe Premiere til denne konvertering involverer at bruge dens funktioner til at importere din AVI-fil og derefter eksportere eller gemme den i MP4-format. Desuden er de funktioner, den tilbyder, meget prisværdige af eksperterne. Du kan dog tænke det modsatte, hvis du er nybegynder til dette værktøj.
Trin 1. Åbn programmet og opret et nyt projekt. Klik derefter på Fil>Importer for at uploade din AVI-video.
Trin 2. Klik derefter på igen Fil og vælg Eksport mulighed efterfulgt af Medier knap.
Trin 3. På eksportindstillingerne skal du gå til formatet og vælge H.264 eller MPEG4 for at opnå AVI til MP4-konverteringen. Gem derefter ændringerne ved at klikke på Eksport knap.
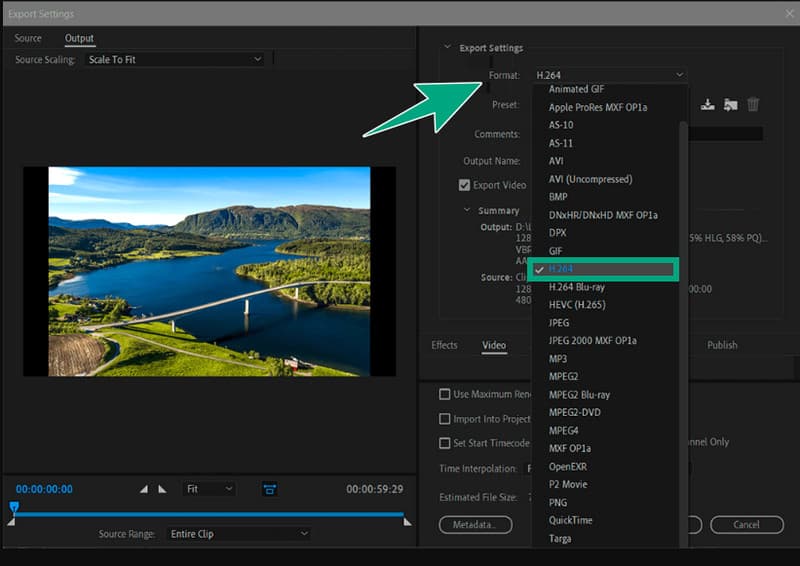
Redaktørens kommentar
Adobe Premiere er højt anset i redigeringsfællesskabet for dets kraftfulde funktioner, der hovedsageligt henvender sig til professionelle. Men begyndere kan stadig opleve dens kraft.
Vej 6. QuickTime
Hvis du er fortrolig med standardprogrammer på din Mac, så er QuickTime det ideelle valg. Selvom det er almindeligt anerkendt som en populær medieafspiller på macOS, er mange måske ikke klar over dens yderligere kapacitet som en dygtig videokonverter. Og ja, du kan transformere dine filer fra AVI til MP4 ved hjælp af QuickTime, hvis du følger nedenstående trin.
Trin 1. Åbn AVI-filen på QuickTime. Klik derefter på Fil>Eksporter som knapper.
Trin 2. Naviger derefter til indstillingerne og vælg H.264 som dit output.
Trin 3. Fortsæt derefter med at eksportere output ved at klikke på Blive ved knap.
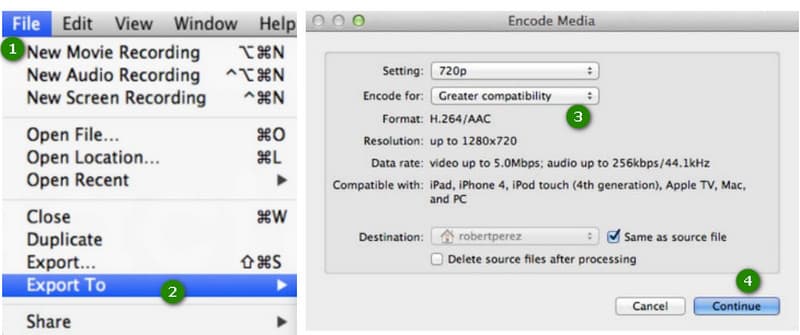
Redaktørens kommentar
QuickTimes alsidighed gør det til et fremragende valg for bekvemmeligheden af standardprogrammer på din Mac.
Del 3. Skift AVI-videoer til MP4 Online
Hvis du vil nyde en ubegrænset, reklamefri oplevelse uden omkostninger, Vidmore gratis videokonverter online er det værktøj, du har brug for. Det er en AVI til MP4-konverter, der frit konverterer filer uden påtrængende vandmærker, hvilket sikrer et rent og professionelt resultat. På trods af at den er online, sikrer den dig høj datasikkerhed takket være kryptering i topklasse. Det er således din pålidelige og effektive løsning at bruge!
Trin 1. Knappen Tilføj filer til konvertering på Vidmore Free Video Converter Onlines officielle hjemmeside.
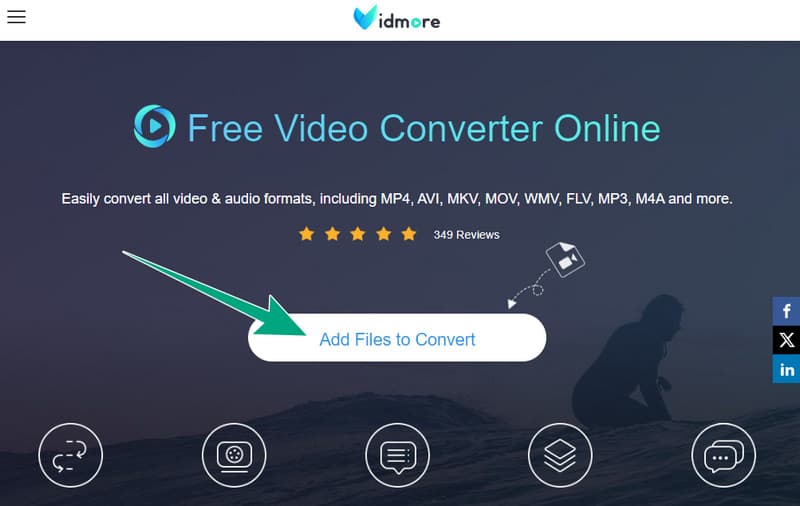
Trin 2. Når du først er på hovedgrænsefladen, kan du nemt uploade flere AVI-filer til gratis konvertering ved at klikke på Tilføj fil knap.
Trin 3. Vælg MP4-formatet som dit output, og start derefter konverteringsprocessen ved at klikke på Konvertere knap.
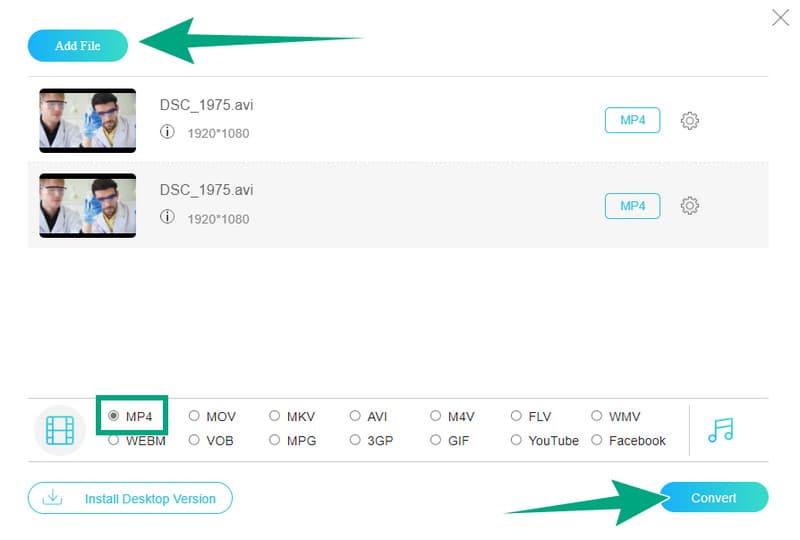
Redaktørens kommentar
Vidmore Free Video Converter Online er den absolutte webbaserede løsning, der giver tabsfri MP4-output uden besvær.
Del 4. Sådan gør du AVI til MP4 på Android og iPhone
Vi ønsker også at give dig en mobilløsning, der giver dig mulighed for at konvertere AVI til MP4 på iPhone og Android. Derfor anbefaler vi iConv.
Trin 1. Start appen på din telefon, og vælg din AVI-fil. Vælg nu at trykke på Konvertere mulighed.
Trin 2. Vælg derefter MP4 i afsnittet Konverter format.
Trin 3. Derefter skal du trykke på Konvertere knap.
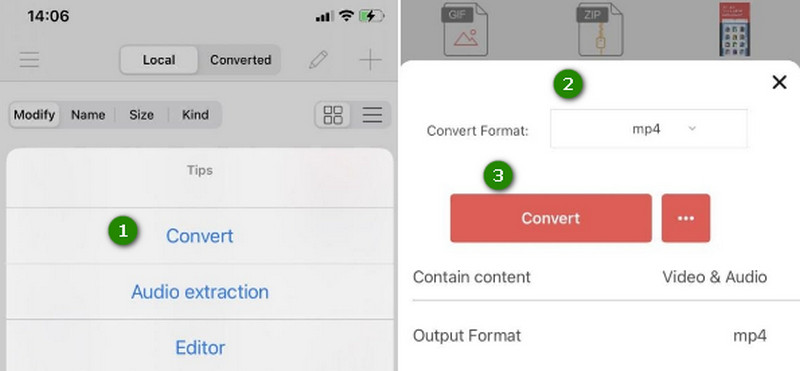
Redaktørens kommentar
iConv er en god app tilgængelig til både iOS og Android. Det er det perfekte valg for dem, der er dedikerede til at bruge deres handy telefoner i stedet for en computer.
Del 5. Ofte stillede spørgsmål vedrørende AVI til MP4-konvertering
Hvordan konverterer jeg AVI til MP4 i Adobe?
For hurtigt at konvertere filer med Adobe skal du blot importere AVI-filen, vælge MP4 som outputformat og starte kodningsprocessen.
Hvilket program kan konvertere AVI til MP4?
Forskellige programmer kan konvertere AVI til MP4, såsom Vidmore Video Converter, FFmpeg, VLC, Adobe Premiere og mere.
Taber konvertering af AVI til MP4 kvalitet?
Ja, konverteringen kan resultere i et lille kvalitetstab på grund af komprimering.
Konklusion
Afslutningsvis kan processen med AVI til MP4-konvertering være din sjove opgave, mens du opnår den ultimative proces. Tak til toppen AVI til MP4 konvertere præsenteret ovenfor. Hvis du finder de andre udfordrende at håndtere, så gå med de enkle, men kraftfulde, Vidmore Video Converter og Vidmore Free Video Converter Online.