Sådan beskæres et skærmbillede på Mac (Catalina / Mojave / High Sierra / ETC)
Hvis du ikke kan forklare noget tydeligt, kan du i stedet beskære et skærmbillede på Mac. Et billede er mere end tusind ord. For eksempel kan du sende din ven eller familie, hvordan du bruger en ny software, service eller noget andet på din Mac-computer. Nogle gange skal du trække på skærmbilledet for at styrke nøglepunktet direkte.
Der er et indbygget klipværktøj på Mac ved navn Grab. Du kan bruge Grab til at beskære et skærmbillede af brugerdefineret skærm og vindue. I macOS Mojave erstattes Grab-appen med Screenshot. Hvad angår macOS Catalina, er Grab ikke inkluderet. Du er nødt til at bringe det op med Flytte, Kommando og 5 nøgler. Eller du kan beskær Mac-skærmbilleder via tastaturgenveje.
Uanset hvad, lad os se, hvordan man screenshot på Mac på 3 forskellige måder.
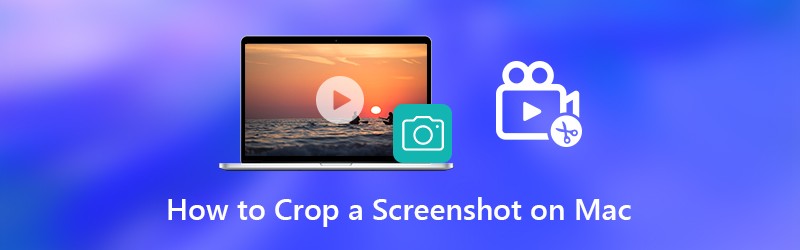

Del 1: Sådan beskæres og redigeres et skærmbillede på Mac
Det er nyttigt, hvis du tilføjer tegninger på et screenshot. Andre kan forstå, hvad du vil udtrykke hurtigt og direkte. For fuld kontrol af Mac-skærmbilleder anbefales det at bruge Vidmore skærmoptager. Du kan bruge Vidmore Screen Recorder gratis version til at tage skærmbilleder med realtidstegningseffekter på Mac. Programmet er helt gratis at beskære, redigere, dele og administrere skærmbilleder på Mac. Her er hovedfunktionerne i Mac screenshot-softwaren.
- Beskær et skærmbillede på Mac af hele skærmen, et enkelt vindue eller et hvilket som helst valgt område.
- Rediger et skærmbillede på Mac med tekst, pil, linje, sløring, billedforklaring og andre former i enhver størrelse og farve.
- Gem et skærmbillede på Mac som PNG, JPG, JPEG, BMP, GIF eller TIFF.
- Del et skærmbillede på Mac til Facebook, Twitter, Instagram. Flickr osv.
- 100% gratis at tage skærmbilleder på Mac. Ingen registrering eller brugerkonto krævet. Intet vandmærke.
- Arbejd med Mac OS X 10.10 eller nyere.

Trin 1: Gratis download, installer og start Vidmore Screen Recorder. Vælge Skærmbillede i hovedgrænsefladen.

Trin 2: Du kan se markøren bevæge sig i pop op-vinduet. Hvis du vil beskære et screenshot på Mac af den bestemte browser, program eller hele skærmen, kan du venstreklikke med musen for at bekræfte. Eller du kan klikke og trække musen for at indstille det bestemte skærmbillede.
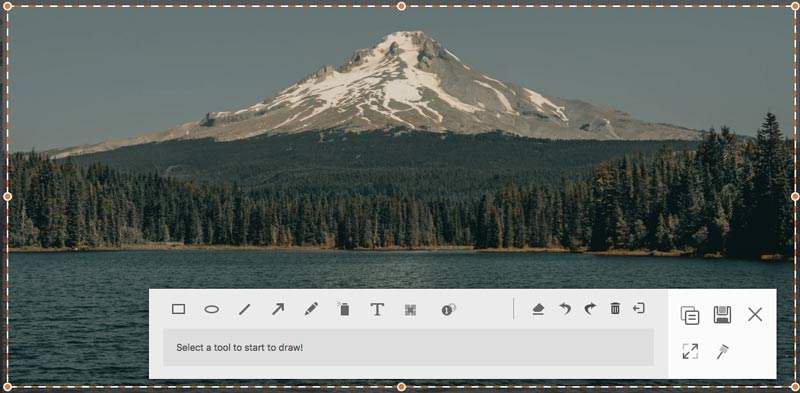
Trin 3: For at redigere Mac-skærmbilledet kan du vælge ethvert tegneværktøj i det lille vindue. For eksempel kan du klikke på Råb op ikon for at få adgang til det. Indstil størrelse og farve ud fra dit behov. Nu kan du tegne direkte på skærmbilledet.
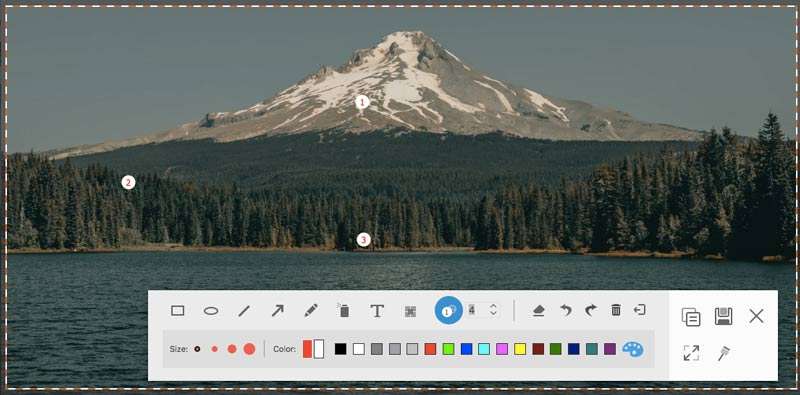
Trin 4: Du kan slette, fortryde eller gentage enhver ændring på Mac-skærmbilledet. Hvis du vil kopiere Mac-skærmbilledet til udklipsholderen, kan du klikke på knappen Kopier direkte. Det understøttes også for at fastgøre skærmbilledet til skærmen. Eller du kan klikke Gemme for at gemme et skærmbillede på Mac. I pop op-vinduet Gem som kan du indstille destinationsmappen, tags, filnavn og format. Til sidst skal du klikke på Gemme for at eksportere dit Mac-øjebliksbillede.
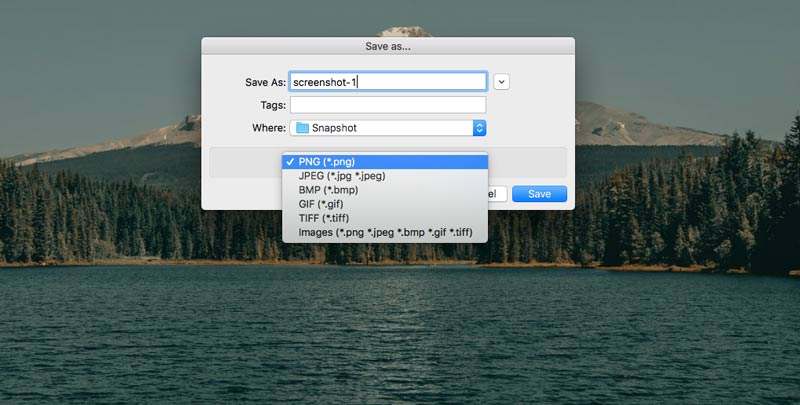
Du har muligvis brug for: Sådan tilføjes vandmærke til video
Del 2: Sådan beskæres et skærmbillede på Mac med Grab
For gennemsnitlige Mac-brugere kan du bruge Grab til at screenshot billeder på Mac. På trods af almindelige Mac-skærmbilleder kan du også tage et tidsforsinket skærmbillede på Mac ved hjælp af Grab. Hvis du bruger macOS Catalina, skal du finde det ved at trykke på Kommando, Flytte og 5 tastekombinationer.
Trin 1: Åbn Tag fat i Affyringsrampe. Eller du kan finde det i Ansøgninger mappe også.
Trin 2: Du kan se Tag fatmenulinje på Dock.
Trin 3: Vælg Udvælgelse, Vindue, Skærm eller Tidsindstillet skærm at beskære et billede på Mac med Tag fat.
Trin 4: Fra Fil rulleliste, vælg Gemme for at eksportere dit Mac-skærmbillede som JPEG, PNG eller TIFF.
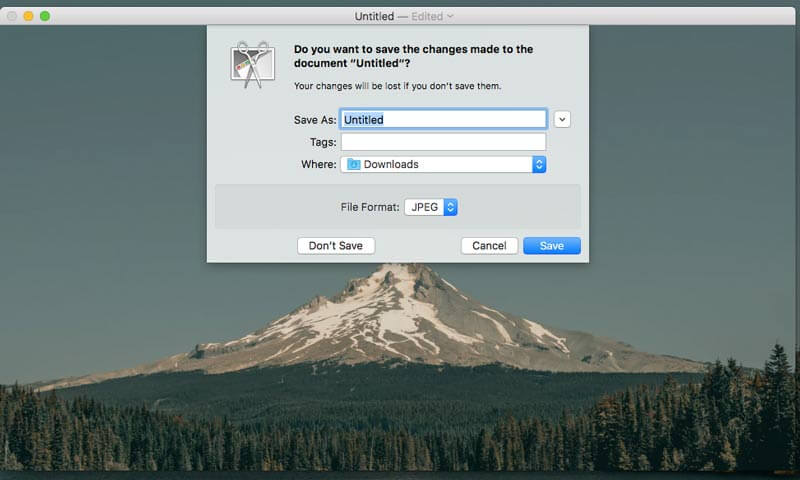
Del 3: Sådan beskæres et skærmbillede på Mac med tastaturkommandoer
Hvis du straks vil fange en del af skærmen på din Mac-computer, kan du bruge kommandoer til Mac-skærmbilledets tastatur. Det optagede skærmbillede gemmes automatisk på skrivebordet. Hvis du vil beskære et skærmbillede til udklipsholderen på Mac, kan du trykke på Styring med andre faste kombinationer. Derefter kan du redigere skærmbilledminiatyrerne med andre fotoredigerere. (Rediger video med videoredigerere)
Beskær et skærmbillede på Mac på fuld skærm:
Trin 1: Tryk på Flytte, Kommando og 3.
Trin 2: Klik på miniaturen til i hjørnet for at redigere skærmbilledet.
Trin 3: Mac-skærmbilledet vises automatisk på skrivebordet.
Beskær et screenshot på Mac af en hvilken som helst del:
Trin 1: Tryk på Flytte, Kommando og 4.
Trin 2: Træk trådkorset, og indstil skærmfangstområdet.
Trin 3: Slip musen eller pegefeltet for at beskære et skærmbillede på Mac.
Trin 4: Skærmbilledet gemmes på Mac-skrivebordet.
Beskær et skærmbillede på Mac af et vindue eller en menu:
Trin 1: Tryk på Flytte, Kommando, 4 og Plads bar.
Trin 2: Hold musen over det vindue eller den menu, du vil fange.
Trin 3: Klik for at beskære et skærmbillede på macOS Catalina.
Trin 4: Du kan trykke på Option for at ekskludere vinduesskygge fra skærmbilledet.
Trin 5: Mac-skærmbilledet vises hurtigt på skrivebordet.
Del 4: Ofte stillede spørgsmål om beskæring af et skærmbillede på Mac
Hvorfor fungerer skærmbillede på Mac ikke?
Hvis du beskærer et skærmbillede på Apple TV og andre relaterede Apple-programmer, har du ikke tilladelse til at bruge de indbyggede genveje og programmer til skærmbillede. Chrome Incognito-tilstand forhindrer dig også i at beskære skærmbilleder på Mac. I løbet af denne tid kan du køre Vidmore Screen Recorder for at beskære et foto på Mac i stedet.
Hvad skal jeg gøre, når skærmbillede på Mac ikke reagerer?
Du kan genstarte Mac eller bruge alternativ skærmoptagelsessoftware til at løse problemet.
Kan du ikke slette skærmbilleder på Mac?
Træk og slip til papirkurven er den almindelige løsning til at slette Mac-skærmbilleder. Hvis skærmbilledet sidder fast, kan du trykke på Mulighed, Kommando og Flugt for at tvinge afslutte det først.
Det er alt til beskær et skærmbillede på Mac af alle versioner. Kan du skærmbillede på din Mac-computer med succes? Hvis du har spørgsmål eller forslag til Mac-skærmbillede, er du velkommen til at kontakte os.


