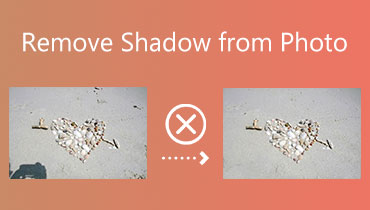All-sidet HDR-fotograferingsvejledning: Skab dit mesterværk
Uanset om du er professionel fotograf eller blogger på sociale medier, er det et must at tage billeder af smukke ting eller mindeværdige øjeblikke. Men for bedre at præsentere billedet med den mest reelle effekt, kan du bruge HDR-fotograferingsteknikken.
Står for High Dynamic Range, HDR er en fotografiteknik, der samler flere eksponeringer af en enkelt scene til et mættet billede med høj kontrast. Sammenlignet med anden fotografering kan HDR reservere flere detaljer om scenen. Derfor vil vi vise dig hvordan tage HDR-billeder på iPhone, Android-enheder eller kameraer. I mellemtiden vil metoderne til at skabe og opskalere HDR-billeder på din computer også blive nævnt.
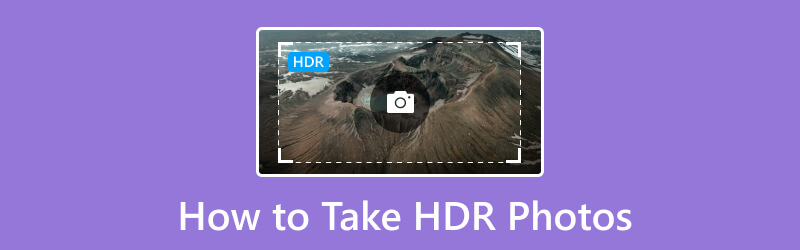
SIDEINDHOLD
Del 1. Hvad er HDR-fotografering
Med udgangspunkt i vores menneskelige øjne kan vores øjne fange en bred vifte af lys fra skygge til højlys. Vi kan tydeligt se solens form og den skygge, den forårsagede under solnedgangen. Det dynamiske område af kameraets sensor kan dog ikke registrere begge yderpunkter af lysområdet. Hvis lyset fra det motiv, du fanger, er uden for kameraets rækkevidde, vil den fremhævede del have en tendens til at være hvid som ingenting, eller den mørke del bliver direkte til et sort område. Det vil miste mange detaljer i billedet.
Derfor kommer flere og flere moderne optagelsesmetoder og progressive efterbehandlingsteknologier til at håndtere dette problem. HDR-fotografering er en af disse samlinger. HDR-fotografering tager ét billede med forskellige eksponeringer i henhold til den særlige lysstyrke i hver del af scenen. Der vil ikke være nogen del af det endelige HDR-billede, der er for lyst eller svagt. Så HDR-fotograferingen indeholder et meget højt dynamisk område.
Del 2. Hvordan tager jeg HDR-billeder
Nu hvor du allerede ved, hvad HDR-fotografering er, lad os dykke ned i vejledningen til at tage HDR-billeder på forskellige enheder.
1. Tag HDR-billeder på iPhone
Normalt bruger iPhone som standard HDR-funktionen, når HDR-effekten er bedre. Men hvis du selv vil slå HDR til/fra, kan du følge nedenstående trin.
Hvad angår iPhone-brugere af iPhone 12 og tidligere:
Trin 1. Gå til Indstillinger og find Kamera fra grænsefladen, tryk på det.
Trin 2. Rul ned til bunden af kameraets indstillinger og find indstillingen Smart HDR. Aktiver det ved at gøre det til grønt.
Derefter kan du åbne Kamera-appen og se den øverst til højre.
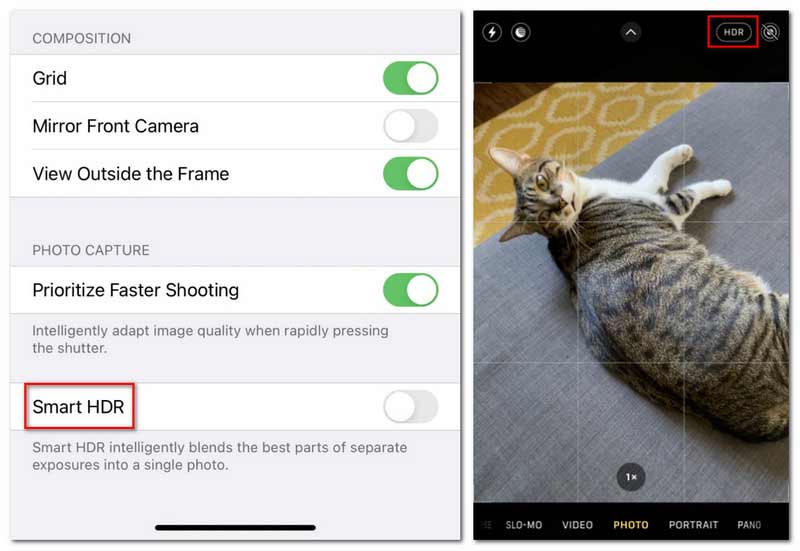
Hvad angår iPhone-brugere af iPhone 13 til iPhone 16, er det lidt anderledes.
Trin 1. Gå til indstillinger, og tryk på Kamera.
Trin 2. Tryk på Optag video fra den første mulighed.
Trin 3. Rul ned fra menuen Record Video og find HDR-video. Aktiver det ved at gøre det grønt.
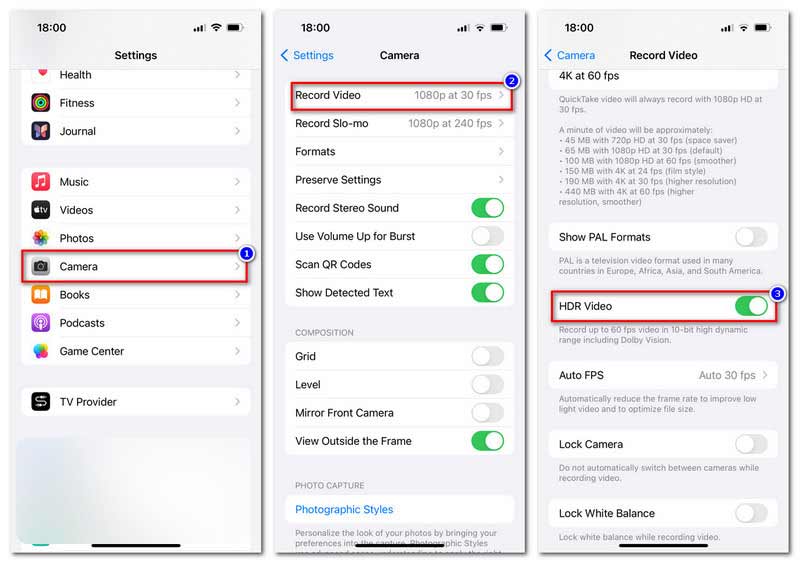
2. Optag HDR-billeder på Android-smartphones
Måden at aktivere HDR på Android-enheder er også nem, men varierer på forskellige telefonmærker. Vi lister flere Android-enheder, så du kan finde deres HDR-mulighed.
- Sony Xperia T og Xperia V: Gå til Kamera > Indstillinger > HDR.
- HTC One X og Desire X: Gå til Kamera > Kamerascener > HDR.
- LG-telefoner: Gå til Kamera > Generel tilstand > Indstillinger > HDR.
- Nye Samsung-telefoner: Aktiver HDR-indstillingen under optagetilstanden i appen Kamera. Det kaldes Rich tone.
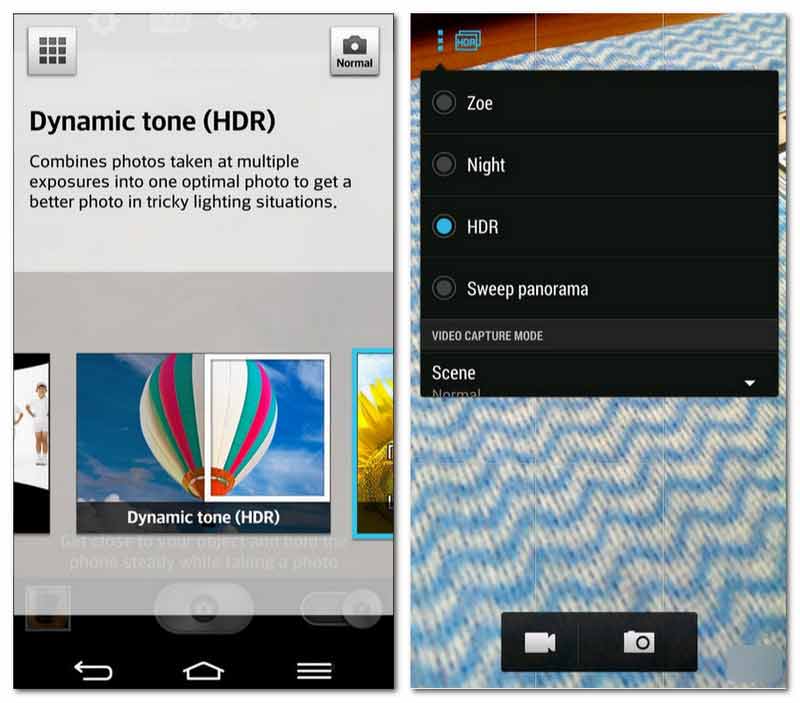
3. Brug et kamera til at filme i HDR
På nuværende tidspunkt understøtter 90% af kameraer på markedet at tage HDR-billeder. Nogle har direkte HDR-tilstand, nogle kan forudindstille bitrate til HDR-fotografering. Du kan følge tipsene nedenfor for at justere dit kameras indstillinger til at tage HDR.
- Find ud af, om dit kamera har HDR-tilstande som Auto-bracketing-tilstand, Auto-eksponeringstilstand eller Exposure Bracketing.
- Anskaf dig et stativ for altid at skyde på det. For selv en lille bevægelse kan gøre dine HDR-billeder forgæves.
- Optag altid med en lukkerhastighed under 1/60, og brug kameraets timer eller fjernbetjening for at undgå uventede rystelser.
- Indstil kameraet i Manuel, ellers vil det automatisk ændre eksponeringen mellem optagelserne.
- Tillad kameraet at optage i blænde. Indstil i mellemtiden eksponeringen til +1 eller +2.
- Indstil ISO så lavt som muligt for at forsvinde.
Del 3. Sådan opretter du HDR i Photoshop
Udover ovenstående optageværktøjer til at hjælpe dig med at tage HDR-billeder direkte, kan de flere desktopprogrammer også hjælpe dig med at skabe eksponeringsbalancerede HDR-billeder. Photoshop er en af dem. Dette alsidige program kan håndtere mange billedproblemer som f.eks stigende opløsning, fjernelse af baggrund, ændring af størrelse på billeder osv. Her er en trin-for-trin guide til at bruge Photoshop til at lave HDR-billeder.
Trin 1. For at skabe HDR i Photoshop, må du hellere forberede mindst to billeder, tre til fem ville være bedre, taget i samme vinkel og med samme bithastighedsindstillinger.
Trin 2. Start Photoshop, og klik på Filtilstand for at vælge Automatiser fra rullemenuen. Vælg Flet til HDR Pro.
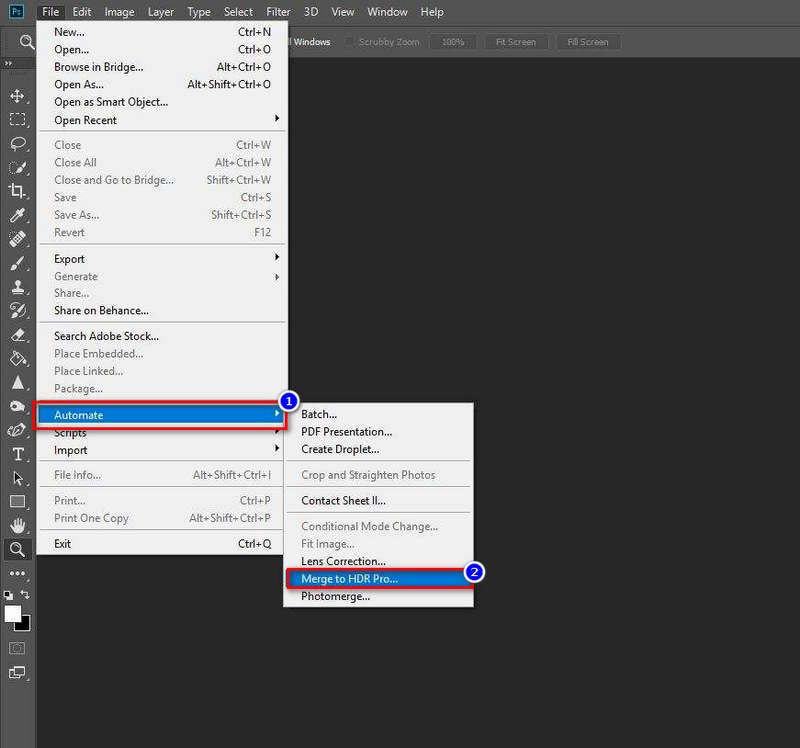
Trin 3. I det nye vindue i Merge to HDR Pro skal du klikke på Brug for at tilføje de billeder, du har forberedt. Eller du kan lægge dem direkte i en mappe for at tilføje. Husk at markere indstillingen Forsøg på automatisk at justere kildebilleder. Klik derefter på OK.
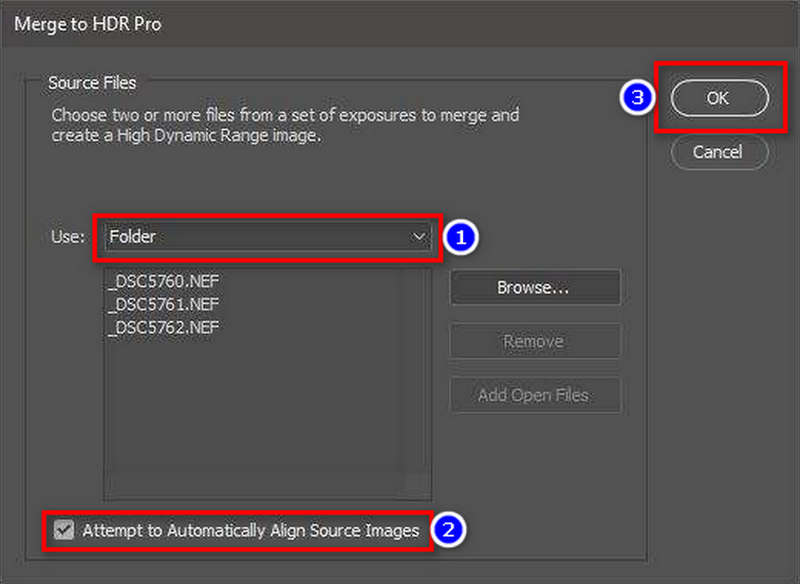
Trin 4. Du vil modtage et nyt vindue efter et stykke tid, marker indstillingen Fjern spøgelser og vælg 32 Bit of Mode. Klik derefter på OK, og du vil snart modtage dit oprettede HDR-billede.
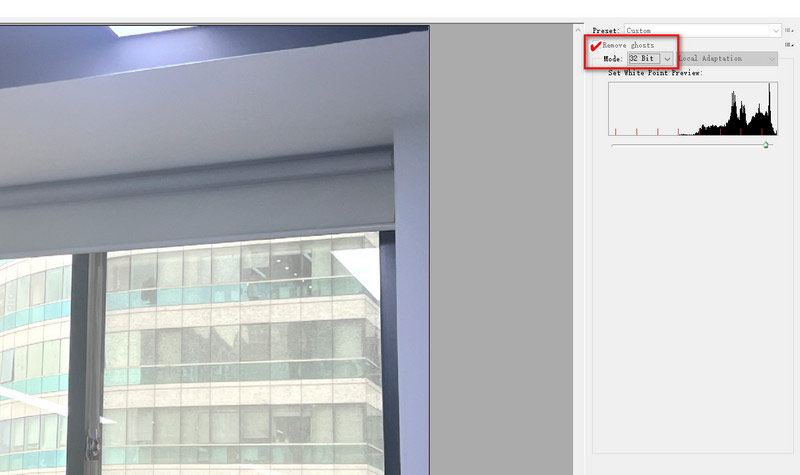
Photoshops brug kan dog være for kompliceret for de fleste brugere, især for begyndere. Photoshop er også en betalt software fra Adobe, så det er ikke så økonomisk for dem, der kun vil lave HDR-billeder for én gang.
Del 4. Sådan opskalerer du HDR-billeder
I henhold til ovenstående situation, hvordan opskalerer jeg HDR-billeder med et gratis og letanvendeligt værktøj? Godt, Vidmore Gratis Image Upscaler Online kommer for at hjælpe. Vidmore Image Upscaler, som er betroet af hundredvis af brugere, er 100% gratis at bruge til håndtering af foto-opskaleringsproblemer. For at forbedre den slørede del forårsaget af forskellige eksponeringer af dit originale billede, anvender denne HDR-fotoeditor AI Super Resolution-teknologi for at fjerne støjen. I mellemtiden behandler Vidmore Image Upscaler det slørede billede mellem de lavere lag og højere lag for at opnå en generel forbedring. Du kan modtage et opskaleret billede på samme måde som med HDR-effekt.
- Understøtte opskalering af HDR-billeder med AI-teknologi for at sløre ubalancerede eksponeringsdele.
- Understøtte behandling af HDR-billeder af alle lag med indlæring af foldede neurale netværk.
- Understøttelse af konvertering af billeder til 1080p og 1440p uden kvalitetstab.
- Støtte til at forstørre og zoome et billede på 2×, 4×, 6× og 8×.
Her er trin-for-trin vejledningen til at forbedre HDR-billeder med Vidmore Free Image Upscaler Online.
Trin 1. Gå til Vidmore Free Image Upscaler Onlines officielle side med følgende link:
https://www.vidmore.com/image-upscaler/
Trin 2. Tryk på den blå knap på Upload billede for at tilføje den billedfil, du vil opskalere til HDR.
Prøv Image Upscaler nu!
- Forbedre billedkvaliteten.
- Forstør billedet til 2X, 4X, 6X, 8X.
- Gendan gammelt billede, fjern sløret billede osv.

Trin 3. Vidmore Image Upscaler vil tage et par sekunder at automatisk opskalere dine billeder ved 2×. Eller du kan bruge denne online fotoresizer til at vælge den opskalerede størrelse til 4×, 6× og 8×.
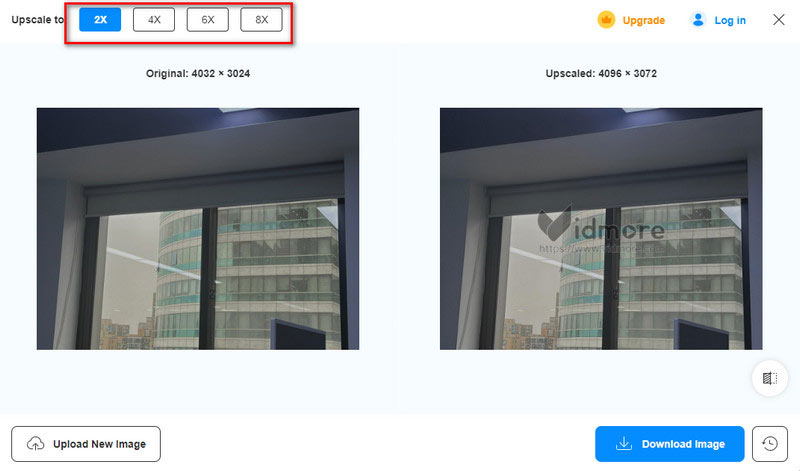
Trin 4. Hvis du er tilfreds med det opskalerede HDR-billede, skal du klikke på knappen Download billede for at få den endelige billedfil.
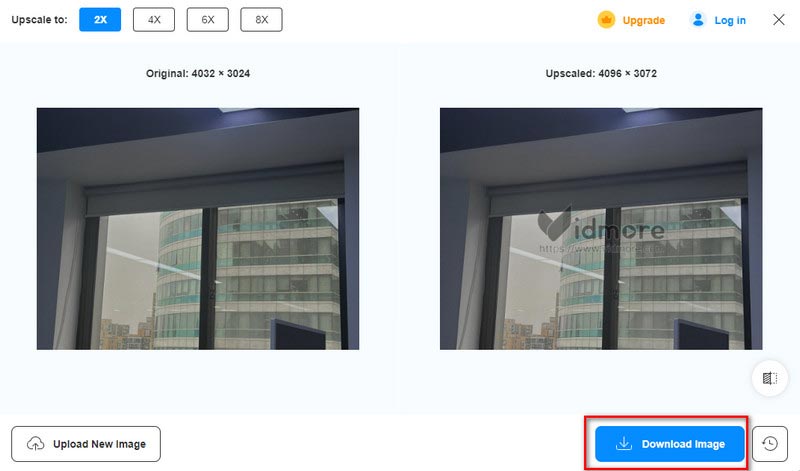
Del 5. Ofte stillede spørgsmål om HDR-fotografering
Hvordan fjerner man HDR fra iPhone-foto?
For brugere af iPhone 12 og tidligere skal du gå til Indstillinger > Kamera for at slå Smart HDR fra. Og for brugere af iPhone 12 til iPhone 16 skal du gå til Indstillinger > Kamera > Optag video for at slå HDR-video fra.
Bruger professionelle fotografer HDR?
Nå, det er stadig et kontroversielt emne i dag. Nogle fotografer kan lide HDR, fordi det fanger hele spektret af lys til mørke. Nogle kan ikke lide HDR for at gøre deres billedeffekter overdrevne eller ikke naturlige.
Er HDR det værd for billeder?
Det afhænger af det emne, du tager. HDR passer til billedet med stærk kontrast af eksponeringer, så hvis du vil tage billeder af landskaber eller andre udendørs lokationer, er HDR det værd.
Konklusion
For at opsummere er HDR-fotografering en proces med ubalancerede eksponeringsbilleder. Dette indlæg viser de komplette trin i hvordan man tager HDR-billeder på iPhone, Android-enheder eller kameraer. Du kan også oprette HDR med software som Photoshop. Men den, du ikke kan gå glip af mest, er Vidmore Free Image Upscaler Online. Dette online HDR-opskaleringsværktøj er gratis og nemt for alle brugere. Gå til dets websted og prøv at opskalere én HDR på egen hånd!