Sådan oprettes skærmoptagelser hurtigt på Android-smartphones og tablets
Jeg leder efter en måde at optag min Android-skærm, er der nogen anbefaling?
Måske har Google realiseret en sådan efterspørgsel og introduceret en skærmoptagelsesfunktion i Android 10. Det betyder, at du kan bruge det indbyggede værktøj til at fange hvad som helst på din skærm, hvis din enhed er opdateret til Android Q.
Selvom du ikke har Android Q, skal du ikke bekymre dig, da dette indlæg deler tre måder at lave skærmoptagelse på Android Q / P / N / O og tidligere. Læs dem omhyggeligt, så du kan finde det mest korrekte til din enhed.


Del 1: Sådan skærmoptages på Android med den indbyggede funktion
Lige nu er den forudinstallerede skærmoptagelsesfunktion kun tilgængelig for Samsung og LG-enheder, der kører Android 10. Hvorfor skal du bruge en oprindelig funktion, men ikke downloade en tredjepartsapp? Svaret er privatlivets fred. Som standard er skærmoptageren skjult på Android-telefonen. Desuden er den stadig under test og kan indeholde nogle fejl.
Trin 1: For det første skal du aktivere Screen Recorder-funktionen på Android. Åben Indstillinger app, find og vælg Udvikler muligheder, og tænd den. Tryk derefter på Feature Flag, Find settings_screenrecord_long_press, og skift den til.
Tip: Kan du ikke finde udviklerindstillinger i appen Indstillinger? Tryk på System i Indstillinger, og vælg derefter Om telefon og find Byg eller Bygge nummer.
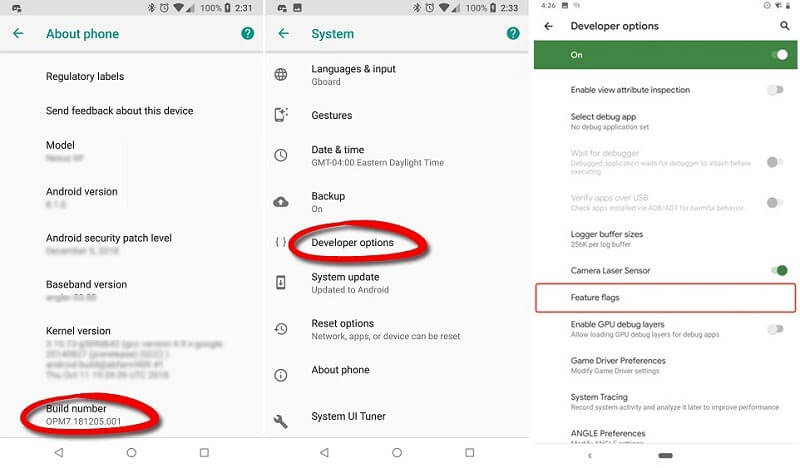
Trin 2: Stryg ned fra toppen af skærmen for at få adgang Hurtige indstillinger bar. Find og tryk på Skærmoptager på Samsung-enhed eller Skærmoptagelse på LG. Derefter vil du se en flydende bjælke på skærmen.
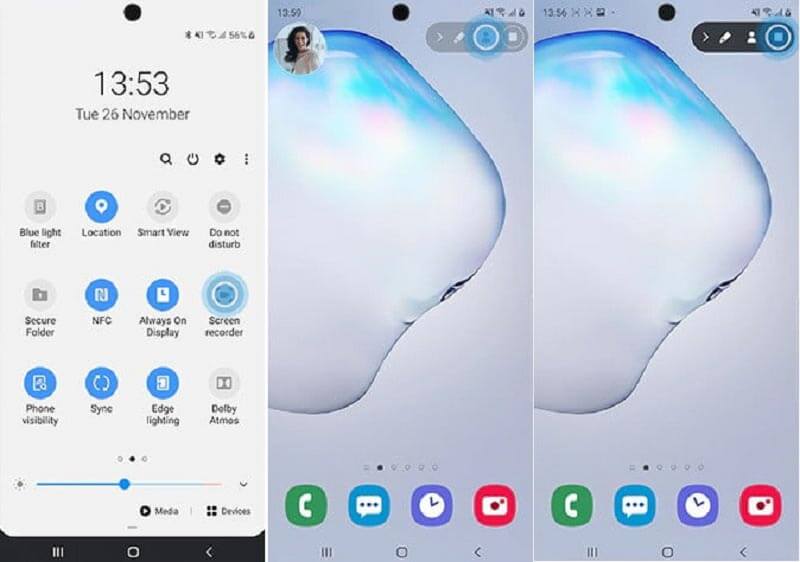
Trin 3: Gå til skærmen, som du vil optage på Android-telefonen. Tryk på Start knap. Når nedtællingen er afsluttet, begynder Android-skærmoptagelsen.
Trin 4: Når skærmoptagelse er udført, skal du trykke på Stop-ikonet på menulinjen for at gemme videoen i dit Fotosgalleri.
Bemærk: LG tillader dig ikke at optage beskyttet indhold. Når du f.eks. Optager en betalt film på Android, får du bare en sort skærm med baggrundslyden. På Samsung -enheder er Front kamera -knappen giver dig også mulighed for at tilføje dit ansigt og din stemme til skærmoptagelsen.
Tilsvarende har Chromebook også sin indbyggede optagefunktion til optag computerskærm.
Del 2: Sådan optages spil på Android
Screen Recorders til Android er et vigtigt hjælpeprogram for spillere. For gameplayoptagelse behøver du slet ikke at opdatere din telefon til Android 10. Google Play Game er spilcentret til Android-enheder. Det giver skærmoptagelsesfunktionen til Android-spil.
Trin 1: De fleste Android-telefoner har det forudinstalleret. Hvis du ikke har det, kan du downloade det gratis fra Play Butik. Kør derefter Play Spil-appen fra din appbakke.
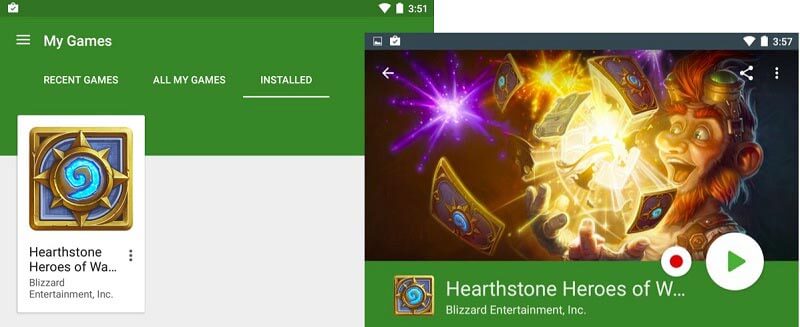
Trin 2: Vælg Mine spil i menuen, og gå til INSTALLERET fanen for at få alle spil på din Android-telefon. Tryk på det spil, du ønsker at optage på Android-skærmen.
Trin 3: Så vil du bemærke en Optage knappen vises ved siden af Spil knap. Når du trykker på Optage knappen, vil du blive præsenteret et indstillingsfelt. Det fortæller, hvor skærmoptagelsen gemmes på Android. Desuden kan du indstille kvalitet som 720p eller 480p.
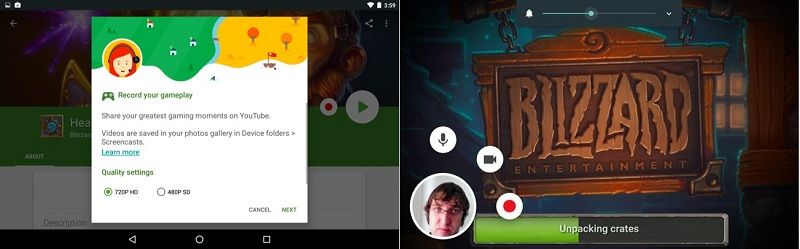
Trin 4: Trykke Næste for at starte Android-spilskærmoptagelse efter indstilling. Der er tre flydende knapper under optagelse. Tryk på for at føje din stemme til gameplayvideoen Mikrofon. Det Videokamera ikonet bruges til at lægge dit ansigt på optagelsen.
Trin 5: Når Android-skærmoptagelse er færdig, skal du trykke på Hold op knap.
Bemærk: Optagefunktionen er tilgængelig for Play Spil 3.4.12 eller højere. Plus, din enhed skal køre Android 4.4 eller nyere. Hvis du ikke kan finde indstillingen Optag i Play Spil, betyder det, at denne funktion endnu ikke er tilgængelig på din placering.
Del 3: Optag Android-skærm med en computer
Den indbyggede skærmoptagelsesfunktion er en bekvem måde at udføre opgaven Android-telefon på. Det er dog ikke perfekt. For det første er denne funktion kun tilgængelig for de nyeste Samsung- og LG-enheder. Desuden mangler den avancerede funktioner, såsom optagelse af webcam, videoredigering osv. Fra dette tidspunkt anbefaler vi Vidmore skærmoptager.
Hovedfunktioner i den bedste Android-skærmoptager
- Optag Android-skærmen på computeren med et enkelt klik.
- Tilføj dine reaktioner og lyd under optagelse.
- Tilgængelig for alle onlinevideoer, mobilspil, apps og mere.
Det er overflødigt at sige, at det er den bedste mulighed for at optage skærm på alle Android-enheder.
Sådan optages Android-skærm med computer
Trin 1: Konfigurer Android-skærmoptager
For det første skal du spejle din Android-skærm til computerens skrivebord. Download og installer Android-skærmoptageren til den samme maskine. Start det og vælg Video-optager i hovedgrænsefladen. Klik på ikonet Indstillinger for at åbne Præferencer dialog. Indstil nu outputformat, genvejstaster og mere.

Trin 2: Optag skærm på Android
Nu får du fire muligheder: Skærm, Webcam, Systemlydog Mikrofon. Slå på Skærm og indstil optagelsesområdet ud fra din Android-skærm. Tænde for Systemlyd og juster lydstyrken. Hvis du vil tilføje dine reaktioner til Android-skærmoptagelse, skal du aktivere Webcam og Mikrofon; Ellers deaktiver dem. Klik på REC knap og gør hvad du vil optage på Android-skærmen.

Trin 3: Se og gem Android-skærmoptagelse
Under optagelse kan du tilføje tekst, billedtekst, figurer og mere med Redigere funktion, eller lav et screenshot på et vigtigt øjeblik med Kamera knap. Når Android-skærmoptagelsen er færdig, skal du klikke på Hold op ikon for at åbne det i forhåndsvisningsvinduet. Se optagelsen, og fjern uønskede rammer med Klip værktøj. Til sidst skal du klikke på Gemme knappen, hvis du er tilfreds med den.

Del 4: Ofte stillede spørgsmål om Screen Record på Android
Kan du skærmoptage med lyd?
Den indbyggede skærmoptager på Android 10 lader dig kun lave skærmoptagelser med intern lyd. Som standard fanger Play Games også den interne lyd, men du kan trykke på mikrofonikonet for at tilføje din stemme. Selvfølgelig er der nogle tredjeparts-skærmoptager-apps, der er i stand til at optage skærm med både ekstern og intern lyd, som AZ Screen Recorder.
Hvordan laver man en god skærmoptagelse som professionelle?
For det første vil du bedre planlægge Android-skærmoptagelse, såsom længde, outputformat, kvalitet, hvad der skal inkluderes i optagelsen og mere. Endnu vigtigere skal du bruge en ordentlig måde at optage din Android-telefonskærm på.
Kan du skærmoptage på en Samsung J7?
Samsung J7 blev udgivet i 2017, og den integrerede ikke skærmoptagerfunktionen. Den gode nyhed er, at Samsung havde introduceret en skærmoptagerfunktion i Prime-modellen. Denne funktion findes i linjen Hurtige indstillinger. Du kan glide ned i meddelelseslinjen og finde den. Følg derefter skærminstruktionerne for at optage din skærm på Android.
Denne guide har delt tre måder at optage Android-skærm med eller uden computer. For det første giver den indbyggede skærmoptager på Android Q den sikre måde at fange noget på din skærm. Desuden kan Play Spil-appen optage dit gameplay på Android. Hvis de ikke er tilgængelige for dig, er Vidmore Screen Recorder den ultimative mulighed for at optage skærm på alle Android-telefoner og tablets med en computer. Hvis du støder på andre problemer relateret til skærmoptagelse, skal du efterlade en besked nedenfor.


