Sådan komprimeres lydfiler på Mac og Windows uden at miste kvalitet
Uanset om du har downloadet eller optaget lyd, skal du komprimere den for at forhindre en længere uploadproces eller spare noget lagerplads. Din computer har fremragende funktioner, der giver dig mulighed for at udføre mange flere opgaver, og heldigvis er der lydrelaterede funktioner såsom lydkomprimering. Hvis du ikke er bekendt med løsningen. Denne artikel vil vise dig, hvordan du komprimere lydfiler på en Mac og Windows.
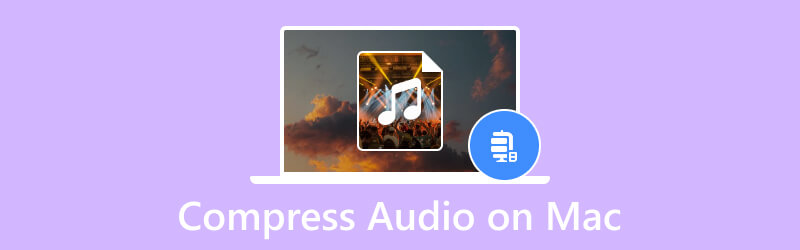
SIDEINDHOLD
- Del 1. Hvorfor skal du komprimere en lydfil
- Del 2. Sådan komprimeres lyden på en computer via en kompressor (nemmeste måde)
- Del 3. Sådan komprimeres lyd på en computer via Zipping
- Del 4. Sådan komprimeres lyd på en computer ved at skære ned på uønskede dele
- Del 5. Ofte stillede spørgsmål om komprimering af lyd på en computer
Del 1. Hvorfor skal du komprimere en lydfil
Grundlæggende vil en komprimeret fil give dig mulighed for at reducere den lagerplads, den bruger. Men bortset fra hovedårsagen kan en større filstørrelse forårsage en længere overførselsproces, især når du sender den via e-mail. Desuden er det nødvendigt at komprimere lydfiler, da onlineplatforme allerede har sat deres begrænsninger for enhver uploadet fil. Det betyder, at der er en mulig fejl, når lydfilen er større end den krævede størrelse.
Del 2. Sådan komprimeres lyden på en computer via en kompressor (nemmeste måde)
Vil du komprimere lydfiler på en Mac på den nemmeste måde? Introduktion Vidmore Video Converter, et program på tværs af platforme til Windows og Mac. Softwaren består af en avanceret konverter til ethvert lydformat, såsom MP3, WAV, AAC, FLAC og mere. Det understøtter også batchkonvertering med individuelle indstillinger for outputformat, bitrate, sample rate og kanal. Derudover har den flere funktioner, der kan hjælpe dig med at øge lydstyrken, forbedre lyden og forbedre den overordnede lydkvalitet. Prøv Vidmore Video Converter med dens gratis prøveversion!
- Omfattende konvertering uden filstørrelsesbegrænsning.
- Tilbyd forudindstillet enhed til at konvertere til iPhone, Samsung osv.
- Juster nemt outputindstillinger for bedre codec, encoder, bitrate og andre.
- 50x konverteringshastighed uden at forvrænge lydkvaliteten.

Trin 1. Download og installer konverteren. Start konverteren og fortsæt til Værktøjskasse menu. Vælge Audio kompressor og klik på Tilføje knappen for at uploade lydfilen fra din mappe.

Trin 2. Som standard vil programmet komprimere lydfilen til den anbefalede størrelse. Men du kan stadig ændre det ved hjælp af Størrelse mulighed. Konfigurer andre indstillinger såsom format, kanal, samplingsfrekvens, varighed og så videre.
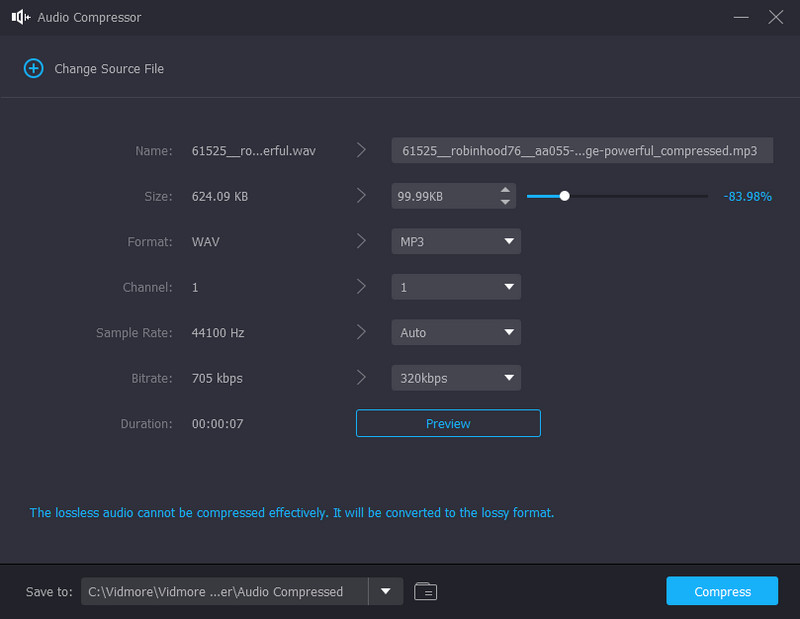
Trin 3. Når du har tilpasset indstillingerne, skal du klikke på Eksempel knappen for at kontrollere de første ti sekunder af den komprimerede fil. Vælg placeringsmappen fra Gem til fanen, og klik derefter på Komprimere knap. Vent, indtil processen er færdig.
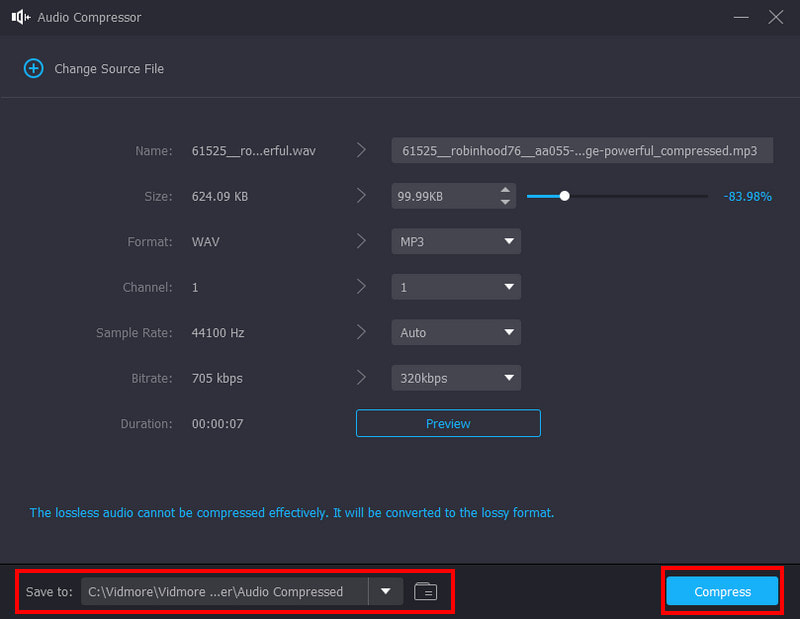
Del 3. Sådan komprimeres lyd på en computer via Zipping
Der er størrelsesbegrænsninger på de vedhæftede e-mails, som forhindrer i at sende store filer. Det skal du altså komprimere videoer til e-mail samt lydfiler.
Sending af flere lydfiler via e-mail eller andre platforme kan blive forstyrret på grund af større filstørrelser. Da kapaciteten af enhver beskedtjeneste er minimal, er det tilrådeligt at bruge zip-indstillingen. I denne del lærer du, hvordan du komprimerer lydfiler på Mac ved hjælp af zip-metoden:
Trin 1. Brug Finder til at søge efter den lydfil, du vil sende. Du kan også samle alle lydfiler i én mappe og højreklikke på den.
Trin 2. Alternativt, mens du vælger mappen, kan du trykke på CTRL knappen på dit tastatur. Vælg fra rullelisten Komprimer "filnavn" mulighed. Omdøb mappen, og send den derefter via e-mail eller andre kilder.
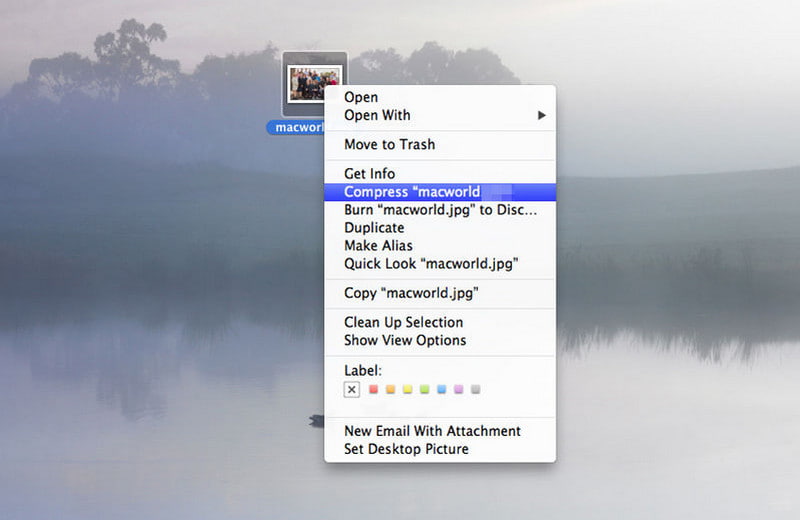
Del 4. Sådan komprimeres lyd på en computer ved at skære ned på uønskede dele
En ting, der får en fil til at blive større, er at beholde de uønskede dele. Når du fjerner uvæsentlige detaljer i lyden, bliver størrelsen mindre, og du kan frigøre noget lager. For at gøre dette, brug Vidmore Video Converter på din Mac. Da det er en alt-i-en løsning, er klipning og opdeling af en lydfil en bemærkelsesværdig egenskab ved softwaren. Desuden er dets værktøjer effektive til at redigere og skære med præcision.
Trin 1. Når du har downloadet og installeret videokonverteren, skal du starte den og klikke på Tilføj filer knappen fra øverste venstre hjørne. Vælg den fil, du vil klippe eller redigere. Klik på Åben for at bekræfte.
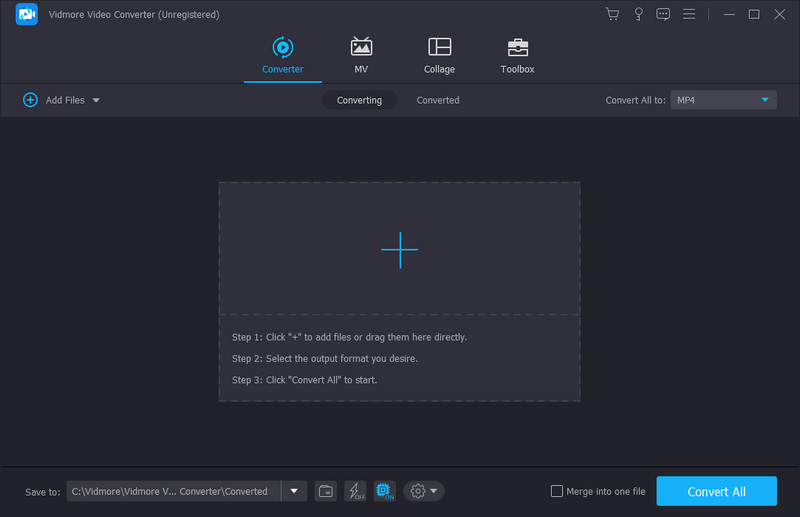
Trin 2. Klik på Skære knap med sakseikonet. Du kan finde den under den uploadede fil. Flyt begge ender af parameteren for at fjerne de uønskede dele. Eller indstil den nye varighed fra start til slutpunkt. Klik på Spil knappen for at se resultatet.
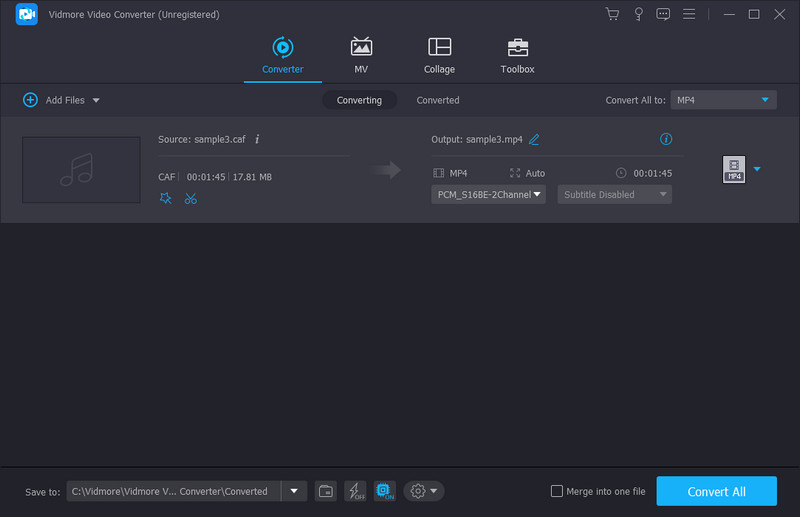
Trin 3. Klik på Gemme knappen, og du vil blive dirigeret til hovedmenuen. Vælg den udpegede mappe, og klik på Konverter alle knappen for at eksportere den redigerede fil. Vælg en anden lydfil fra din enhed til at komprimere på din Mac.
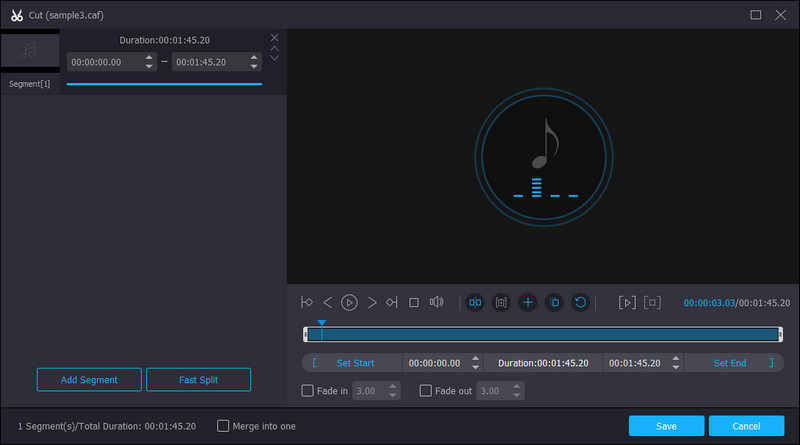
Del 5. Ofte stillede spørgsmål om komprimering af lyd på en computer
Hvad er et stort filformat til Mac og PC?
AIFF og AIF er begge lydfilformater, der anses for at være store i filstørrelser. AIFF bruges almindeligvis til Mac'er, mens AIF bruges til pc'er. Ved at konvertere AIF eller AIFF til MP3 lydfiler, kan du få en mindre fil på både Mac og PC.
Hvorfor er Mac-filer større end Windows?
Ifølge en betroet kilde bruger de to operativsystemer forskellige mål for størrelser, men i virkeligheden er de lige meget. For eksempel måler Windows en gigabyte som 1024 MB, men Mac definerer det som 1000 MB.
Hvilket lydformat er mindre end MP3?
I stedet for at komprimere lyd på Mac, kan du gemme en lydfil som M4A. Filbeholderen er kodet med tabsgivende AAC-codec, som giver samme bitrate som MP3-formatet, men med en strammere komprimering. Mens M4A er ideel til mindre filstørrelser med høj lydkvalitet, er den inkompatibel med mange platforme og programmer.
Hvordan komprimerer du lydfiler på Windows 10 ved hjælp af Zip?
Åbn File Explorer fra din computer, og vælg den fil, du vil komprimere. Højreklik på filen for at få vist de yderligere muligheder. Fra indstillingen Send til skal du vælge mappen Komprimeret (zippet). Omdøb den zippede mappe og gem den.
Konklusion
Det er et fantastisk tidspunkt at være på denne side. Du har lært hvordan man komprimerer lydfiler på Mac og Windows med den indbyggede zip-metode. Men for at undgå at få lyd i lav kvalitet, er det bedre at bruge Vidmore Video Converter. Denne konverter har en indbygget professionel lydkompressor og lydtrimmer, der kan reducere filstørrelsen med det samme. Du kan til enhver tid prøve gratis via Hent knapperne ovenfor.


