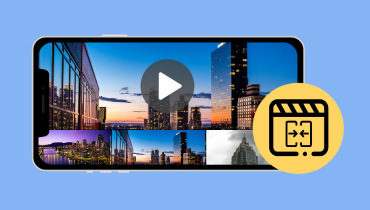Sådan slynges en video på iPhone og låses op for uendelig afspilning
Vidste du, at du kan oprette en videoafspilning igen og igen på din iPhone? Det er som et uendeligt show! Du kan se et sjovt klip eller en hypnotiserende scene i loop i det uendelige, uden at du behøver at trykke på play, hver gang den slutter. Vil du oprette en? Hvis ja, har vi din ryg.
Dette indlæg vil præsentere forskellige metoder til at sløjfe videoer fra din iPhone-kamerarulle. Derudover vil den præsentere en tredjeparts app, du kan bruge til at sløjfe dine videoer med lethed. Så hvad venter du på? Lad os dykke ned i en verden af looping-videoer og opdage hvordan man looper en video på en iPhone for at gøre din underholdning uendelig!
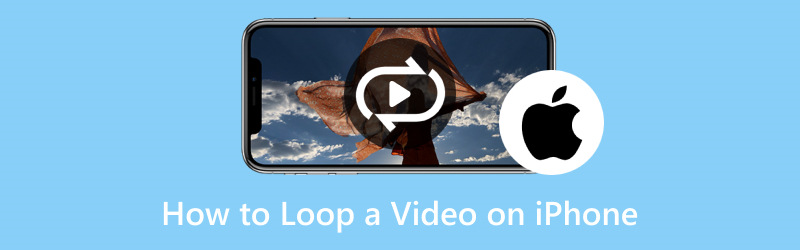
SIDEINDHOLD
Del 1. Sådan looper du videoer på iPhone-kamerarulle
At løkke videoer på din iPhones Photo-app er som at skabe en uendelig videoafspilning. Det er en enkel måde at nyde et videoklip igen og igen uden at skulle trykke på play gentagne gange. Sådan sløjfer du en video på en iPhone:
Trin 1. Kør appen Fotos på din iPhones hjem.
Trin 2. Rul gennem dine billeder, og se efter den video, du vil have i loop. Klik på den for at åbne den, og du vil se nogle muligheder på den nederste skærm.
Trin 3. Hit på Redigere knap; det ligner tre vandrette linjer med cirkler. Derefter vil du se mange værktøjer, du kan bruge til at redigere din video.
Trin 4. Lede efter Løkke, og klik på den. Det vil få videoen til at sløjfe kontinuerligt, når du afspiller den. Når du har anvendt løkken, skal du klikke på Færdig knappen for at gemme ændringerne.
Trin 5. Når du vender tilbage til videoens hovedskærm, skal du klikke på Spil knappen, som du normalt afspiller en video. Det vil fortsætte med at spille i en loop, indtil du stopper det.
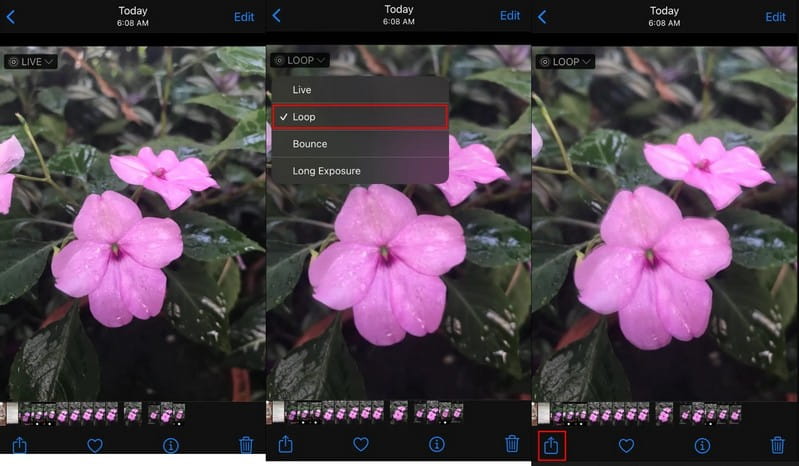
Del 2. Sådan slynges en video på iPhone med tredjepartsapp
Hvis du leder efter en tredjepartsapp på din iPhone, der er specialiseret i looping af videoer, kan du stole på Looper. Det giver brugerne en ligetil og bekvem måde at skabe sømløse loops af dine yndlingsvideoer fra din kamerarulle. Du kan ubesværet nyde looping-videoer til forskellige formål, såsom at genopleve mindeværdige øjeblikke, øve danse- eller musikrutiner og meget mere.
Desuden tilbyder den brugervenlige kontroller, der giver dig mulighed for at definere looping-delen af videoen. Du kan indstille start- og slutpunkterne for løkken og sikre, at det ønskede segment gentages kontinuerligt. Sådan laver du en videoloop på iPhone ved hjælp af Looper:
Trin 1. Hent Looper-appen ved hjælp af din mobilenhed. Når den er installeret, skal du åbne appen for at komme i gang.
Trin 2. Klik på (+) knappen i skærmens nederste venstre hjørne. Du bør se en pop-up med forskellige mapper, der angiver, hvor dine gemte filer er placeret. Klik på Kamerarulle mulighed for at blive omdirigeret til alle dine billeder og videoer.
Trin 3. Vælg den video, du vil afspille i løkken. Klik på nederst på skærmen Vælge knappen for at åbne videoen.
Trin 4. Klik på Cirkulær pil knappen i nederste højre hjørne af skærmen. Det skulle åbne en ny widget med forudindstillingerne til din looping-video. Træk i Hvid cirkel knappen yderst til højre for at sløjfe videoen uendeligt.
Trin 5. Klik på Indstil løkker i slutningen af den røde linje for at anvende dine ændringer på din video. Klik derefter på Hent knappen for at eksportere videoen til dit galleri, afhængigt af om du har filmet den vandret eller lodret.
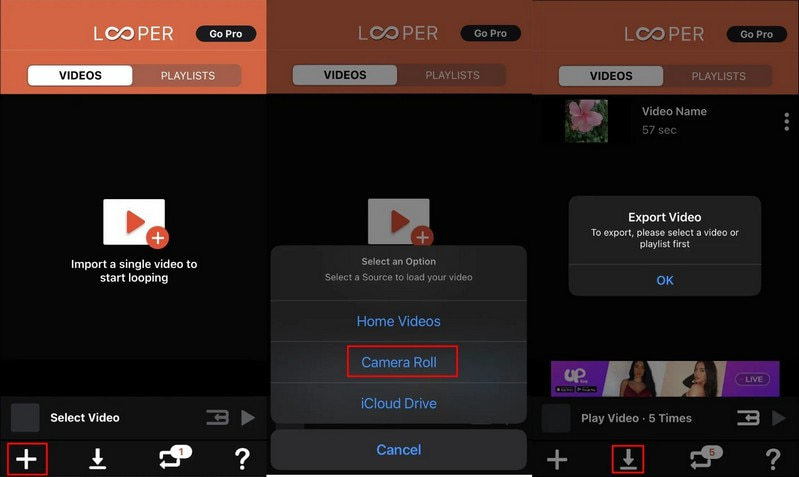
Del 3. Bonus: Bedste værktøj til at sløjfe GIF
Oplev glæden ved at forvandle dine yndlings-GIF'er til fængslende, endeløse loops med Vidmore Video Converter. Dette program er alsidigt og designet til at imødekomme forskellige video-relaterede behov, herunder konvertering, redigering, forbedring og looping af GIF'er. Det giver en enkel, men kraftfuld løsning til brugere, der ønsker at loope GIF'er, uanset om det er til personlig nydelse, deling af sociale medier eller professionelle formål. Ud over looping tilbyder den redigeringsfunktioner, der lader dig beskære, rotere, ændre grundlæggende effekter, anvende filtre, trimme og mere. Oven i det kan du indtaste din foretrukne outputstørrelse og billedhastighed for at kontrollere størrelsen og den visuelle kvalitet.
For at lære, hvordan du looper GIF'er ved hjælp af Vidmore Video Converter, skal du regne med de angivne trin:
Trin 1. Gå først og fremmest til Vidmore Video Converters officielle hjemmeside for at downloade programmet. Efter download skal du installere programmet på din computer ved at følge instruktionerne på skærmen.
Trin 2. Gå til Værktøjskasse fane, se efter GIF Maker og klik på den. Det er under videokompressoren og ved siden af Video Watermark Remover.
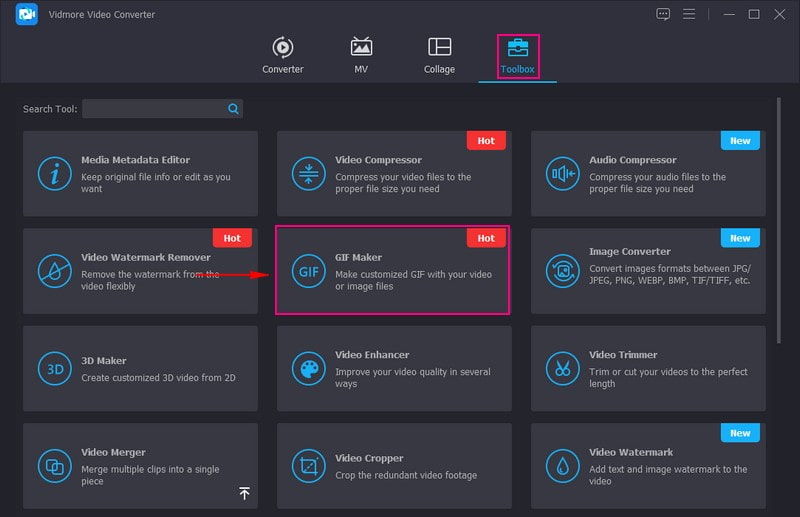
Trin 3. Der vises to muligheder på din skærm: en mulighed for at uploade en video eller et billede. Vælg Video til GIF mulighed for at åbne din skrivebordsmappe. Importer derefter den GIF, du vil spille i en loop.
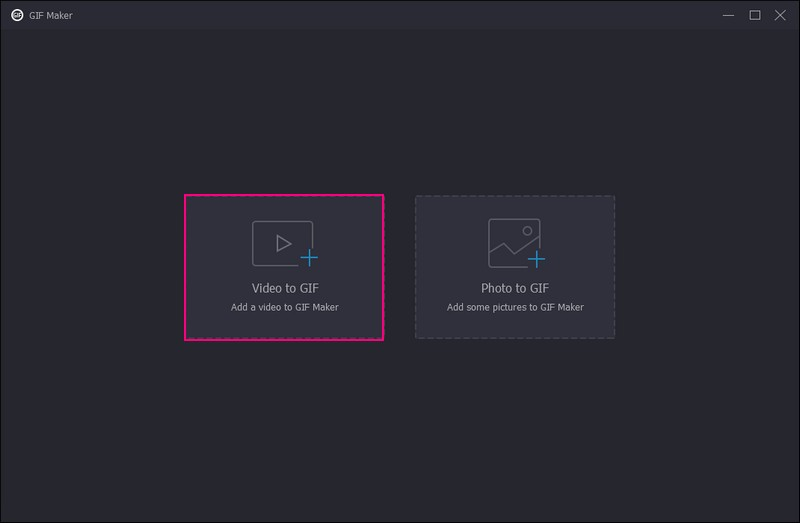
Trin 4. Sæt et flueben ved siden af Loop animation under Rediger & Klip-knapperne for at sløjfe din GIF med succes.
Hvis du vil tilføje et strejf af kreativitet til dit output, skal du trykke på Redigere knap. Her kan du beskære, rotere, ændre de grundlæggende effekter, anvende et filter og integrere et vandmærke eller tekst. Hvis du vil klippe nogle dele af din GIF, skal du klikke på Skære knappen og fjern de uønskede dele.
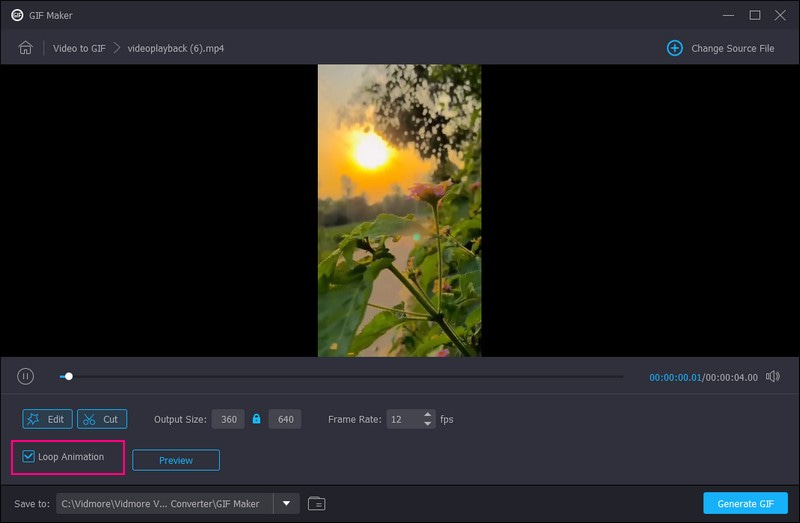
Trin 5. Hvis du vil se din GIF-løkke før eksport, skal du gå til Eksempel knap. Når du er tilfreds, skal du trykke på Generer GIF for at gemme din looping og redigerede GIF på dit lokale drev.
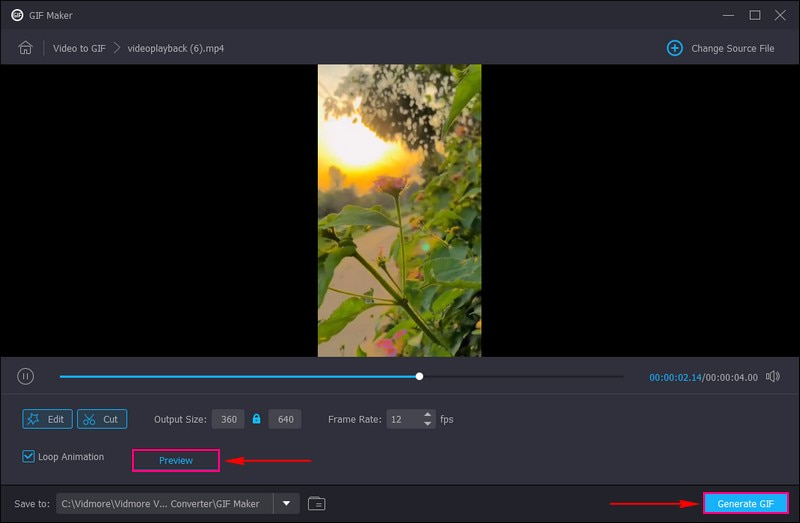
Del 4. Ofte stillede spørgsmål om Looping af en video på iPhone
Hvordan sløjfer jeg en video på min skærm?
Du kan bruge VLC Media Player til at sløjfe en video på skærmen. For at gøre det skal du åbne programmet, gå til menuen Afspilning og vælge Loop.
Hvordan sløjfer jeg et billede på min iPhone?
Åbn din iPhones kamera-app. Sørg for, at fototilstanden er valgt. Se efter Live-knappen i midten af skærmen. Tag dit billede, mens du holder motivet i bevægelse i et par sekunder.
Hvad er genvejen til at loope en video?
For VLC Media Player skal du trykke på Ctrl + T for Windows og Linux og Command + T for Mac. For Windows Media Player skal du trykke på Ctrl + T. For QuickTime Player skal du trykke på Command + L.
Kan jeg bruge appen Genveje til at sløjfe videoer på min iPhone?
Du kan bruge appen Genveje til at lave en genvej, der simulerer looping af en video. Den indeholder duplikering af videoen flere gange i en sekvens. Det skaber ikke en egentlig loop, men det ligner looping.
Kan du sløjfe videoer på iPhone ved hjælp af webbrowsere?
Hvis du ser en video på et websted og ønsker at loope den på din iPhone, kan du bruge den indbyggede looping-funktion i Safari. For at gøre det skal du åbne Safari og gå til webstedet, der indeholder den video, du vil sløjfe. Klik på videoen for at afsløre afspilningskontrollerne. Tryk og hold på knappen Afspil for at få vist yderligere muligheder. Vælg derefter Loop fra listen over muligheder.
Konklusion
Dette indlæg lærte dig hvordan man looper en video på en iPhone uden en app og ved hjælp af en tredjepartsapp. Du kan stole på Photos-appen, en indbygget app på din iPhone og Looper fra App Store. Udover det har du lært, hvordan du sløjfer en GIF på din computer ved hjælp af Vidmore Video Converter. Så gå videre, prøv det, og lad looping-sjov begynde!