Sådan opretter du et diasshow online [En grundig vejledning]
Da kameraer og videokameraer er populære, gemmer vi vores oplevelser af vigtige lejligheder i billeder og videoer. For bedre at bevare disse søde og uforglemmelige minder er det en god idé at lave et diasshow med billeder og videoer. Dette indlæg vil præsentere en online diasshow maker du kan få adgang til. Udover det vil det introducere et offline diasshow, der er rigt på færdiglavede temaer. Er du klar til at kende disse diasshow-skabere? Hvis ja, fortsæt til følgende detaljer.
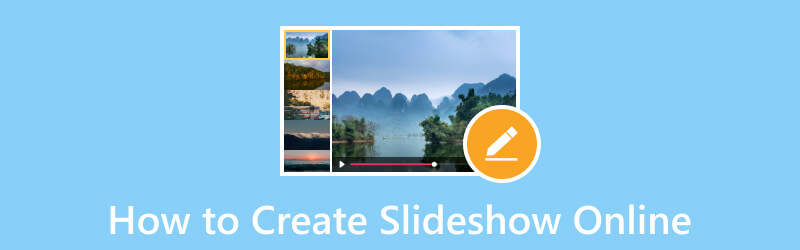
SIDEINDHOLD
| Anvendelighed | Arranger i rækkefølge | Lydspor | Varighed | Færdiglavede temaer | |
| Google Fotos Slideshow | Moderat | Brugere kan ikke ændre rækkefølgen af de uploadede filer. | Brugere kan ikke tilføje musik. | Brugere kan ikke forkorte eller forlænge varigheden af hvert billede. | Den har ingen færdige temaer. |
| Google Drev Slideshow | Moderat | Brugere kan ændre rækkefølgen af de uploadede filer. | Brugere kan tilføje musik. | Brugere kan ikke forkorte eller forlænge varigheden af hvert billede. | Den har ingen færdige temaer. |
| Animoto Slideshow | Tilfreds | Brugere kan ændre rækkefølgen af de uploadede filer. | Brugere kan tilføje musik. | Brugere kan forkorte eller forlænge varigheden af hvert billede. | Den har færdige temaer. |
| Canva Slideshow | Tilfreds | Brugere kan ændre rækkefølgen af de uploadede filer. | Brugere kan tilføje musik. | Brugere kan forkorte eller forlænge varigheden af hvert billede. | Den har færdige temaer. |
| Vidmore Video Converter | Tilfreds | Brugere kan ændre rækkefølgen af de uploadede filer. | Brugere kan tilføje musik. | Brugere kan forkorte eller forlænge varigheden af hvert billede. | Den har færdige temaer. |
Del 1. Sådan bruger du Google Fotos til at lave et diasshow
Google Fotos er en ligetil fotoorganisationsapplikation med fordelene ved at være online og bundet til din konto. Det er en simpel applikation, der giver flere nyttige funktioner. En af dem er muligheden for at lave et diasshow ved hjælp af dine billeder. Med det kan du skabe og fortælle historier baseret på dine billeder uden at skifte mellem dem konstant. Det mangler dog redigeringsmuligheder for at tilpasse diasshowet yderligere.
For at lære, hvordan Google Fotos Slideshow fungerer, skal du fortsætte til følgende trin:
Trin 1. Til at begynde med skal du starte Google Fotos-applikationen ved hjælp af din enhed.
Trin 2. Når applikationen er åbnet, skal du vælge Album i sidebjælken og vælg det album, der indeholder de billeder, du ønsker i et diasshow. Udover det kan du oprette et nyt album specifikt til dit diasshowprojekt.
Trin 3. Vælg de billeder, du vil have vist i diasshowet. Fortsæt med at foretage valg, indtil du har valgt alle de billeder, du vil have vist i diasshowet. Husk, at du kun kan vælge billeder til dit diasshow i ét album.
Trin 4. Vælg tre prikker log ind i den øverste højre del af din skærm og vælg Slideshow fra rullemenuen.
Trin 5. Diasshowet viser alle de valgte billeder i albummet og starter automatisk med 5 sekunders fade mellem billederne. Desværre giver denne applikation dig ikke mulighed for at tilpasse den tid, hvert billede vises for. Hvis du vil sætte diasshowet på pause, skal du klikke på det aktuelle billede. For at genoptage det, tryk på ikonet med tre prikker igen og gentag proceduren.
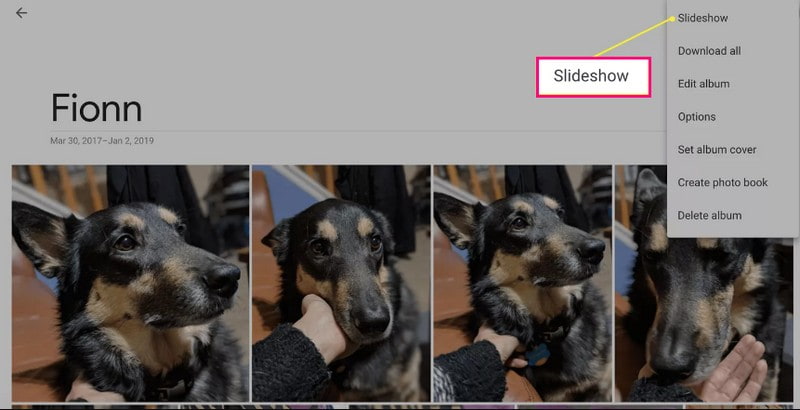
Fordele:
- Det opretter automatisk et diasshow af dine billeder.
Ulemper:
- Brugere kan kun vælge billeder fra et bestemt album.
- Der er ingen mulighed for at tilpasse mængden af tid hvert billede.
- Brugere kan ikke ændre rækkefølgen af billederne.
- Brugere kan ikke ændre eller inkorporere musik i diasshowet.
Del 2. Sådan opretter du diasshows i Google Drev
Google Drev er et skybaseret lager, der gemmer dine filer sikkert og åbner dem fra enhver enhed. Det har tre komponenter: Google Docs, Sheets og Google Slides. Ved hjælp af Google Slides kan du forvandle dine billeder eller videoer til et diasshow. Det har nyttige redigeringsmuligheder for at hjælpe dig med at opnå det bedste udseende, du ønsker til dit diasshowprojekt.
For at lære, hvordan Google Drev-diasshow fungerer ved hjælp af Google Slides, skal du stole på de præsenterede trin:
Trin 1. Brug din Google-konto til at vælge Køre fra ikonerne med ni prikker. Tryk på + Ny og vælg Google Slides fra listen.
Trin 2. Klik på Indsæt fanen, vælg Billede, og vælg, om du vil uploade billeder fra din computer, web, drev og mere. Afhængigt af dine præferencer kan du tilføje enkelte eller flere billeder pr. dias. Hvis dine billeder ikke er på det rigtige sted, kan du trække hvert billede til dets angivne rækkefølge.
Trin 3. Tilføj tekst, overgang, vælg et tema, og skift baggrundsfarven for at gøre dit diasshow mere attraktivt. Udover det kan du tilføje musik til dit projekt ved at klikke på Indsæt fanen og vælge Lyd.
Trin 4. Når du er tilfreds, skal du gå til Fil fanen og vælg Hent for at gemme dit diasshowprojekt.
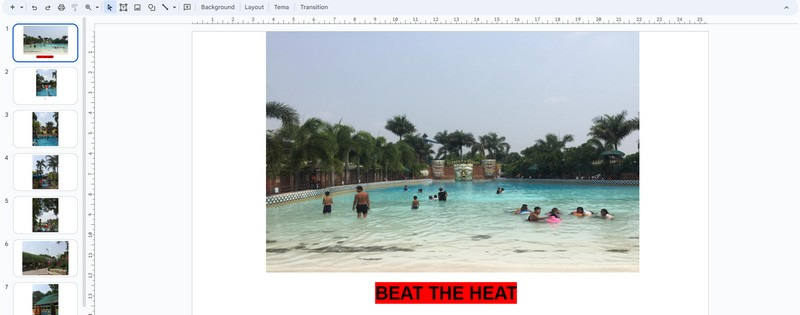
Fordele:
- Det giver brugerne mulighed for at tilføje adskillige billeder pr. dias.
- Det giver brugerne mulighed for at tilføje tekst, tema, overgang og mere.
- Det gør det muligt for brugere at tilføje musik til deres diasshow.
Ulemper:
- Det tager meget tid at lave et diasshow.
- Når du tilføjer billeder, skal det være pr. dias, ikke en enkelt upload.
- Der er ingen mulighed for at ændre mængden af tid pr. billede.
Del 3. Sådan laver du et diasshow med Animoto
Animoto's Slideshow maker er nem at bruge og tilbyder en masse skabeloner og temaer, du kan vælge imellem. Det giver dig mulighed for at importere flere billed- eller videofiler og anvende træk-og-slip-metoden for at tilføje dem til din valgte skabelon. Derudover er det spækket med redigeringsmuligheder som at ændre billedets varighed, farve, layout og mere for at øge dit diasshow i niveau.
For at lære, hvordan Animoto-diasshowet fungerer, skal du regne med de angivne trin:
Trin 1. Besøg Animotos officielle hjemmeside ved hjælp af din browser. Klik derefter Kom i gang gratis fra hovedgrænsefladen.
Trin 2. Klik på Kategorier og vælg Slideshow fra den præsenterede liste. Vælg derefter en Skabelon du vil bruge, og klik Kom igang.
Trin 3. Upload billed- eller videofiler fra det angivne udvalg. Træk derefter hvert billede fra din valgte skabelon. Her kan du forkorte eller forlænge varigheden af hvert billede. Udover det kan du anvende design, tilføje tekst og lyd og ændre dit diasshows billedformat, farve og layout.
Trin 4. Når du er tilfreds, skal du klikke på Del knappen for at udgive og dele dit diasshow.
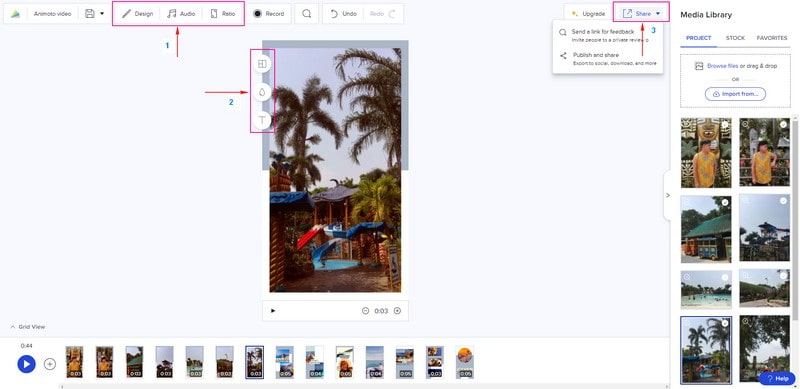
Fordele:
- Det tilbyder adskillige skabeloner og temaer.
- Det giver brugerne mulighed for at ændre baggrundsfarve og layout og tilføje tekst.
- Brugere har lov til at forkorte eller forlænge mængden af tid pr. billede.
Ulemper:
- Det kræver, at brugerne logger ind på deres konto.
- Benytte den betalte version til at fjerne for et vandmærkefrit diasshow.
Del 4. Sådan laver du et diasshow online gennem Canva
Canva er en online designplatform med adskillige elementer og skabeloner til at lave grafik i professionel kvalitet. Udover det er det et designværktøj, der giver dig mulighed for at skabe fantastiske diasshows ved at tilføje dine billedfiler. Du kan finde slideshowskabeloner til forskellige lejligheder, herunder fødselsdage, ferier, eksamener, rejser og meget mere. Faktisk kan det hjælpe dig med at skabe et fantastisk diasshow, der kan få meget påskønnelse og visninger, når du deler det.
For at lære, hvordan Canva Slideshow fungerer, skal du fortsætte med at læse trinene:
Trin 1. Gå til Canva Free Slideshow Maker og tryk Lav et diasshow at komme i gang.
Trin 2. Du bliver henvist til Slideshow video skabeloner og vælg en du foretrækker at bruge. Gå derefter til Uploads knappen, klik Upload filer, og vælg de billedfiler, du vil bruge.
Trin 3. Træk dine uploadede billedfiler til din valgte skabelon og placer dem i henhold til deres rækkefølge. Her kan du ændre hastigheden pr. billede og baggrundsfarven, beskære filerne og tilføje lyd og animation.
Trin 4. Når det er gjort, skal du klikke på Del og vælg Hent for at gemme dit diasshow.
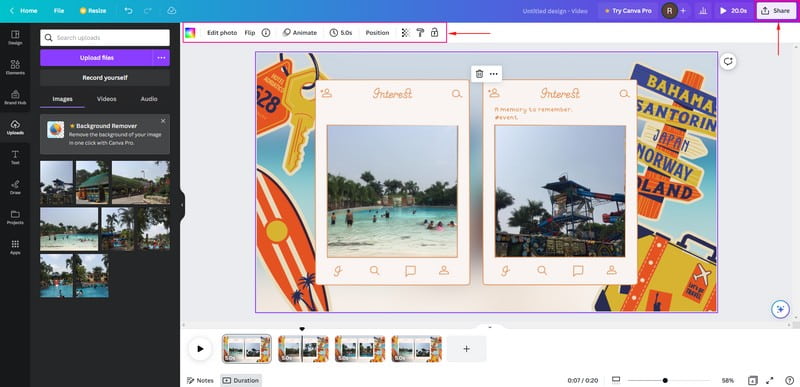
Fordele:
- Det gør det muligt for brugere at tilføje flere billedfiler for at oprette et diasshow.
- Det lader brugere ændre billedets varighed og baggrundsfarve og tilføje lyd og animationer.
Ulemper:
- Det kræver, at brugerne logger ind på deres konti.
- Eksportindstillinger er begrænsede.
Del 5. Bonus: Offline metode til at skabe diasshow med flere effekter
Vidmore Video Converter fungerer primært som en konverter med flere indbyggede funktioner, herunder MV. Denne funktion giver brugerne mulighed for at oprette et diasshow ved hjælp af dine billed- eller videofiler. Du kan tilføje billeder eller videofiler så mange, som du vil indarbejde i dit diasshow. Det har mere end 40 færdige temaer, du kan vælge imellem. Det er også muligt at tilføje et lydspor til dit diasshow for at gøre det mere livligt. Udover det kan du bruge andre redigeringsmuligheder til at hjælpe med at frigøre din kreativitet og forbedre udseendet af dit projekt. Oven i købet har den en brugervenlig grænseflade, der gør den nemmere at bruge, hvilket kan anbefales til førstegangsbrugere.
For at lære, hvordan du opretter et diasshow offline ved hjælp af Vidmore Video Converter, skal du regne med følgende trin.
Trin 1. Download og installer programmet for at få fuld adgang til programmet.
Trin 2. Åbn programmet, vælg MV fanen, og klik på (+) ikon for at åbne din skrivebordsmappe. Vælg de billed- eller videofiler, du vil føje til dit diasshow. Træk derefter disse billeder eller videofiler for at arrangere dem baseret på din foretrukne rækkefølge.
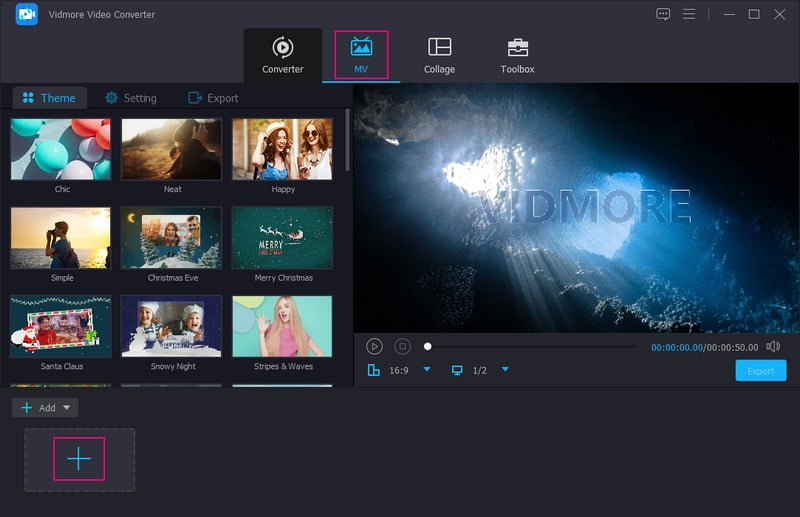
Trin 3. Klik på Redigere ikon, som indeholder forskellige redigeringsmuligheder, du kan anvende på dit projekt. Gå til Roter og beskær for at rette billedet eller videopræsentationen. Gå til Effekt & filter Hvis du ønsker at højne kvaliteten af dit projekt. Gå til sidst til Vandmærke hvis du vil tilføje et tekst- eller billedvandmærke. Husk at ramme Okay knappen for at anvende og gemme ændringerne.
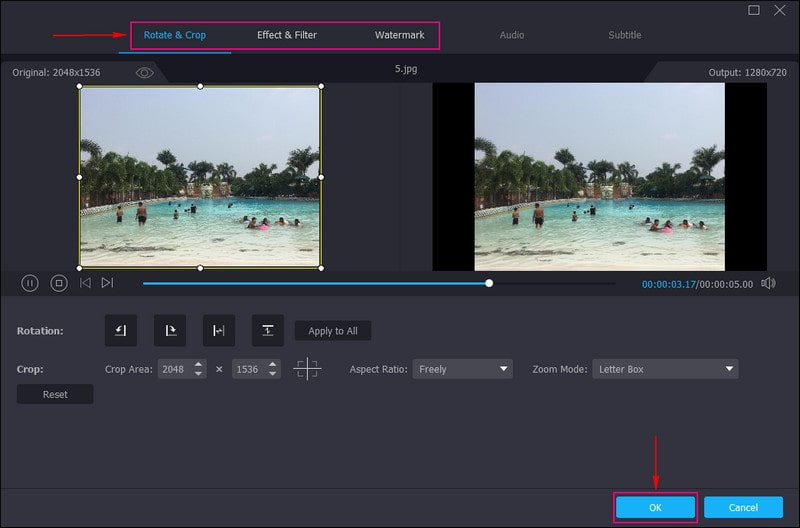
Trin 4. Vælg en Tema fra den liste, du kan lide at bruge. Når du klikker på et bestemt tema, vil temaet blive anvendt, og du vil se ændringerne fra forhåndsvisningsskærmen. Flytte til Indstillinger, og indtast en tekst fra dit diasshows start- og slutdele. Du kan også ændre Skrifttype og farve baseret på din smag. Gå derefter til Lydspor, og tilføj musik fra din mappe. Du kan også ændre Bind og Forsinke i henhold til din ønskede bløde og høje lyd.
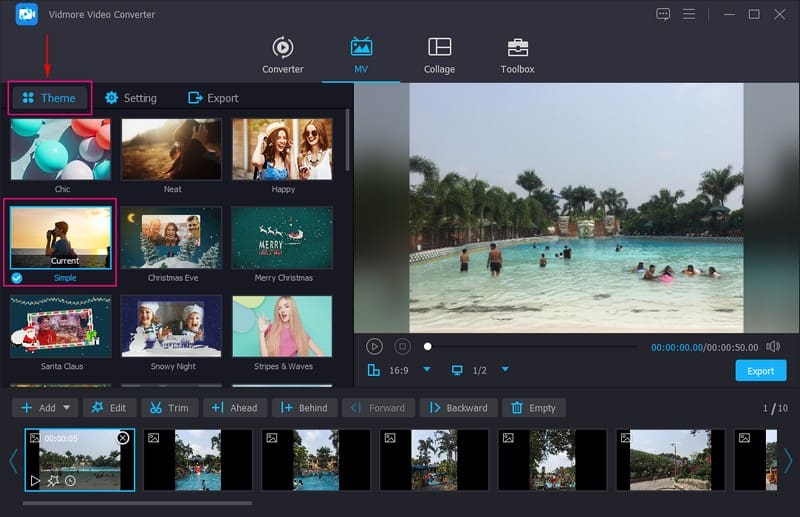
Trin 5. Gå til Eksport knappen, og vælg din foretrukne Format, Kvalitet, Løsningog Billedhastighed. Når du er færdig, skal du trykke på Start eksport knappen for at oprette dit diasshow med succes.
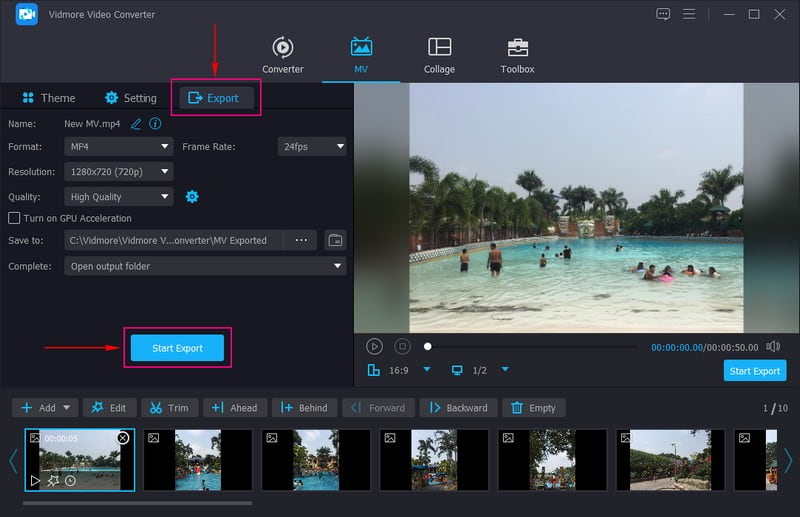
Del 6. Ofte stillede spørgsmål om oprettelse af et diasshow online
Hvor mange billeder er et 5-minutters diasshow?
Et 5-minutters diasshow indeholder 60 og 120 billeder for at holde dit publikum seere og interesseret i dit projekt.
Hvor lang er et 15-minutters diasshow?
Et 15-minutters diasshow indeholder ti dias op til 30, hvis hvert billede har 30 sekunders varighed hver ved hjælp af Powerpoint.
Hvor mange billeder skal der være i et diasshow?
Det foreslåede antal fotos i et diasshow er 15-35 billeder pr. sang med gennemsnitlig længde, hvilket er omkring 3-4 minutter langt.
Konklusion
Du har lært hvordan oprette et diasshow online ved hjælp af forskellige diasshow-fremstillere. Disse diasshowproducenter kan hjælpe dig med at producere et fantastisk diasshow, som du kan dele med din familie, venner og sociale medier. Men hvis du tænkte på at bruge en offline diasshow maker, brug Vidmore Video Converter. Den har adskillige færdige temaer og redigeringsfunktioner, der hjælper dig med at skabe et tiltalende diasshow.


